Proteggere un file Word su Windows
Cominciamo questo tutorial su come proteggere un file Word da Windows, che è il sistema operativo più diffuso al mondo e, molto probabilmente, anche quello che stai usando tu in questo momento.
Bloccare le modifiche a un file Word
Se vuoi imparare come proteggere un file Word dalle modifiche impedendo a terzi di alterarne il contenuto, senza però vietarne la lettura, non devi far altro che aprire il file da “bloccare” e cliccare prima sul pulsante File (che si trova in alto a sinistra), poi sul pulsante Proteggi documento presente nella schermata che si apre e, infine, sulla voce Limita modifica nel menu per la protezione del documento.

A questo punto, metti il segno di spunta accanto alla voce Consenti solo questo tipo di modifiche nel documento nella barra laterale comparsa a destra. Accertati dunque che sia selezionata la voce Nessuna modifica (sola lettura) nel menu a tendina Restrizioni alle modifiche e clicca sul pulsante Sì, applica protezione per salvare le modifiche e scegliere la password con la quale bloccare il documento.
La pasword va digitata nei campi Immissione nuova password e Conferma password. Per impostazione predefinita il documento non viene crittografato; se vuoi crittografarlo, devi apporre il segno di spunta accanto alla voce Autenticazione utente (in questo modo i proprietari autenticati potranno rimuovere la protezione del documento, che risulterà generalmente più al sicuro contro eventuali tentativi di sblocco).
È possibile anche consentire la modifica del documento a determinati utenti, selezionando i loro nomi nel campo Eccezioni o aggiungendoli in quest’ultimo. Per aggiungere i nominativi degli utenti ai quali consentire la modifica del documento, clicca sulla voce Altri utenti e digita i nominativi di tuo interesse nella finestra che si apre (separandoli con delle virgole).
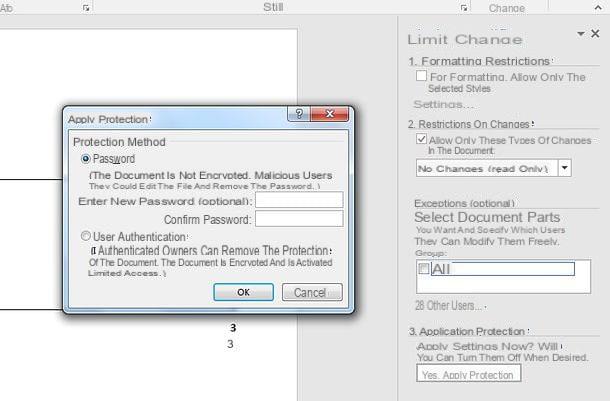
Per rimuovere le protezioni dal file di Word, basterà provare a modificarlo digitando un testo al suo interno (operazione che non sarà consentita), cliccare sul pulsante Rimuovi protezione collocato in fondo alla barra laterale di destra e digitare la password di sblocco del file (quella scelta quando si è applicata la protezione contro le modifiche al documento).
Bloccare l’apertura di un file Word
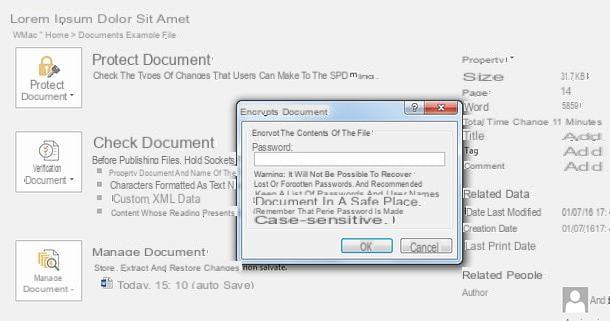
Vuoi proteggere un file Word con password impedendo la sua lettura da parte di utenti non autorizzati? Nulla di più facile. Basta aprire il documento da bloccare in Word e cliccare prima sul pulsante File collocato in alto a sinistra e poi sul pulsante Proteggi documento.
Adesso, seleziona la voce Crittografa con password dal menu per la protezione dei documenti, digita la password che vuoi usare per bloccare il file nella finestra che si apre e fai click sul pulsante OK per applicare la parola chiave al documento. Conferma infine la password, digitandola nuovamente, e il gioco è fatto.
Per sbloccare il documento protetto da password e visualizzare il suo contenuto, sarà necessario digitare la parola chiave giusta immediatamente dopo la sua apertura. In caso contrario, non sarà possibile accedere al documento. Per rimuovere completamente la password, dovrai aprire il documento, recarti nel menu File > Proteggi documento > Crittografa con password di Word, digitare nuovamente la password attuale del file e salvare il documento.
Proteggere un file Word su macOS
Utilizzi un Mac? Nessun problema: proteggere un file Word è un gioco da ragazzi anche su macOS, il sistema operativo di casa Apple. I passaggi da compiere non sono poi così diversi da quelli visti in precedenza nel capitolo dedicato a Windows.
Bloccare le modifiche a un file Word
Se vuoi impedire la modifica di un documento Word senza, però, bloccarne la visualizzazione, procedi in questo modo: apri il file di tuo interesse in Word per macOS, dopodiché seleziona la scheda Revisione dalla barra degli strumenti del programma e clicca sul pulsante Proteggi documento.
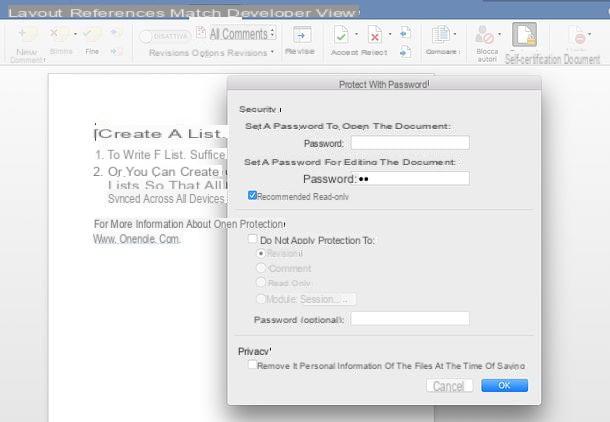
Nella finestra che si apre, digita la password che vuoi usare per proteggere il file nel campo Imposta una password per la modifica del documento, clicca sul pulsante OK e digita nuovamente la password per salvare i cambiamenti. Se lo desideri, apponi il segno di spunta accanto alla voce Consigliata sola lettura per rendere il file di sola lettura e digita nuovamente la sua password di protezione.
Attivando, invece, la casella Non applicare la protezione a e selezionando un’opzione tra Revisioni, Commenti, Sola lettura e Moduli puoi fare in modo che, nonostante il blocco per le modifiche, alcune operazioni siano consentite sul documento. Una volta impostate tutte le tue preferenze, clicca sul pulsante OK e salva il file di Word usando il menu File che si trova in alto a sinistra.
In caso di ripensamenti, per sbloccare un documento bloccato, aprilo in Word, clicca sul pulsante Proteggi documento presente nella scheda Revisione, cancella le password dai relativi campi (digitando nuovamente la password attuale, quando richiesto) e salvalo come un nuovo file.
Bloccare l’apertura di un file Word
Vuoi impedire l’apertura del tuo documento Word da parte di utenti non autorizzati? Nulla di più facile: apri il file in questione in Word per macOS, seleziona la scheda Revisione dalla barra degli strumenti del programma e clicca sul pulsante Proteggi documento.
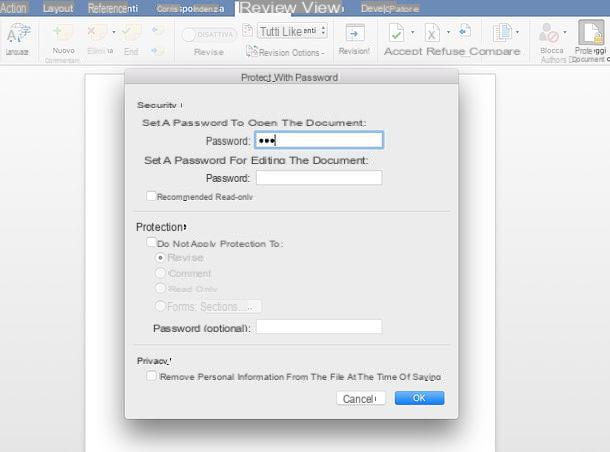
Nella finestra che si apre, digita la password che vuoi usare per bloccare l’apertura del file nel campo Imposta una password per l’apertura del documento, clicca su OK, digita nuovamente la password nel campo che ti viene proposto e dai Invio per salvare i cambiamenti.
Da questo momento in poi, per accedere al documento e visualizzarne il contenuto, indipendentemente dal dispositivo e dalla versione di Word utilizzata, sarà necessario inserirne la password di sblocco. Per rimuovere la password, dovrai agire come ti ho spiegato nel campitolo precedente, per la password di blocco delle modifiche.
Soluzioni alternative per proteggere un file Word

Se, per un motivo o l’altro, in questo momento sei impossibilitato a usare Microsoft Word o hai deciso di abbandonare Microsoft Office in favore di LibreOffice o OpenOffice (le celebri suite gratuite e open source alternative ad Office, di cui ti ho parlato in numerosi tutorial), niente panico: puoi proteggere e sbloccare i documenti di Word anche con questi ultimi. Io per il mio esempio userò LibreOffice per macOS, ma la procedura è valida anche per la versione Windows del programma e dovrebbe essere analoga anche per OpenOffice.
Per proteggere un documento Word con password usando LibreOffice, apri quest’ultimo in Writer (l’applicazione di word processing inclusa nella suite), recati nel menu File > Salva con nome del programma e, nella finestra che si apre, apponi il segno di spunta accanto alla voce Salva con password.
Dopo aver scelto nome, cartella di destinazione del file e aver cliccato sul pulsante Salva, ti verrà chiesto di digitare la password per proteggere il documento (nei campi Inserisci la password per l’apertura e Conferma password). Espandendo il campo Opzioni potrai attivare la modalità sola lettura per il file e una password per abilitare le modifiche.
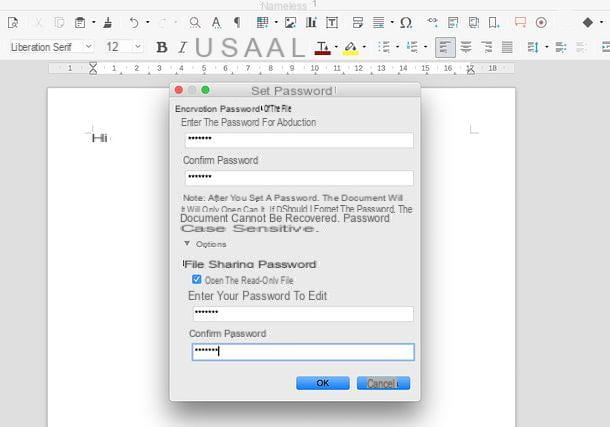
Purtroppo non è possibile abilitare solo la protezione contro le modifiche, o meglio, l’opzione ci sarebbe ma nei miei test non ha funzionato.
Ciò detto, per sbloccare un file di Word bloccato precedentemente con LibreOffice, aprilo in quest’ultimo, digita la sua password di sblocco e salvalo come un nuovo documento recandoti nel menu File > Salva con nome e deselezionando l’opzione per il salvataggio con password.
Nota: qualora te lo stessi chiedendo, non è possibile né proteggere né utilizzare i documenti protetti di Word nella versione online del software accessibile via browser. Per quanto riguarda le app mobile di Word per Android, iOS e Windows 10, invece, è possibile visualizzare i documenti protetti ma non crearne di nuovi, né è possibile rimuovere la protezione contro le modifiche.
Come proteggere un file Word

























