A tutti può succedere di cancellare delle foto importanti per errore, ma non tutti sanno come reagire in maniera corretta di fronte ad un evento del genere. Molte persone si fanno prendere dal panico. Nella speranza di ottenere indietro i propri dati, richiamano vecchi punti di ripristino del sistema, installano presunte applicazioni miracolose trovate su Internet e passano ore ed ore in attesa che le loro preziose immagini saltino di nuovo fuori. Qualcuno scollega addirittura il computer dall’alimentazione elettrica, ma naturalmente finisce tutto con un buco nell’acqua (e nel cuore, vista la valenza affettiva che possono avere le foto).
In realtà le cose giuste da fare quando si cancellano dei file importanti sono due: cercare nei dischi di backup la versione più recente dei dati perduti (ammesso che si abbia l’abitudine di creare delle copie di backup dei propri dati) e tentare di recuperare i file cancellati con dei software realmente adatti allo scopo. Operazione, questa, che richiede la massima tempestività possibile.
Fino a quando la porzione del disco che ospitava i dati non viene riscritta, cioè non viene occupata da nuove informazioni, è infatti possibile recuperare i file cancellati sfruttando dei programmi ad hoc, quelli a cui accennavo poc’anzi. Ma quali? Te lo dico subito, con questa mia guida dedicata proprio a come recuperare le foto cancellate dal PC (oltre che dal Mac). Prenditi dunque cinque minuti o poco più di tempo libero e scopri insieme a me quali risorse utilizzare per riuscire nell’impresa. Non posso prometterti nulla, sia ben chiaro, tutto dipende dalla condizione sopra descritta, ma, come si suol dire, tentar non nuoce. Sei d’accordo?
PhotoRec (Windows/Mac/Linux)
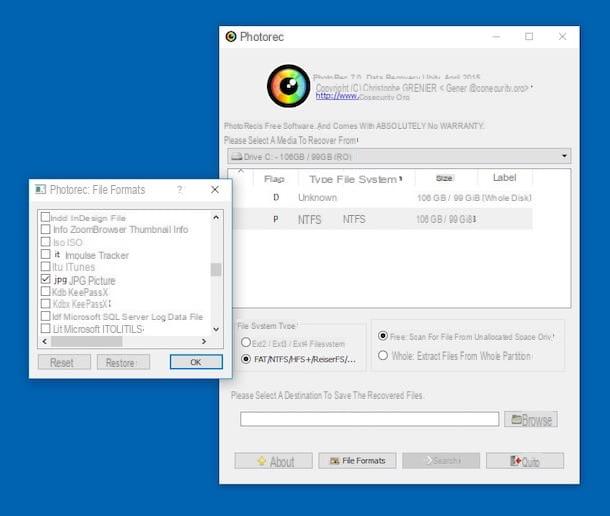
Hai mai sentito parlare di PhotoRec? Probabilmente no, e allora te lo presento io. Trattasi di un applicazione open source il cui scopo è recuperare dati da hard disk, chiavette USB e memory card SD. È completamente gratuita e il suo tasso di successo – te l’assicuro – è notevolmente maggiore rispetto a quello di molti software commerciali. È disponibile per tutti i principali sistemi operativi per computer: Windows, Mac e Linux. Da notare che insieme a PhotoRec viene scaricato anche TestDisk, un software per il recupero dei dati e il ripristino delle partizioni perdute, che però al momento non ti serve.
Per usare PhotoRec, collegati subito al suo sito Web ufficiale e clicca sul nome del sistema operativo che utilizzi (es. Windows o Mac OS X Intel) sotto la dicitura TestDisk & PhotoRec x.x che sta in basso, in modo tale da scaricarlo sul tuo computer.
A download completato, se utilizzi un PC Windows, estrai tutti i file contenuti nell’archivio ZIP che hai appena ottenuto e avvia il programma qphotorec_win.exe.
Nella finestra che si apre, espandi il menu a tendina che si trova in alto e seleziona il disco fisso del tuo PC (es. Drive C:). Dopodiché scegli la partizione principale dell’unità (es. NTFS xx/xx GB ) e metti il segno di spunta accanto alle opzioni FAT/NTFS/HFS+/ReiferFS e Free per “dire” al programma di controllare solo lo spazio libero del disco.
Adesso devi scegliere i tipi di file da recuperare, ossia le foto digitali. Clicca quindi sul pulsante File Formats che sta in basso, premi Reset per azzerare la selezione iniziale dei formati di file da recuperare e – nella finestra che si apre – metti il segno di spunta solo accanto alle estensioni relative alle immagini digitali: JPG, PNG, BMP, GIF ecc.
Ad operazione completata, pigia su OK, seleziona la cartella in cui salvare le foto recuperate da PhotoRec cliccando sul pulsante Browse e premi Search per avviare il recupero dei dati. Tutte le immagini trovate da PhotoRec verranno salvate automaticamente nella cartella da te indicata.
Se utilizzi un Mac, devi impiegare la versione di PhotoRec che funziona da linea di comando. Dopo aver estratto tutti i file contenuti nell’archivio ZIP scaricato dal sito del programma, avvia dunque l’applicazione photorec e digita la password del tuo account utente su macOS.
A questo punto, scegli il disco da cui recuperare le foto, indica la sua partizione principale e seleziona l’opzione Other (per richiamare le funzioni di ripristino adatte ai drive formattati in FAT/NTFS/HFS/ReiserFS).
Per finire, seleziona la voce Free, specifica la cartella in cui salvare le foto (premendo i tasti Invio e C) e attendi che il software porti a termine il suo lavoro. Anche in questo caso, tutte le immagini recuperate da PhotoRec verranno salvate all’interno della cartella da te indicata.
RePicvid Photo Recovery (Windows/Mac)
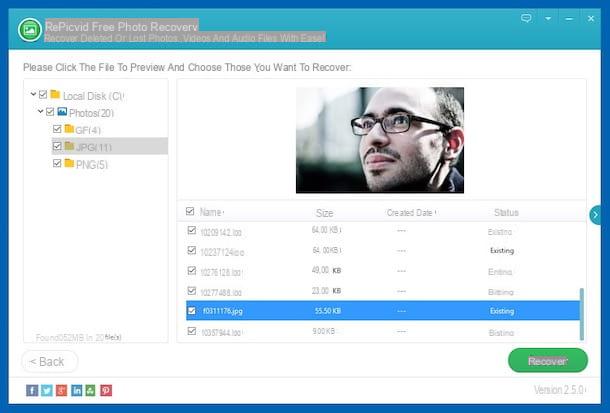
Un altro ottimo programma che hai dalla tua per cercare di recuperare le foto cancellate dal PC è RePicvid Photo Recovery. Si tratta di uno strumento gratuito (ma eventualmente disponibile in variante a pagamento che consente di recuperare anche altre tipologie di file) e funzionante sia su Windows che su Mac che è in grado di scansionare ogni anfratto del computer alla ricerca delle foto rimosse e di ripristinarle senza particolari difficoltà. Ha altresì una bella interfaccia utente ed il suo funzionamento è piuttosto semplice.
Mi chiedi come fare per potertene servire? Te lo indico subito. In primo luogo, collegati al sito Web del programma e fai clic sul pulsante con il logo del sistema operativo che stai usando per scaricare la versione dedicata.
A scaricamento completato, se stai usando Windows, apri il file GIHO_RePicvid_V2.exe, clicca su Si/Esegui e seleziona la voce I accept the agreement. Clicca quindi su Next per quattro volte di fila, su Install e porta a termine il setup premendo su Finish.
Su Mac, invece, apri il pacchetto .pkg ottenuto e segui la procedura di installazione guidata che ti viene proposta su schermo facendo sempre clic su Continua e digitando, quando richiesto, la password relativa al tuo account utente su macOS
Una volta completata l’installazione, avvia RePicvid Photo Recovery (se non si è avviato da solo), chiudi l’avviso che vedi comparire relativo alla possibilità di passare alla versione a pagamento dello stesso e clicca su Photo/Graphic. In seguito, seleziona l’unità che vuoi analizzare e premi sul bottone Scan.
Se lo ritieni necessario, puoi limitare la ricerca solo a determinati formati di file. Per riuscirci, fai clic sul pulsante Advanced Settings posto in basso e seleziona dunque i formati di tuo interesse dopodiché pigia su OK.
Una volta completata la procedura di analisi, seleziona la posizione di riferimento dalla barra che sta nella parte sinistra della finestra ed a destra troverai elencate tutte le foto individuate che puoi ripristinare. Se prima di avviare la procedura di ripristino desideri visualizzarne un’anteprima, facci semplicemente clic sopra.
Per concludere, seleziona le foto da recuperare togliendo la spunta da quelle che non ti interessano e premi sul pulsante Recover. Ecco fatto!
Recuva (Windows)
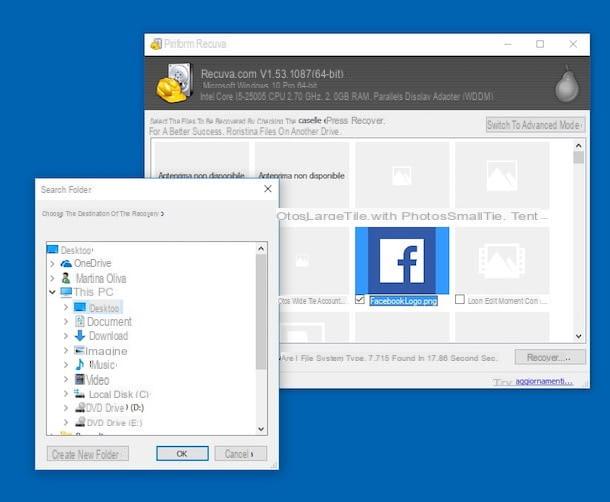
Nel malaugurato caso in cui PhotoRec e RePicvid Photo Recovery non avessero soddisfatto le tue aspettative, puoi provare a recuperare le foto cancellate dal PC con Recuva, un’applicazione gratuita per il recupero dati realizzata dagli stessi sviluppatori di CCleaner (te ne ho parlato in maniera dettagliata nel mio tutorial dedicato all’argomento). L’unica nota negativa, se così vogliamo chiamarla, è che è disponibile solo per Windows.
Per scaricarla sul tuo PC, collegati al suo sito Internet ufficiale e clicca sulla voce CCleaner.com collocata sotto la dicitura Recuva Free. Il download dovrebbe partire in maniera automatica, se questo non accade clicca sul bottone Start Download al centro della pagina in modo tale da forzarlo “manualmente”.
A scaricamento completato, avvia dunque il pacchetto d’installazione del software (rcsetupxx.exe) e clicca sul pulsante Sì. Nella finestra che si apre, seleziona cittàno (cittàn) dal menu per la scelta della lingua che sta in alto a destra, clicca su Install, attendi che i file del programma vengano copiati sul tuo PC e pigia su Run Recuva per concludere il setup ed avviare il programma.
Ora che visualizzi la finestra del software sul desktop, clicca su Avanti e metti il segno di spunta accanto alla voce Immagini (in modo da cercare solo le immagini digitali, e non altri tipi di file) dopodiché pigia ancora su Avanti. Scegli l’opzione Non sono sicuro per scansionare tutti i dischi presenti nel computer oppure seleziona una delle altre opzioni disponibili (es. In Documenti) per interverrei su una specifica posizione e pigia nuovamente su Avanti.
A questo punto, metti il segno di spunta accanto alla voce Attiva scansione approfondita (in modo da effettuare una scansione approfondita dell’unità, molto più efficace di quella standard nel recupero delle foto digitali) e pigia sul bottone Avvia per avviare la ricerca dei file.
Al termine della scansione, seleziona le foto che vuoi recuperare mettendo il segno di spunta accanto alle loro miniature (quelle realmente recuperabili sono quelle di cui riesci a vedere le anteprime, le altre sono quasi sempre danneggiate) dopodiché clicca sul pulsante Recupera…, seleziona la cartella in cui salvare le immagini ed il gioco è fatto.
Se lo preferisci, puoi anche passare alla modalità avanzata del programma facendo clic sul bottone apposito che sta nella parte in alto a destra della finestra. Selezionando le immagini che ti interessano dall’elenco sulla sinistra potrai poi ottenere maggiori info sul file di riferimento e potrai capire con esattezza se si tratta di elementi recuperabili o meno. I file con il pallino verde si possono recuperare, mentre quelli con il pallino rosso no.
Easy Digital Photo Recovery (Windows)
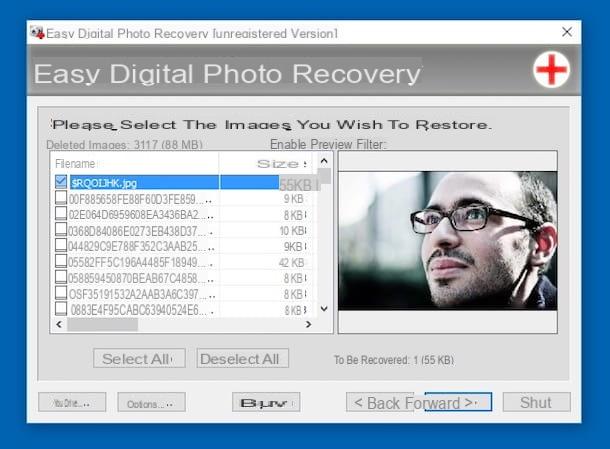
Nessuno dei programmi per recuperare le foto cancellate dal PC di cui ti ho già parlato ti ha convinto in maniera particolare? Allora affidati a Easy Digital Photo Recovery e vedrai che non te ne pentirai. Si tratta di un altro tool disponibile solo per sistemi operativi Windows che consente di recuperare immagini eliminate (volutamente o accidentalmente) non solo dal disco fisso ma anche da pendrive, schede di memoria e qualsiasi altro supporto. Utilizza degli algoritmi molto potenti e solitamente è abbastanza efficace. È gratis ma è disponibile anche in una variante a pagamento con funzioni aggiuntive.
Per usarlo, collegati al sito Web del programma e fai clic sul bottone Scarica, in modo tale da avviarne subito il download.
A processo di scaricamento ultimato, apri il file EasyDigitalPhotoRecovery-x.x-Setup.exe appena ottenuto e clicca su Si. Pigia dunque su OK, su Accetto e su Installa. Concludi il setup premendo su Fine.
Ora che visualizzi la finestra del software sul desktop, seleziona il disco che è tua intenzione sottoporre ad analisi e premi su Avanti. Attendi poi che la procedura si scansione venga avviata e porta a termine.
Quando ti verrà mostrato l’elenco dei file che sono stati individuati, metti il segno di spunta accanto al nome di quelli che vuoi recuperare (sulla destra ti verrà mostrata la relativa anteprima) e pigia sul pulsante Avanti collocato in basso. Successivamente premi sul bottone Sfoglia…, seleziona la cartella in cui desideri salvare gli elementi che stai per ripristinare e fai clic su Avanti.
DiskDrill (Mac)
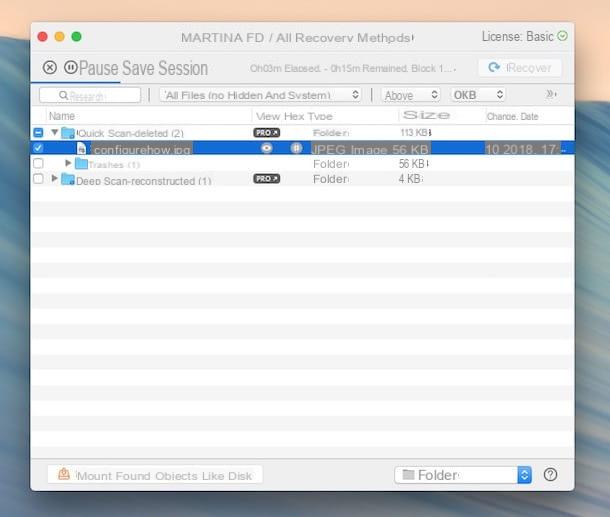
DiskDrill è uno dei migliori software per il recupero dati su Mac. Purtroppo non è molto economico, costa 79 euro, ma spesso lo si trova in offerta nei bundle promozionali e poi ne è disponibile una versione di prova gratuita (quella che ho usato io per redigere questo passo) che permette di testarne sul campo l’efficacia (mostra un’anteprima dei file che si possono recuperare, ma per recuperarli davvero occorre acquistare la versione completa del software).
Per scaricare la trial di DiskDrill sul tuo computer, collegati al sito ufficiale del programma e clicca sul pulsante Scarica gratis. A download completato, apri il pacchetto .dmg che contiene il software e copia la sua icona all’interno della cartella Applicazioni di macOS.
A questo punto, avvia Disk Drill facendo clic destro sulla relativa icona e scegliendo Apri per due volte di fila, in modo tale da andare ad aggirare le limitazioni imposte da Apple verso gli sviluppatori non autorizzati.
Una volta visualizzata la finestra del programma sulla scrivania, clicca sul pulsante Inizia, digita la password del tuo account utente su macOS e schiaccia Invio per accedere alla schermata principale. Individua quindi l’unità relativamente alla quale è tua intenzione andare ad agire e fai clic sul sul bottone Recupera che sta vicino al suo nome o alla partizione di riferimento.
Completata la procedura di analisi, non dovrai far altro che individuare i file da recuperare espandendo le cartelle elencate nella finestra di Disk Drill o sfruttando la barra di ricerca in alto. Se vuoi visualizzare un’anteprima dei file, pigia sull’icona dell’occhio presente accanto al nome di ciascun elemento in elenco.
Per concludere, fai clic sul pulsante Recupera che si trova in alto a destra e, previo acquisto della versione completa del programma, indica la cartella di destinazione. Et voilà!
Come recuperare foto cancellate dal PC

























