Recuperare un file non salvato in Word
Recuperare un file non salvato in Word non è affatto un’operazione difficile: è sufficiente sapere dove andare a cercare! Nelle righe successive, ti illustrerò sia la procedura standard, cioè quella che permette di recuperare tramite il programma i salvataggi o le bozze automatiche, sia la procedura di recupero manuale, che richiede sì un po’ di impegno in più, ma è un ottima soluzione da tenere in conto qualora il precedente metodo dovesse fallire.
Nota: per il tutorial utilizzerò Word 2016 per Windows, tuttavia puoi avvalerti dei medesimi passaggi anche su versioni differenti dell’applicazione. Se utilizzi Word Online, invece, non devi fare altro: i file vengono salvati automaticamente su OneDrive a ogni modifica effettuata nella versione Web del celebre software Microsoft.
Procedura standard
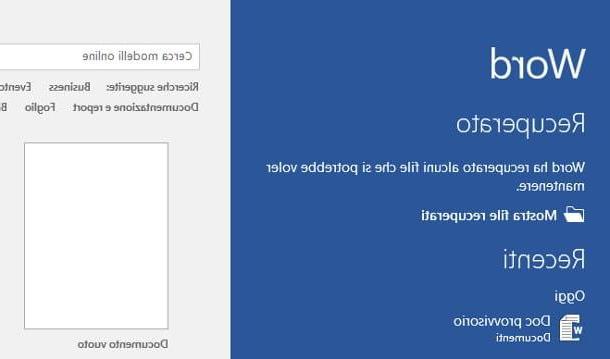
Se utilizzi la versione di Microsoft Word inclusa nell’abbonamento a Microsoft Office 365, non devi affatto preoccuparti dell’eventualità di perdere i tuoi file: il programma, infatti, crea dei salvataggi del documento su OneDrive e lo fa in modo completamente automatico. Pertanto, se questo dovesse chiudersi in modo inaspettato, non dovrai far altro che riaprire il documento di interesse come di consueto e accedere all’ultimo salvataggio provvisorio disponibile.
Qualora non utilizzassi Office 365 o avessi deciso di non attivare la sincronizzazione con il cloud, la questione cambia leggermente: è lo stesso Word, al successivo avvio, a mostrare le bozze provvisorie dei documenti non salvati e chiederti come intervenire su di esse, dandoti di fatto la possibilità di recuperare i file che non hai avuto il tempo di salvare manualmente (da un archivio che viene creato automaticamente in locale sul computer).
Procedere è semplicissimo: dopo la chiusura imprevista di Word, apri nuovamente il programma e dai un’occhiata al suo riquadro sinistro. Identifica, quindi, la voce Mostra file recuperati collocata accanto a un’icona a forma di cartella e clicca su di essa per accedere allo step successivo.
Se lo desideri, puoi aprire direttamente il documento non salvato, saltando così la schermata iniziale e ritrovandoti direttamente nella successiva videata dedicata al recupero del file.
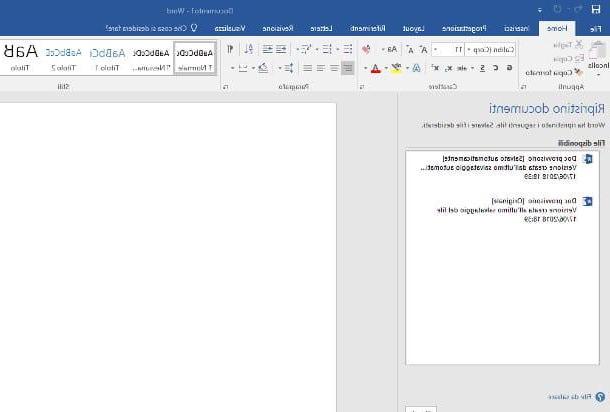
Ad ogni modo, giunto alla schermata successiva, posizionati con il mouse in corrispondenza della versione del documento che intendi recuperare (se ne esistono più versioni, puoi far riferimento al salvataggio più recente avvalendoti della data e dell’ora annessi al nome del file), clicca sulla freccetta verso il basso che compare e seleziona una delle voci dal menu proposto: l’opzione Visualizza ti permette di aprire il documento ripristinato nella finestra corrente, l’opzione Salva con nome… ti permette di salvarne una copia (differente dal documento originale) e, infine, l’opzione Chiudi ti permette di “abbandonare” il salvataggio automatico, eliminandolo di fatto dal disco.
Qualora non dovesse comparire nessuna schermata di questo tipo, vuol dire che Word non è riuscito a generare in tempo una bozza provvisoria del documento non salvato o che non è stato in grado di importarla automaticamente: in tal caso, ti consiglio di far riferimento alla procedura successiva per tentare il recupero manuale del file.
Recupero manuale
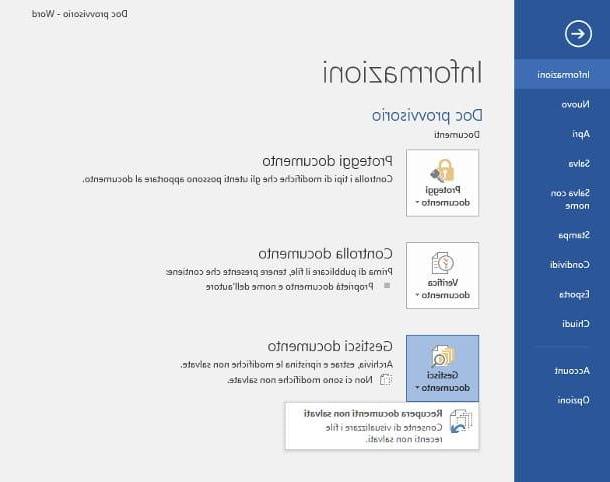
Se i passaggi precedenti non hanno sortito l’effetto desiderato, puoi tentare di recuperare il file manualmente richiamandolo dalla cartella dei salvataggi automatici di Word. Tali salvataggi, in linea generale, vengono memorizzati sul disco con estensione .asd (documenti non salvati), .tmp (file temporanei) o .wbk (file di backup automatico).
Fatta questa doverosa precisazione, è il momento di passare all’azione: se disponi di Word 2016 e intendi recuperare un file su cui hai iniziato a scrivere ma che non hai mai salvato prima della chiusura imprevista (dunque un Documento non salvato), dopo aver avviato il programma, clicca sul menu File collocato in alto a sinistra e identifica la voce Gestisci documento annessa al riquadro che compare subito dopo.
A questo punto, clicca sull’icona che compare alla sua sinistra e, dal menu a discesa, seleziona la voce Recupera documenti non salvati: in questo modo, verrai condotto nella cartella dedicata ai file di Word non salvati e avrai la possibilità di selezionare il file non salvato di tuo interesse.
Se disponi di una versione di Word pari o inferiore alla 2010, procedi invece come segue.
- Word 2010 – apri il menu File collocato in alto a sinistra, seleziona la voce Recenti e clicca successivamente sul pulsante Recupera file non salvati collocato nella schermata successiva. Utilizza il pannello proposto per visualizzare i salvataggi automatici e ripristinare, all’occorrenza, quello di tuo interesse.
- Word 2007 – pigia sul pulsante Office (in alto a sinistra), seleziona la voce Opzioni di Word e clicca successivamente sul pulsante Salva. Identifica quindi la casella Percorso file salvataggio automatico, prendi nota del percorso al suo interno (ad es. C:ProgrammiMicrosoft WordUnsavedFiles) e chiudi Word. A questo punto, apri la summenzionata cartella avvalendoti di Esplora File/Esplora Risorse, identifica il file asd di tuo interesse, effettua un clic destro su di esso e seleziona la voce Apri con dal menu che va ad aprirsi a schermo. A questo punto, scegli Microsoft Word dalla lista dei programmi proposti per l’apertura (rimuovendo, se necessario, il segno di spunta dalla casella Utilizza sempre questo programma/questa applicazione per aprire questo tipo di file), verifica che si tratti proprio del file che stavi cercando e salva una copia del nuovo documento come di consueto.
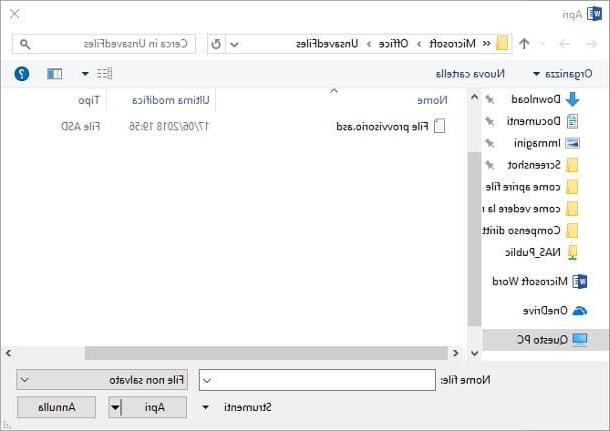
Se, invece, devi recuperare un backup o un file temporaneo, clicca sul menu File di Word 2016, seleziona la voce Opzioni dal pannello successivo (o accedi al menu Strumenti > Opzioni se stai utilizzando una versione precedente del programma) e pigia sulla scheda Salvataggio annessa al pannello successivo.
A questo punto, annota la cartella specificata nella casella Percorso file salvataggio automatico, chiudi il programma e accedi ad essa attraverso Esplora File, Esplora Risorse o il Finder di macOS. Identifica il file .wbk/.tmp di tuo interesse, selezionalo con un clic destro, scegli la voce Apri con dal relativo menu contestuale e seleziona l’opzione relativa a Microsoft Word dal menu proposto.
Solitamente, i file non salvati hanno un nome simile a Nome documento_[Salvataggio automatico], mentre i file di backup possono essere riconosciuti dalla presenza del prefisso Backup di anteposto al nome del file originale.
Qualora neanche queste soluzioni dovessero sortire l’effetto sperato, ti consiglio di cercare manualmente tutti i file .wbk, .asd o .tmp avvalendoti del menu Start di Windows, di Spotlight su macOS o di un programma alternativo come FileSeek. Non sai da dove iniziare? Non temere, ho pronta per te una guida specifica in cui ti spiego passo-passo come procedere.
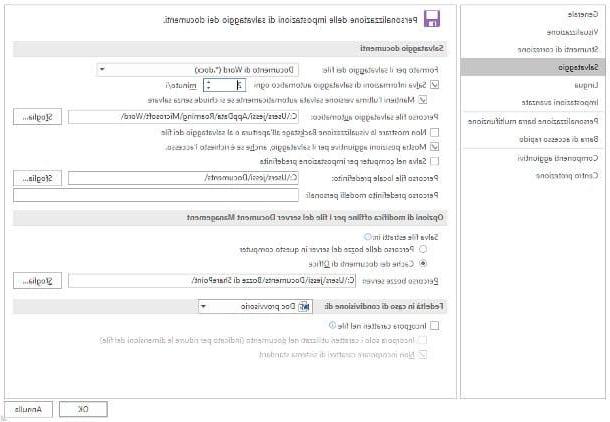
Ad ogni modo, onde evitare problemi futuri, ti consiglio caldamente di impostare un intervallo di tempo relativamente basso per il salvataggio automatico, così da avere la certezza che le modifiche vengano salvate (e siano recuperabili) anche in caso di chiusura imprevista del programma.
Per farlo, dalla schermata di Word, pigia sul menu File e clicca sulla voce Opzioni collocata nel pannello laterale, in basso a sinistra o, se utilizzi una delle versioni precedenti del programma, accedi al menu Strumenti > Opzioni.
A questo punto, clicca sulla scheda Salvataggio collocata a sinistra (o in alto), apponi il segno di spunta accanto alla voce Salva informazione di salvataggio automatico ogni [X] minuti e imposta, nella relativa casella, un valore relativamente basso (ad es. ogni 2 minuti), per poi confermare la scelta pigiando sul pulsante OK collocato in basso.
Programmi per recuperare file Word
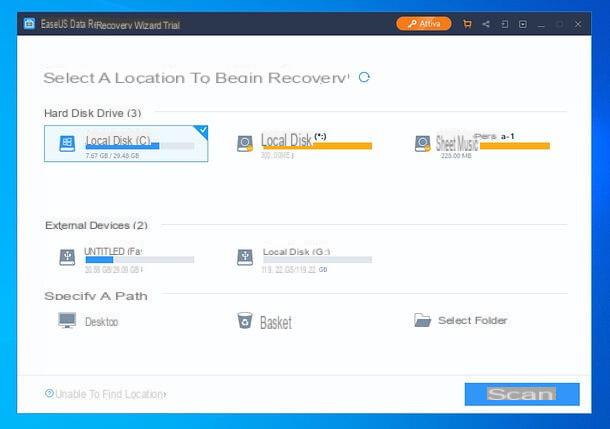
Se i consigli che ti ho dato in precedenza, ahimè, non hanno dato l’esito sperato, non gettare ancora la spugna! Esistono, infatti, dei software per il recupero dei file cancellati che potrebbero fare al caso tuo e potrebbero aiutarti a uscire dall’impasse in cui ti trovi adesso.
Tra i migliori software di questa categoria c’è quello prodotto da EaseUS: il suo nome è EaseUS Data Recovery Wizard ed è disponibile sia per Windows che per macOS. Tra i suoi principali pregi ci sono l’alta efficacia nel recupero dei file cancellati, la semplicità di utilizzo e la compatibilità con una vasta gamma di dispositivi: hard disk (sia interni che esterni), unità SSD (sia interne che esterne), dispositivi USB, memory card, fotocamere, smartphone, tablet e altre unità di memorizzazione.
Supporta i formati di file di tutte le versioni di Word (DOC, DOCX, RTF ecc.), i documenti delle altre applicazioni del pacchetto Office (es. XLSX, PPTX ecc.) e tantissime altre tipologie di file, tra cui foto, video, brani musicali, archivi compressi ed email. È in grado anche di operare sui dischi formattati, quelli danneggiati, le partizioni cancellate e le partizioni RAW.
Il programma è disponibile in due versioni: EaseUS Data Recovery Wizard Free, che è gratis e permette di recuperare fino a 500MB di dati (aumentabili a 2GB, se si condivide il programma online) ed EaseUS Data Recovery Wizard Pro che, invece, non ha limiti di sorta ma è a pagamento (con prezzi a partire da 66,69 euro). La versione Pro del software si può scaricare gratis ma, se non si acquista la licenza, permette solo di vedere quali file si possono recuperare e non di esportarli.
Detto ciò, se vuoi scaricare EaseUS Data Recovery Wizard Professional per Windows, collegati al sito Internet di EaseUS e clicca sul pulsante Prova gratuita; se, invece, vuoi scaricare EaseUS Data Recovery Wizard Free, collegati a quest’altra pagina del sito di EaseUS e clicca sul pulsante Scarica gratis.
A download completato, indipendentemente dalla versione del programma che hai scaricato, apri il file .exe ottenuto e rispondi Sì all’avviso che compare sullo schermo. Dopodiché, se necessario, apponi il segno di spunta sulla casella relativa alle condizioni di licenza EaseUS (in basso a sinistra) e premi sul pulsante Installa ora, per avviare il download e quindi l’installazione di tutti i componenti necessari al funzionamento di EaseUS Data Recovery Wizard.
Se non vuoi inviare statistiche d’uso anonime, clicca sulla voce Personalizza l’installazione (collocata in basso a destra) e deseleziona l’apposita casella. Al termine del setup, premi poi sul pulsante Inizia ora e si aprirà così la finestra principale di Data Recovery Wizard.
Adesso, non devi far altro che cliccare sull’icona dell’hard disk del tuo PC (o sull’icona Cestino, se hai prima salvato e poi cancellato il documento Word che ora intendi recuperare) e premere sul pulsante Scansione, in basso a destra, per avviare la scansione dell’unità.
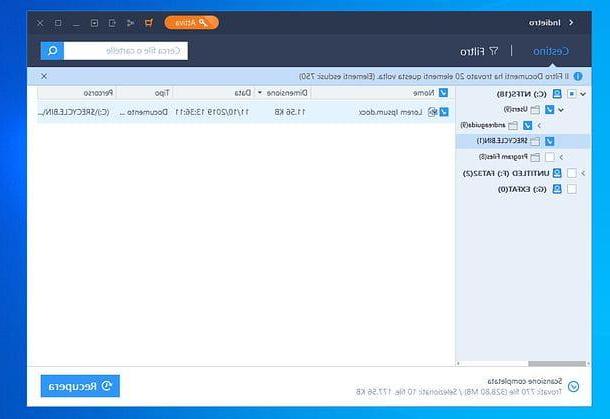
Una volta conclusa la scansione, per visualizzare solo i documenti di Word, clicca sulla voce Filtro, in alto, e scegli l’opzione Documenti dal menu che ti viene proposto. Utilizza, dunque, la barra laterale di sinistra per "sfogliare" tutte le cartelle in cui EaseUS Data Recovery Wizard ha trovato dei file recuperabili e individua il documento di tuo interesse.
Una volta trovato il documento di Word da ripristinare, selezionalo (spuntando la relativa casella), clicca sul pulsante Recupera (in basso a destra) e seleziona la cartella in cui desideri salvarlo. Più facile di così?
Come dici? Utilizzi un Mac e non un PC Windows? Nessun problema: puoi scaricare EaseUS Data Recovery Wizard per macOS visitando le pagine del sito EaseUS che ti ho linkato in precedenza e cliccando sulla voce relativa alla versione Mac del programma.
A scaricamento completato, apri il pacchetto .dmg ottenuto, trascina l’icona di EaseUS Data Recovery Wizard nella cartella Applicazioni del Mac e poi usa il programma seguendo le indicazioni che ti ho fornito prima (i passaggi da compiere sono abbastanza simili su Windows e macOS). Al primo avvio del software, dovrai autorizzarne l’esecuzione in Preferenze di sistema.
Recuperare un file Word non salvato con LibreOffice Writer
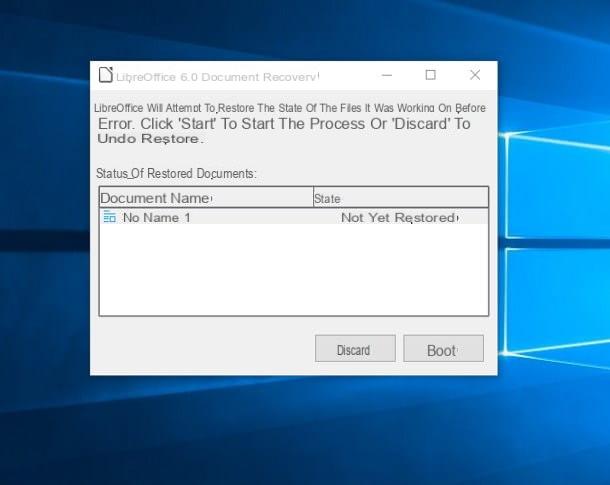
Utilizzi LibreOffice per gestire e modificare i file Word? Allora questa è la sezione più adatta a te. Per impostazione predefinita, Writer, il programma di videoscrittura incluso nella la celebre suite open source, effettua dei salvataggi automatici ogni 10 minuti. Pertanto esistono delle ottime probabilità che tu possa recuperare un file Word non salvato dopo la chiusura imprevista del software.
In che modo? Semplicissimo! Tutto ciò che devi fare, all’atto pratico, è riaprire Writer come faresti di consueto. Subito dopo la schermata di avvio del programma, se i salvataggi automatici sono stati generati, viene mostrata una piccola finestra che mostra la lista dei documenti aperti prima dell’interruzione imprevista del software. Per finalizzare la procedura di ripristino del file, non devi far altro che cliccare sul pulsante Avvio e successivamente sul pulsante Fine.
Qualora questa schermata non dovesse apparire, con molta probabilità Writer non è riuscito a generare un documento per il salvataggio automatico: prima di gettare la spugna, però, ti consiglio di dare un’occhiata nella cartella dei file temporanei del programma, alla ricerca di file con lo stesso nome di quelli originali (ad es. Documento senza nome) ma dotati di estensione .bak.
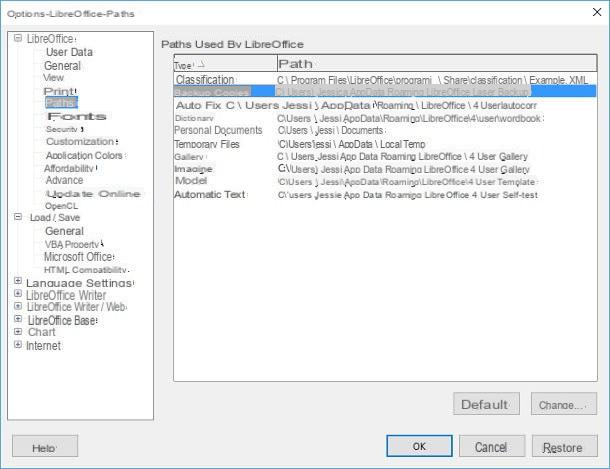
Per visualizzare il percorso di salvataggio, accedi al menu Strumenti > Opzioni… del programma, espandi la sezione LibreOffice collocata nel riquadro sinistro della nuova finestra che si apre a schermo, cliccando sul pulsante [+] in sua corrispondenza, fai successivamente clic sulla voce Percorsi e annota la cartella specificata accanto alla voce Copie di sicurezza (ad es. C:UsersUtenteAppDataRoamingLibreOffice4UserBackup).
A questo punto, accedi alla summenzionata cartella utilizzando Esplora File/Esplora Risorse/Finder (se non riesci a trovarla, devi attivare la visualizzazione dei file nascosti per il tuo sistema operativo) e cerca un file che abbia il medesimo nome di quello su cui stavi lavorando e disponga di estensione .bak: tutto ciò che devi fare, a questo punto, è fare clic destro sul file in questione, selezionare la voce Apri con dal menu contestuale proposto e scegliere LibreOffice Writer dalla lista delle applicazioni installate, avendo cura di rimuovere eventualmente il segno di spunta dalla casella Utilizza sempre il programma per aprire questo tipo di file. Semplice, vero?
Articolo realizzato in collaborazione con EaseUS.
Come recuperare un file Word non salvato

























