Devi ridurre le dimensioni di alcune foto salvate sul tuo computer in modo tale da adattarle alla perfezione al tuo blog e poterle quindi postare online senza problemi? Ti piacerebbe poter “alleggerire” tutti gli scatti effettuati quest’estate in modo tale da condividerli facilmente con i tuoi amici? Se la risposta a queste e ad altre domande simili è “si” e se ti interessa quindi scoprire come fare per ridurre foto sappi che sei capitato nel posto giusto, anzi sulla guida giusta! Nelle righe successive andrò infatti ad indicarti i migliori strumenti per riuscire nel tuo inteno.
Prima che tu possa spaventarti e pensare al peggio ci tengo però a precisarti sin da subito che contrariamente alle apparenze ridurre foto non è per niente complicato. Basta solo sapere con precisione quali risorse utilizzare e come fare per servirsene ed il gioco è fatto, fidati. Attualmente sono presenti sulla piazza svariati software e servizi Web che consentono di ridurre foto, personalmente andrò a proporti quelli che a mio avviso sono degni di nota per di più gratis.
Pronto per cominciare? Si? Molto bene, allora mettiti seduto ben comodo dinanzi al tuo computer, prenditi qualche minuto di tempo libero e concentrati sulla lettura di questo tutorial. Son sicuro che alla fine potrai dirti più che soddisfatto e che sarai pronto ad affermare che ridurre foto era in realtà un vero gioco da ragazzi.
FILEminimizer Pictures (PC Windows)
Se possiedi un PC e se ti interessa capire come fare per ridurre foto andando ad agire sul peso delle immagini allora ti suggerisco di ricorrere all’uso di FILEminimizer Pictures. Si tratta di un programma gratuito per sistemi operativi Windows grazie al quale è possibile ottimizzare tutti i maggiori formati di immagini riducendone il peso in modo davvero molto semplice e veloce.
Per poter ridurre foto con FILEminimizer Pictures la prima cosa che devi fare è quindi quella di cliccare qui in modo tale da poterti subito collegare alla pagina Web di download del programma. Successivamente scorri verso il basso la pagina visualizzata dopodiché pigia sul pulsante Download Free Version ed attendi che il download del programma venga avviato e portato a termine.
A download completato apri il file FILEminimizerPictures-Free-Setup.exe che è stato scaricato sul tuo computer facendo doppio clic su di esso dopodiché pigia prima su Si e poi su Avanti. Apponi poi un segno di spunta accanto alla voce Accetto i termini di contratto di licenza e clicca su Avanti per cinque volte di seguito. Per finire pigia prima su Installa e poi su Fine.
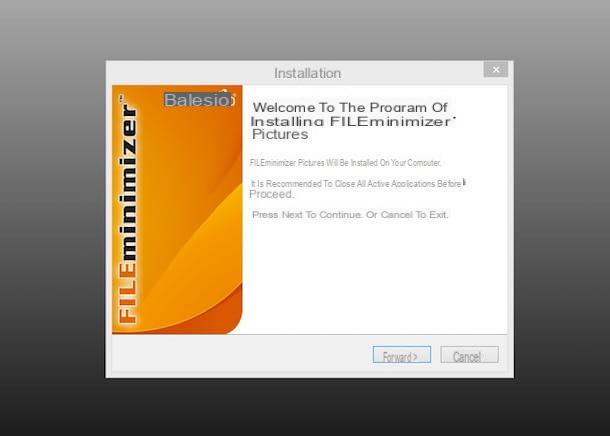
Attendi ora che la finestra del programma risulti visibile a schermo dopodiché clicca sul pulsante Apri File per selezionare le foto da ridurre, seleziona il tipo di ottimizzazione che preferisci per le foto tramite la barra collocata sotto alla voce Impostazioni di Compressione presente in basso a sinistra e clicca sul pulsante Ottimizza File per avviare il processore ridurre foto.
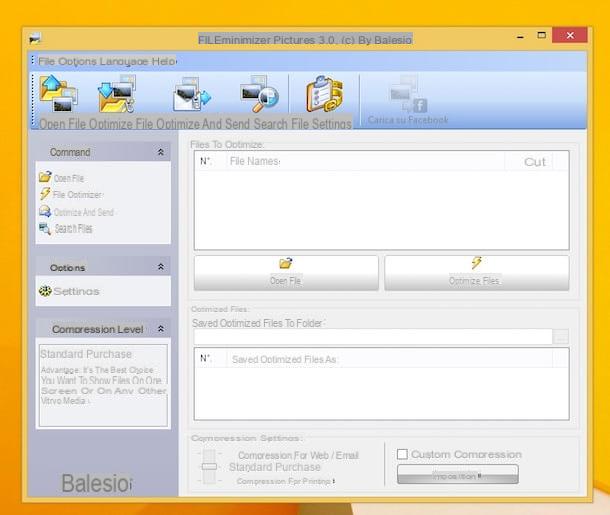
A procedura ultimata le immagini ottimizzate saranno salvate nella stessa posizione di quelle originali. Per accedervi rapidamente puoi pigiare sul bottone Guarda file annesso alla finestra del software.
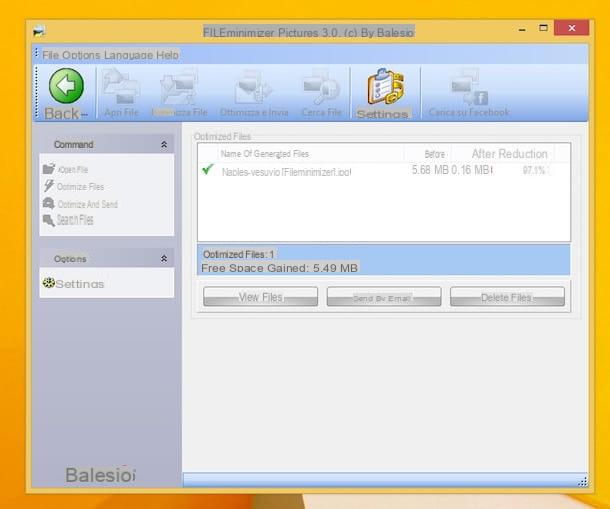
Anteprima (Mac OS X)
Se possiedi un Mac e desideri ridurre foto andando ad agire sia sulle dimensioni sia sul peso elle stesse ti suggerisco di rivolgerti ad Anteprima, il programma incluso “di serie” su OS X grazie al quale è possibile visualizzare immagini ed apportarvi innumerevoli modifiche in modo semplice ma efficace.
Per poter ridurre foto con Anteprima la prima cosa che devi fare è aprire l’immagine su cui è tua intenzione andare ad agire pigiandoci sopra con il tasto sinistro del mouse per due volte di seguito. Attendi ora che la finestra dell’applicazione risulti visibile a schermo dopodiché procedi nel seguente modo.
Se vuoi ridurre foto andando ad agire sulle dimensioni pigia sulla voce Strumenti collocata nella parte in alto a destra della barra dei menu, seleziona la voce Regola dimensione… e poi compila i campi collocati accanto alle voci Larghezza: e Altezza: come meglio credi. Se lo ritieni opportuno puoi fare in modo che il ridimensionamento dell’immagine avvenga in maniera proporzionale spuntano la casella collocata accanto alla voce Ridimensiona proporzionalmente. Puoi inoltre specificare la risoluzione compilando il campo collocato accanto alla voce Risoluzione: e puoi modificare l’unità di misura usata per il ridimensionamento sfruttando gli appositi menu a tendina. Una volta completate tutte le modifiche pigia sul pulsante OK. Prima di fare clic su OK puoi farti un’idea di quelle che saranno le dimensioni finali del file una volta apportate le modifiche dato uno sguardo a quanto riportato nella sezione sottostante la scritta Dimensioni risultati collocata nella parte bassa della finestra visualizzata.
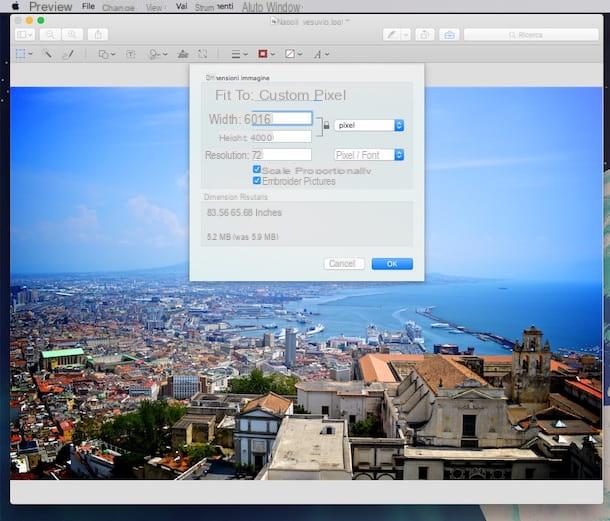
Se invece vuoi ridurre foto andando ad agire sul peso dovrai effettuare procedere esportando l’immagine. Per fare ciò pigia sulla voce File annessa nella parte in alto a sinistra della barra dei menu dopodiché clicca su Esporta…. Seleziona ora il formato in cui preferisci esportare l’immagine per ridurne il peso utilizzando il menu a tendina collocato accanto alla voce Formato:, se disponibile regola poi anche qualità del file utilizzando il cursore presente accanto alla voce Qualità:, indica poi la posizione in cui intendi salvare l’immagine nel nuovo formato ed una volta ottenuto il risultato finale desiderato pigia sul pulsante Salva. Prima di fare clic su Salva puoi farti un’idea di quelle che saranno le dimensioni finali del file a procedura ultimata dando uno sguardo a quanto riportato accanto alla voce Dim. file collocata nella parte bassa della finestra visualizzata.
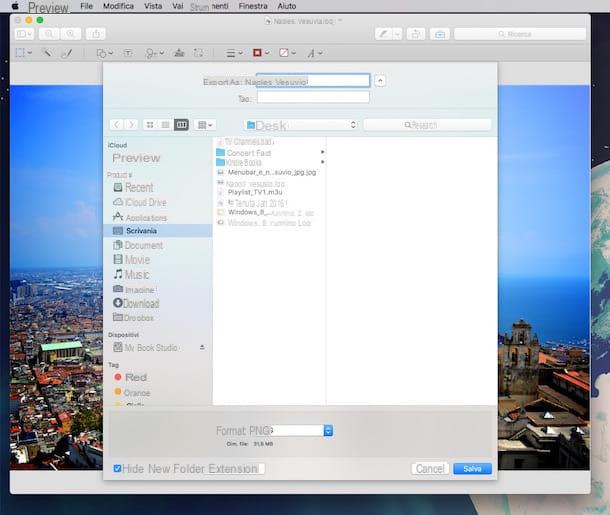
Dopo aver apportato tutte le modifiche e dopo esser quindi riuscito ad ultimare la procedura mediante cui ridurre foto con Anteprima chiudi semplicemente l’anteprima all’immagine pigiando sull’apposito pulsante collocato in alto a sinistra della stessa per salvare il tutto.
GIMP (PC Windows/Mac OS X)
In alternativa alle soluzioni che ti ho già proposto sappi che puoi provare a ridurre foto anche ricorrendo all’utilizzo di GIMP. Nel caso in cui non ne avessi mai sentito parlare sappi che GIMP rappresenta una delle migliori alternative gratuite a Photoshop. Il software è utilizzabile su sia su Windows sia su OS X ed oltre a permettere di ridurre foto consente di migliorare l’aspetto delle immagini, di applicarvi effetti speciali e molto altro ancora.
Se desideri provare a ridurre foto con GIMP effettua il download del programma. Per fare ciò clicca qui in modo tale da poterti collegare alla pagina Web principale del software dopodiché fai clic sulla voce Download 2.x.x e poi fai clic sul bottone di colore arancione per dare il via alla procedura mediante cui scaricare il software sul computer.
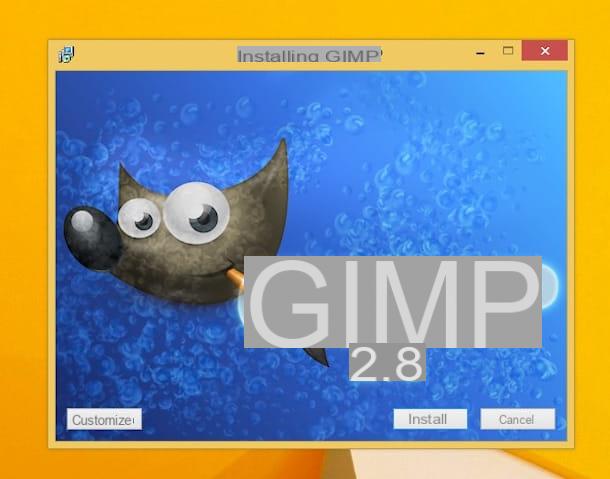
Ultimato il download fai doppio clic sul file appena scaricato così da avviare la rapida procedura di installazione del software.
Completata anche la procedura di installazione attendi l’avvio di GIMP. Successivamente vedrai comparire tre finestre: sulla sinistra la barra degli strumenti con gli strumenti per modificare le immagini, le loro regolazioni avanzate e la tavolozza dei colori, al centro una finestrella vuota in cui saranno visualizzate le foto da modificare una volta aperte e sulla destra un’altra barra degli strumenti con i comandi avanzati per la gestione dei livelli, la cronologia delle modifiche ed altri strumenti che imparerai ad usare quando avrai fatto più pratica con GIMP.
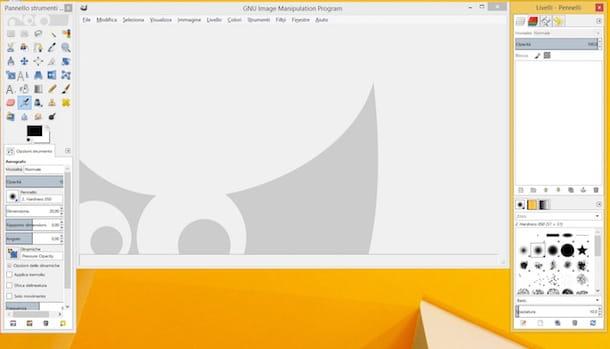
Apri ora l’immagine su cui è tua intenzione andare ad agire cliccando sulla voce Apri… annessa al menu File e selezionando poi la foto presente sul tuo computer.
A questo punto per poter ridurre foto andando ad agire sia sulle dimensioni sia sul peso una volta visualizzata l’immagine clicca con il cursore del mouse sulla voce Immagine annessa al menu presente nella parte alta della finestra di GIMP e poi seleziona la voce Scala immagine….
Nella nuova finestra visualizzata modifica i valori presenti nei campi collocati accanto alle voci Larghezza e Altezza. Clicca sul simbolo raffigurante una catena per salvaguardare o ignorare la proporzione tra i valori inseriti. Utilizza invece il menu collocato accanto alla voce Interpolazione annesso alla sezione Qualità per determinare il livello di interpolazione (di suggerisco di lasciare impostata l’opzione di default). Per concludere pigia sul pulsante Scala. Se il risultato finale restituito non è di tuo gradimento ti basta fare clic sul pulsante Reimposta per ripristinare la corretta visualizzazione dell’immagine.
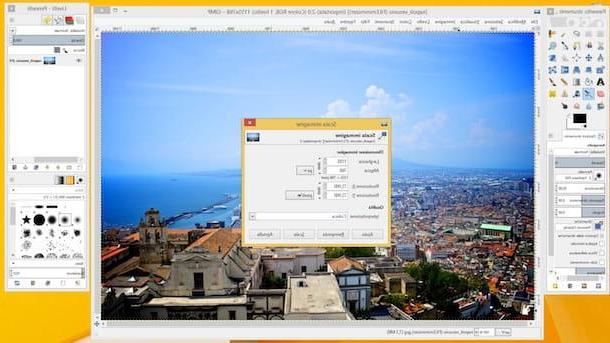
Ultimate le modifiche per salvare i cambiamenti apportati alla foto pigia sulla voce File presente nella parte in alto a sinistra della finestra di GIMP e poi pigia su Salva dal menu visualizzato.
Se ti interessano opzioni ancora più avanzate per ridurre foto con GIMP puoi anche installare Liquid Rescale. Si tratta di un componente aggiuntivo gratuito per GIMP che consente di ridimensionare e ritagliare le immagini in maniera “intelligente” vale a dire lasciando intatte le parti più importanti delle foto e riempiendo automaticamente le porzioni di immagine aggiunte o tagliate.
Per scaricare Liquid Scale clicca qui in modo tale da collegati subito al sito sito Internet ufficiale dopodiché clicca sul bottone corrispondente al sistema operativo da utilizzato sul computer e poi su standard GIMP installation ed here per scaricare il plugin. A download completato apri il file ottenuto, attieniti alla semplice procedura di installazione che ti viene mostrata a schermo, seleziona poi la cartella in cui è installato GIMP e porta a termine il setup pigiando sugli appositi pulsanti.
Ad installazione completata potrai avviare il filtro Liquid Rescale richiamandolo dal menu Livello di GIMP. Nella finestra che si apre, digita quindi le dimensioni a cui vuoi ridurre la tua foto e clicca sul pulsante OK per lasciare al plugin il compito di ridimensionare in maniera automatica l’immagine per te. Quando sei soddisfatto del risultatto ottenuto puoi salvare la tua foto ridimensionata così come visto in precedenza.
Se ti interessa saperne di più riguardo il funzionamento di GIMP e le funzionalità disponibili per ridurre foto ti invito inoltre a leggere la mia guida su come usare GIMP.
Compress JPEG e PNG (online)
Se hai la necessità di ridurre foto andando ad agire sulle dimensioni delle stesse ma non hai alcuna voglia di ricorrere all’uso di specifici programmi sappi che puoi riuscire nel tuo intento anche direttamente online grazie a Compress JPEG e PNG. Si tratta di un servizio Web che funziona direttamente dal browser e che consente di ridurre foto andando ad agire sul peso delle immagini in formato JPG e PNG in maniera totalmente automatica. Il servizio consente di elaborare sino a ben 20 immagini in contemporanea.
Per ridurre foto con Compress JPEG e PNG tanto per cominciare clicca qui per collegati al sito Internet del servizio dopodiché clicca sull’etichetta JPEG o su quella PNG in alto a destra a seconda del tipo di immagini che intendi trattare. Successivamente trascina le foto su cui desideri agire nel campo Trascina i tuoi file qui oppure selezionala “manualmente” pigiando sul bottone Carica i file.
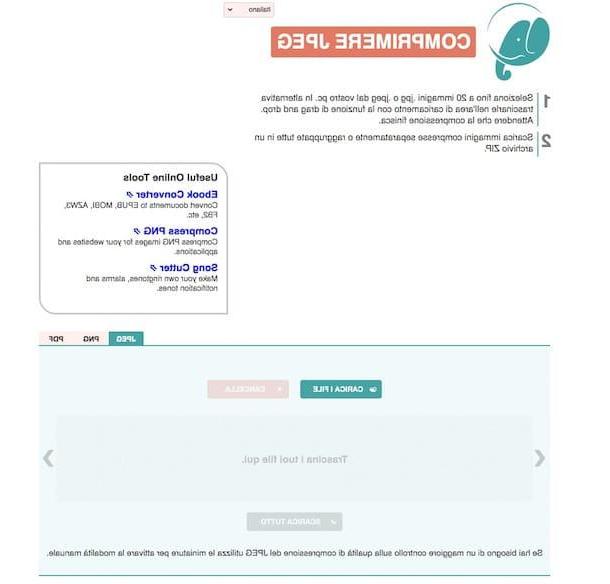
Adesso aspetta qualche istante affinché la procedura per ridurre foto venga prima avviata e poi portata a termine dopodiché fai clic sul bottone Scarica tutto per scaricarle sul tuo computer.
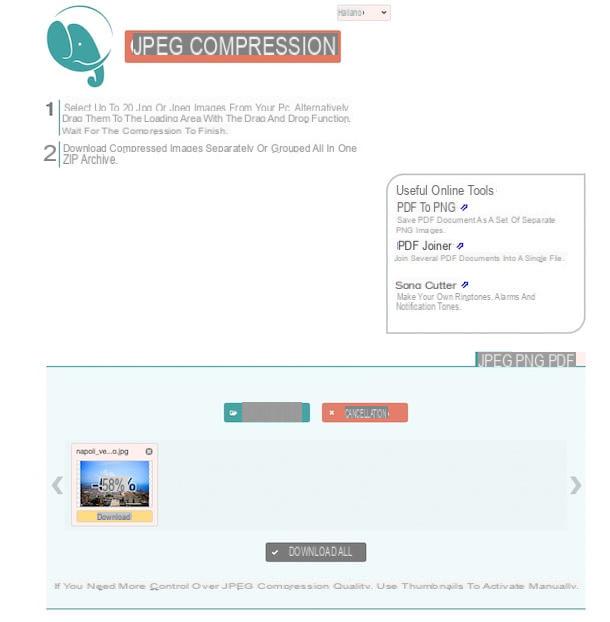
Tieni presente che il servizio Web va a ridurre foto in maniera automatica. Se desideri regolare le impostazioni in base alle quali viene effettuata questa operazione prima di avviare il download delle immagini compresse porta il cursore del mouse su ciascuna di esse, clicca poi sulla voce Impostazioni dopodiché utilizza l’apposito cursore mostrato a schermo e clicca su OK per confermare le modifiche apportate
Come ridurre foto

























