Salvare un documento Word in PDF su PC
Lavorando su computer, puoi salvare un documento Word in PDF tramite i software di videoscrittura oppure tramite una stampante virtuale PDF, che dovrebbe essere già installata nel sistema operativo in uso o, comunque, si può ottenere facilmente a costo zero. Ecco come procedere in dettaglio.
Microsoft Word (Windows/macOS)
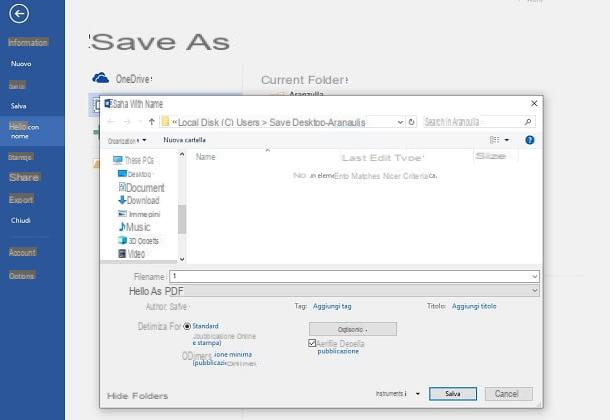
Microsoft Word è un software di videoscrittura presente all’interno della suite Microsoft Office. Non è un programma gratuito ed è quindi necessario acquistare una licenza o sottoscrivere un abbonamento mensile per il suo utilizzo. Il costo della licenza singola, che include Word, Excel, PowerPoint e OneNote, è di 149 euro. Se, invece, vuoi sottoscrivere un abbonamento, i prezzi partono da 7 euro/mese oppure 69 euro/anno e includono, oltre ai programmi citati nelle righe precedenti, anche Outlook, Publisher e Access.
Se sei interessato all’acquisto di questa suite targata Microsoft, puoi raggiungere le pagine Web del sito Internet ufficiale dedicate al sistema operativo Windows oppure macOS. Nel caso, però, in cui tu voglia prima testare le funzionalità di questi programmi, puoi sottoscrivere la prova gratuita di 30 giorni, raggiungendo questo link e premendo sul pulsante Prova gratis per un mese.
Dovrai utilizzare un account Microsoft e un sistema di pagamento valido (carta di credito oppure di PayPal) per attivare la prova gratuita. Non preoccuparti, perché non verrà prelevato alcun importo, se non alla scadenza della prova. Adesso, ti basta semplicemente seguire le istruzioni a schermo per portare a termine il processo di attivazione dell’account di prova. Se vuoi avere maggiori informazioni su come creare un account e sulle procedure di download e d’installazione di Microsoft Office, ti consiglio di leggere questa mia guida dedicata all’argomento.
Adesso però veniamo al sodo: dopo aver aperto il documento con Microsoft Word, fai clic sul pulsante File che trovi nell’angolo in alto a sinistra e, nel menu contestuale, seleziona la voce Salva con nome. Nella schermata che ti viene mostrata, premi sul tasto Sfoglia e seleziona l’opzione PDF, in corrispondenza della voce Salva come.
Scegli, quindi, una cartella del computer dove posizionare il file PDF e conferma la procedura premendo sul tasto Salva. Se vuoi ridurre le dimensioni del file PDF (rinunciando alla qualità dei contenuti grafici), prima di premere sul pulsante Salva, attiva l’opzione Dimensione minima.
LibreOffice (Windows/macOS/Linux)
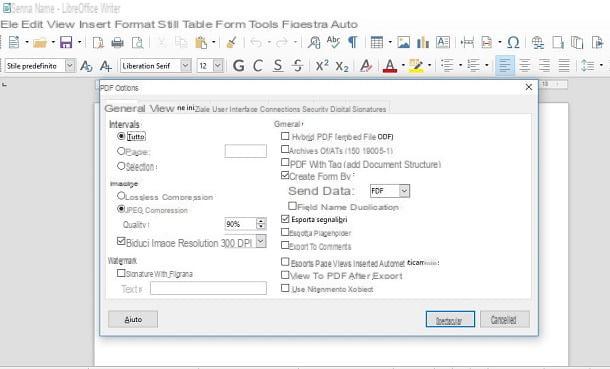
Dato che Microsoft Word è un programma a pagamento, potresti pensare di utilizzarne uno gratuito in sua sostituzione, come ad esempio Writer. Questo programma open source è presente all’interno di una suite di strumenti per la produttività, denominata LibreOffice, che è disponibile a costo zero su Windows, macOS e Linux.
Se sei interessato al suo utilizzo, raggiungi il sito Web ufficiale e fai clic sul pulsante Scaricate la versione x.x. A questo punto, partirà il download automatico del file .msi su Windows o di quello .dmg su macOS.
Al termine del download, su Windows, fai doppio clic sul file appena scaricato e, nella schermata che ti viene mostrata, premi su Avanti per due volte consecutive. A questo punto, premi sul pulsante Installa e poi su Sì, nella finestra di controllo dell’account utente di Windows. Al termine dell’installazione, premi sul tasto Fine per chiudere la schermata.
Su macOS, invece, fai doppio clic sul file .dmg e trascina l’icona di LibreOffice all’interno della cartella Applicazioni. Dato che su macOS LibreOffice è lingua inglese, puoi tradurlo scaricando il pacchetto lingua nella tua linguana dal sito Web ufficiale, premendo sul pulsante Interfaccia utente tradotta ed effettuando così il prelievo di un file .dmg. Al termine del download, apri LibreOffice dalla cartella Applicazioni di macOS, facendo clic destro sulla sua icona, selezionando la voce Apri dal menu contestuale e rispondendo Apri all’avviso che compare sullo schermo (quest’operazione va compiuta per bypassare le restrizioni di Apple nei confronti delle applicazioni provenienti da sviluppatori non certificati).
Adesso, chiudi LibreOffice premendo la combinazione cmd+w, dopodiché apri il pacchetto dmg del pacchetto di tradizione, facendo doppio clic su di esso, e avvia l’eseguibile LibreOffice language pack facendo clic destro su di esso, selezionando la voce Apri dal menu contestuale e rispondendo Apri all’avviso che compare sullo schermo. Fai quindi clic sul pulsante Apri e poi su quello denominato Installa. Se compare un avviso relativo ai permessi necessari all’esecuzione del software, clicca su Sì, identificami, digita la password di amministrazione del Mac e clicca su OK due volte di seguito per completare l’installazione del pacchetto di traduzione di LibreOffice.
Adesso non ti resta che aprire il documento in formato .doc o .docx con LibreOffice e fare clic sulle voci File > Esporta come > Esporta nel formato PDF. Nella schermata che ti viene mostrata, puoi configurare alcuni parametri per il salvataggio del documento in PDF, come ad esempio la qualità delle immagini, se presenti, oppure limitare alcune funzioni del documento tramite una password. Quando sarai pronto, ti basterà premere pulsante Esporta e poi su Salva per completare l’operazione.
Stampante virtuale PDF
Oltre alla possibilità di utilizzare il salvataggio diretto in PDF dei documenti Word tramite i programmi di videoscrittura, puoi usare anche la stampante virtuale. Nelle prossime righe ti illustrerò come utilizzare questo strumento sia su Windows che sul macOS.
Stampante predefinita di Windows
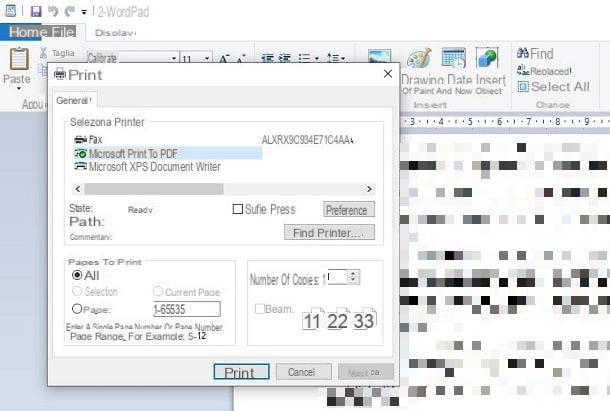
Su Windows, apri il documento Word tramite un programma di videoscrittura, come ad esempio WordPad o Microsoft Word, e individua la barra dei menu in alto. Seleziona quindi le voci File > Stampa così da visualizzare, nella nuova schermata, l’anteprima di stampa del documento.
Adesso, seleziona tra le stampanti disponibili quella denominata Microsoft print to PDF e premi poi sul pulsante Stampa, per aprire la schermata di salvataggio del file. Scegli quindi la cartella dove posizionare il documento PDF e fai clic sul tasto Salva. È stato facile, non è vero?
doPDF
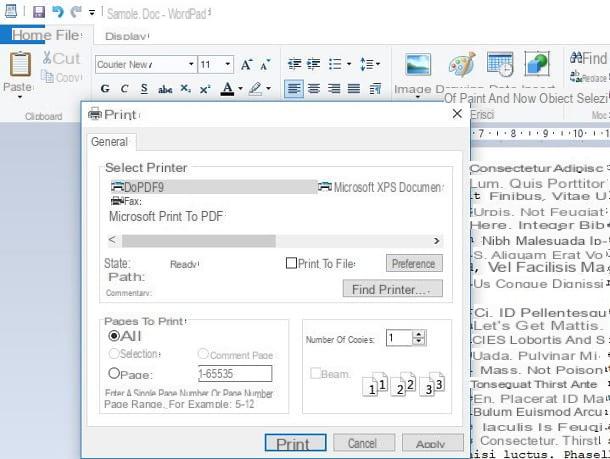
Nel caso in cui il computer non sia munito dell’ultima versione di Windows, potresti non avere la stessa comodità che ti ho mostrato nel capitolo precedente, utilizzando la stampante PDF predefinita del sistema operativo.
In questo caso, puoi rivolgerti a delle soluzioni di terze parti, come ad esempio doPDF. Questo strumento è gratuito e crea una stampante virtuale che permette di eseguire il salvataggio dei documenti Word in formato PDF. È disponibile anche una versione a pagamento, NovaPDF, al costo di 30 dollari, che aggiunge la possibilità di criptare, di apporre delle firme digitali o di inserire dei watermark, giusto per farti qualche esempio.
Se sei interessato a doPDF, raggiungi il sito ufficiale del programma e fai clic sul pulsante Scarica ora per due volte consecutive, in entrambe le pagine che ti vengono mostrate. Così facendo, partirà il download del file .exe relativo al software. Dopo averlo scaricato, fai doppio clic su di esso e, nella schermata d’installazione, togli il segno di spunta nella casella Install add-in for Microsoft Office. A questo punto, premi sul pulsante Install now e scegli poi la voce Sì, nella finestra di Controllo dell’account utente. Attendi quindi che l’installazione venga completata e chiudi la schermata tramite il tasto Close.
Adesso, non resta che aprire un documento Word in formato .doc o .docx, tramite Microsoft Word o un qualsiasi programma di videoscrittura compatibile). Fatto ciò, nella barra dei menu, seleziona le voci File > Stampa e scegli la stampante doPDF, tra quelle disponibili nell’elenco. Fai quindi clic sul pulsante Stampa e scegli la cartella dove salvare il documento PDF, tramite il pulsante Browse, confermando poi l’operazione con il pulsante OK.
Stampante predefinita di macOS
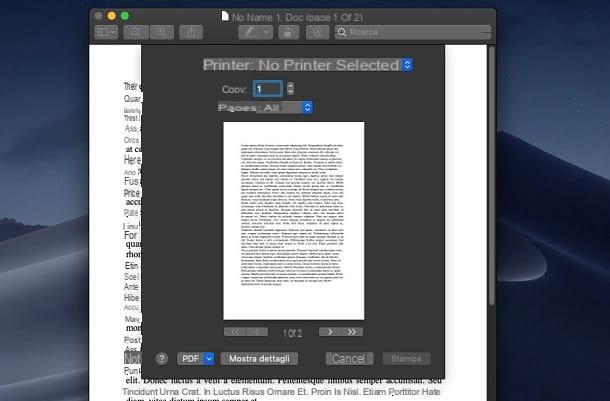
Su macOS, apri il documento Word tramite l’applicazione Anteprima o qualsiasi altro strumento di visualizzazione di questa tipologia di documenti, come ad esempio Pages o Microsoft Word. A questo punto, fai clic sulle voci File > Stampa che trovi in alto a sinistra nella barra dei menu e, nella schermata che ti viene mostrata, premi sul pulsante PDF che trovi in basso a sinistra.
Adesso, nel menu contestuale che ti viene mostrato, scegli la voce Salva come PDF e indica il nome del file nel campo Salva col nome e scegli la cartella dove posizionare il file PDF, tramite il campo Situato in. Adesso, non resta che premere il pulsante Salva per confermare l’operazione.
In macOS, esiste anche un’altra funzionalità per il salvataggio di un documento Word in formato PDF. Aprendo il documento con l’applicazione Anteprima o con Pages, ti basta selezionare le voci File > Esporta come PDF, nella barra dei menu, per eseguire il salvataggio immediato del documento in PDF. Dovrai indicare il nome del file e la cartella dove posizionarlo. Conferma quindi l’operazione tramite il pulsante Salva.
Salvare un documento Word in PDF su smartphone e tablet
Se non hai la possibilità di usare un computer per salvare un documento Word in PDF, puoi sfruttare le funzionalità predefinite degli smartphone e tablet con sistema operativo Android o iOS. Nelle prossime righe, di spiegherò come procedere con l’operazione di salvataggio in PDF dei tuoi documenti sui dispositivi mobili.
Android
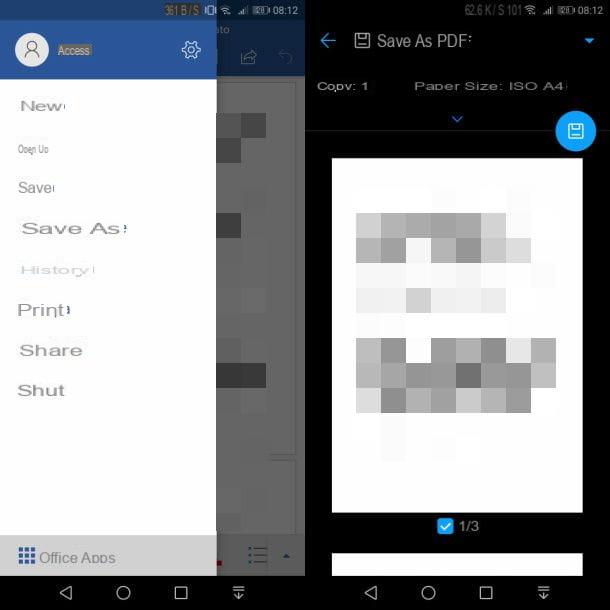
Se possiedi uno smartphone o un tablet Android, sarei lieto di sapere che puoi utilizzare la stampante PDF predefinita di questo sistema operativo. La prima cosa che devi fare è individuare dove si trova il documento Word che devi salvare in PDF: se si trova nella memoria del dispositivo, puoi utilizzare l’app Microsoft Word, mentre se stai visualizzando il file direttamente online tramite Documenti Google, puoi procedere direttamente con il salvataggio in PDF. Andiamo però con ordine.
Nel caso in cui abbia scaricato un documento Word sulla memoria dello smartphone o del tablet Android, installa gratuitamente l’app Microsoft Word dal Play Store. Dopo aver raggiunto il link che ti ho fornito, premi sul pulsante Installa e poi su Apri. Fatto ciò, apri il documento con quest’app: raggiungendo la posizione del documento nella memoria del telefono e facendo tap su di esso, ti verrà mostrata una piccola schermata dove dovrai selezionare Word come app di visualizzazione.
Dopo che avrai aperto il documento, fai tap sull’icona ☰ che trovi in alto a destra e, nel menu contestuale, seleziona la voce Stampa. Premi quindi sul pulsante Consenti e pigia sulla dicitura Seleziona stampante, in alto. Tra le opzioni che ti vengono mostrate, pigia su quella denominata Salva come PDF e fai quindi tap sul pulsante con il simbolo di un dischetto. Ti verrà richiesto dove posizionare il file da salvare: scegli quindi la cartella sulla memoria del dispositivo Android o su Google Drive e premi sul pulsante Salva in basso.
Se, invece, stai visualizzando un documento online che si trova su Documenti Google, fai tap sull’icona con il simbolo ⋮ situato in alto a destra. Nel menu contestuale che ti viene mostrato, fai tap sulle voci Condividi ed esporta > Stampa; a questo punto, premi sulla dicitura in alto Seleziona stampante e scegli la voce Salva come PDF. Adesso, fai tap sul pulsante con il simbolo di un dischetto e seleziona la cartella dove posizionare il file PDF (puoi salvarlo anche online su Google Drive). Conferma quindi l’operazione, premendo sul pulsante Salva collocato in basso.
iOS
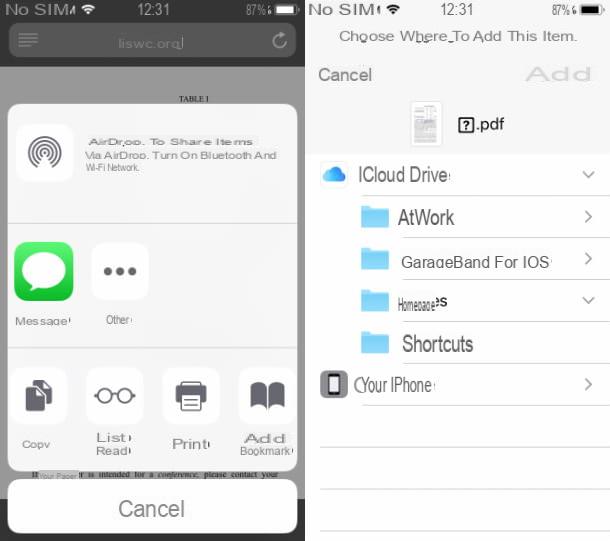
Su iPhone e iPad, puoi salvare i documenti Word in PDF ricorrendo a una funzionalità non molto intuitiva presente su iOS. La procedura che devi eseguire consiste, innanzitutto, nell’aprire un documento di Word, facendo successivamente tap sull’icona della condivisione (quella con il simbolo di una freccia rivolta verso l’alto). Nel menu contestuale che ti viene mostrato, scorri le voci e seleziona quella denominata Stampa. Dopo che ti verrà mostrata l’anteprima del documento, esegui uno zoom con le dita sull’anteprima, così da ingrandirla.
Fatto ciò, pigia sull’icona della condivisione che trovi nell’angolo in alto a destra e seleziona la destinazione dove posizionare il file PDF. Puoi scegliere se condividerlo all’interno di un’app oppure di utilizzare il pulsante Salva su File per salvarlo sulla memoria del dispositivo o su iCloud.
Se vuoi utilizzare un altro sistema per salvare i documenti Word in PDF, posso consigliarti l’app gratuita Comandi. È uno strumento che ha lo scopo di automatizzare delle operazioni utilizzando degli automatismi da importare nell’app. In questo caso specifico, puoi utilizzare questo comando da aggiungere all’app Comandi per convertire qualsiasi documento in PDF.
Come salvare un documento Word in PDF

























