Come salvare una mail in PDF da Gmail
Vorresti capire come salvare una mail in PDF da Gmail? Allora attieniti alle indicazioni che trovi qui sotto. Puoi riuscirci sia agendo da computer che da smartphone e tablet. È facilissimo, non hai assolutamente nulla di cui preoccuparti, fidati.
Da computer
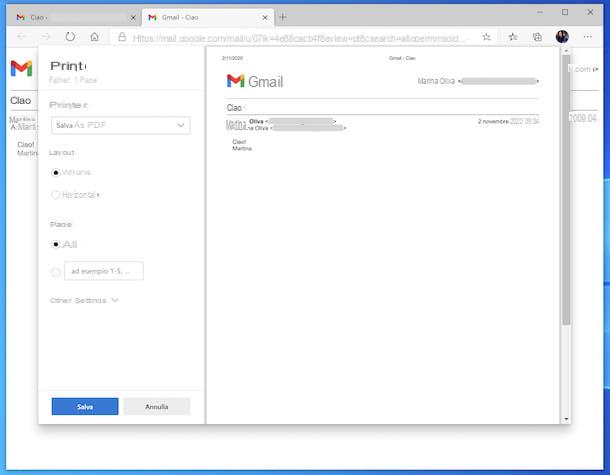
Utilizzi Gmail dal tuo computer, tramite il browser, e ti piacerebbe capire come salvare una mail in PDF in tal caso? Allora, tanto per cominciare, apri il navigatore che in genere impieghi sul tuo PC (es. Chrome), collegati alla home page del servizio ed effettua il login al tuo account (se necessario).
Ad accesso eseguito, apri l’email di tuo interesse, fai clic sul pulsante con i tre puntini in verticale che si trova nella parte in alto a destra del messaggio e scegli la voce Stampa dal menu che si apre, in modo da poterti servire della stampante virtuale per i PDF del browser (se presente).
Nella pagina con l’anteprima della stampa che a questo punto ti viene mostrata, seleziona l’opzione Salva come PDF dal menu a tendina per la scelta della stampante, definisci le altre impostazioni disponibili (il layout, i margini, il numero di pagine da stampare ecc.) in base a quelle che sono le tue esigenze e preferenze e premi sul pulsante Salva.
Tramite l’ulteriore finestra che si apre, indica la posizione in cui desideri salvare il PDF finale e il nome che vuoi assegnargli e premi sul bottone Salva.
Se non usi Chrome o altri browser con stampante PDF integrata, puoi ricorrere all’uso della stampante PDF inclusa “di serie” in Windows 10 o macOS. Nel primo caso, ad esempio, ti basta richiamare il comando di stampa e selezionare Microsoft Print to PDF come stampante da usare; nel secondo ti basta altresì selezionare il comando di stampa e poi la voce per salvare come PDF dal menu a tendina collocato in basso a sinistra.
Se poi utilizzi una vecchia versione di Windows senza stampante PDF integrata, puoi affidarti a tool di terze parti, come la stampante PDF virtuale doPDF della quale ti ho parlato approfonditamente nel mio tutorial su come stampare in PDF.
Da smartphone e tablet
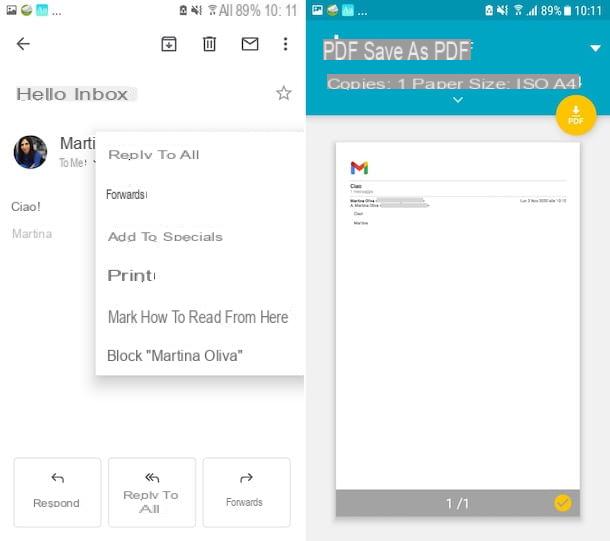
Se, invece, sei solito usare Gmail da smartphone e tablet, mediante l’app ufficiale disponibile per Android e iOS/iPadOS, per salvare una mail in PDF procedi nel seguente modo: apri l’email che è tua intenzione salvare in formato PDF nell’applicazione di Gmail.
Una volta visualizzata l’email, fai tap sul pulsante con i tre puntini collocato in alto a destra e seleziona la voce Stampa dal menu che compare, in modo da richiamare la stampante virtuale per i PDF del tuo dispositivo.
A questo punto, se stai usando Android, scegli l’opzione Salva in PDF oppure quella Salva come PDF dal menu per la scelta della stampante (la voce può cambiare a seconda del device in uso), indica le pagine che compongono l’email che è tua intenzione salvare, premi sul pulsante PDF che si trova in alto a destra e specifica la posizione sul tuo dispositivo in cui esportare il documento.
Se, invece, stai usando iPhone/iPad, fai tap sulla voce AirPrint presente nel menu che compare, dopodiché seleziona tutte le pagine che compongono l’email che vuoi salvare, effettua un tap prolungato sull’anteprima dell’email, fai nuovamente tap sull’anteprima portata in primo piano e poi premi sul pulsante per la condivisione (quello con il quadrato e la freccia) presente in alto a destra. Per concludere, scegli l’opzione Salva su File e indica in cui vuoi salvare il PDF dell’email oppure indica un’altra app in cui esportare il documento.
Come salvare una mail di Outlook in PDF
Vediamo ora come salvare una mail di Outlook in PDF. Trovi le istruzioni proprio qui di seguito, relative sia al servizio di Web Mail Outlook.com che allo storico client email Microsoft Outlook per Windows e macOS.
Outlook.com
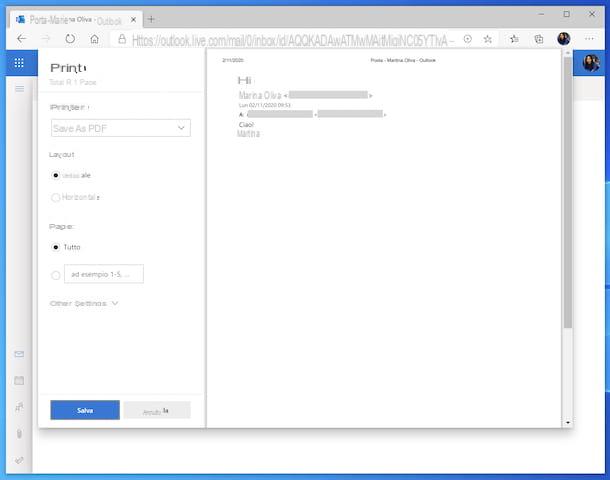
Se utilizzi il servizio di Web Mail Outlook.com ed è tua intenzione salvare una mail in PDF da quest’ultimo, accedi a quest’ultimo e apri l’email che vuoi salvare in PDF.
Fai quindi clic sul pulsante […] collocato in alto a destra e scegli l’opzione Stampa dal menu che compare, così da richiamare la stampante virtuale per i PDF del tuo browser.
In seguito, fai clic sul pulsante Stampa situato in alto e una volta visualizzata l’anteprima di stampa salva il PDF dell’email, procedendo in maniera analoga a come ti ho indicato nella parte finale del passo relativo a Gmail per computer.
Se il tuo browser non dispone di stampante PDF integrata, puoi affidarti alla stampante PDF di sistema o a tool di terze parti, sempre come ti ho spiegato nel capitolo su Gmail.
Outlook per Windows e macOS
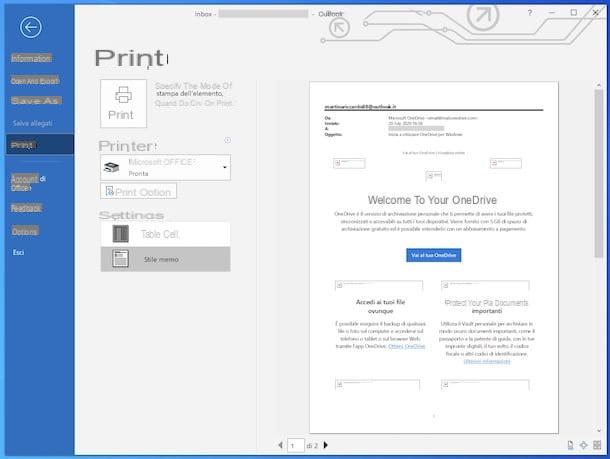
Per salvare una mail in PDF usando il classico Outlook per Windows e macOS, il primo passo che devi compiere è avviare il programma e selezionare l’email da stampare. Fai quindi clic sul menu File, in alto a sinistra e seleziona la voce Stampa presente nella nuova schermata che ti viene proposta.
Quando nella parte in basso della finestra del programma ti viene mostrato il contenuto del messaggio selezionato, fai clic sul pulsante Altro e scegli l’opzione Stampa dal menu che compare, in modo da richiamare la stampante virtuale per i PDF del computer.
A questo punto, se stai usando Windows, seleziona la stampante Microsoft Print to PDF dal menu a tendina sottostante la dicitura Stampante, regola le opzioni relative al documento finale che vuoi ottenere premendo sul pulsante Opzioni di stampa e fai clic sul pulsante Stampa. Nel caso in cui usassi una versione di Windows precedente alla 10, puoi affidarti a una stampante PDF di terze parti, come quelle che ti ho illustrato nel mio tutorial su come stampare in PDF.
Se stai usando macOS, invece, definisci le opzioni relative al layout, al numero di pagine da includere ecc. tramite i menu appositi, clicca sul menu PDF presente nella parte in basso a sinistra del pannello che si è aperto e scegli l’opzione Salva come PDF da quest’ultimo.
A prescindere dal sistema operativo che stai utilizzando, specifica poi il nome che vuoi assegnare al PDF e la posizione in cui vuoi salvarlo, dopodiché fai clic sul pulsante Salva.
Outlook per smartphone e tablet
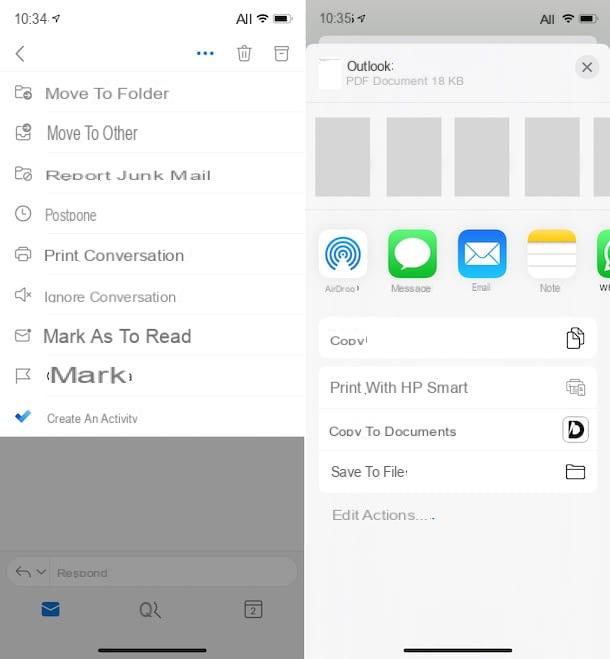
Vediamo adesso come salvare un’email in PDF agendo dalla app di Outlook per smartphone e tablet, disponibile per Android (anche su store alternativi) che per iOS/iPadOS. Tanto per cominciare, prendi dunque il tuo dispositivo, avvia l’app di Outlook ed esegui l’accesso al tuo account (se necessario).
In seguito, individua l’email che vuoi salvare in PDF, selezionala, fai tap sul pulsante […] che trovi in cima allo schermo e scegli l’opzione Stampa conversazione dal menu che compare, in modo da richiamare la stampante virtuale per i PDF del tuo dispositivo.
Per il resto, attieniti alle istruzioni per il salvataggio dell’email in PDF su Android e iOS/iPadOS che ti ho già fornito prima nel capitolo relativo all’app di Gmail.
Come salvare una mail in PDF da Android
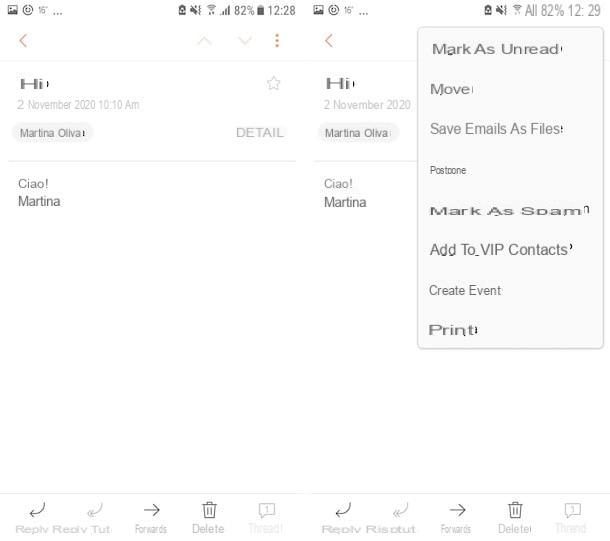
Vuoi scoprire come salvare una mail in PDF da Android, andando a usare l’app predefinita per la gestione della posta elettronica presente sul tuo dispositivo? In tal caso, è però mio dovere fare prima una precisazione: purtroppo non posso fornirti indicazioni estremamente dettagliate e precise al riguardo, in quanto l’app predefinita per le email e le funzioni da essa offerte possono variare a seconda della marca e del modello del dispositivo, oltre che della versione di Android installata sullo stesso. Ad ogni modo, non temere, cercherò di dare indicazioni valide un po’ per tutti i device.
Ciò detto, avvia l’app per le E-mail che usi sul tuo dispositivo e apri il messaggio da salvare come PDF. In seguito, premi sul pulsante Menu (in genere è quello con i tre puntini o le linee orizzontali), seleziona l’opzione per la stampa, seleziona la stampante virtuale per i PDF di Android e poi attieniti alle indicazioni che ti ho già fornito nel capitolo su Gmail: i passaggi da compiere sono sempre gli stessi.
Come salvare una mail in PDF da iPhone
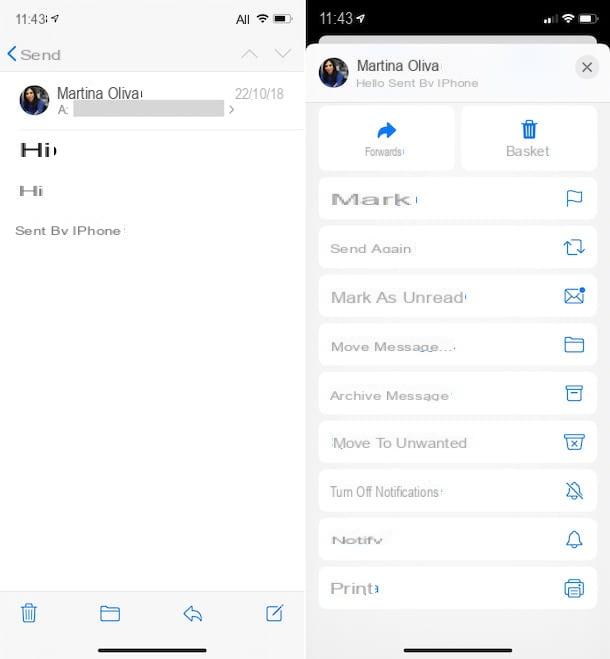
Vorresti capire come salvare una mail in PDF da iPhone (oppure da iPad) utilizzando Mail, l’applicazione di posta elettronica predefinita di iOS (e iPadOS)? Ti spiego subito in che modo procedere, è un gioco da ragazzi.
Tanto per cominciare, prendi il tuo dispositivo, apri Mail, seleziona il messaggio di posta elettronica da convertire in PDF, fai tap sull’icona con la freccia che si trova in basso, scegli la voce Stampa dal menu che compare e serviti della stampante virtuale per i PDF di iOS per salvare l’email in PDF, proprio come ti ho già indicato nel capitolo su Gmail: i passaggi da compiere sono gli stessi.
Come salvare una mail in PDF da Thunderbird
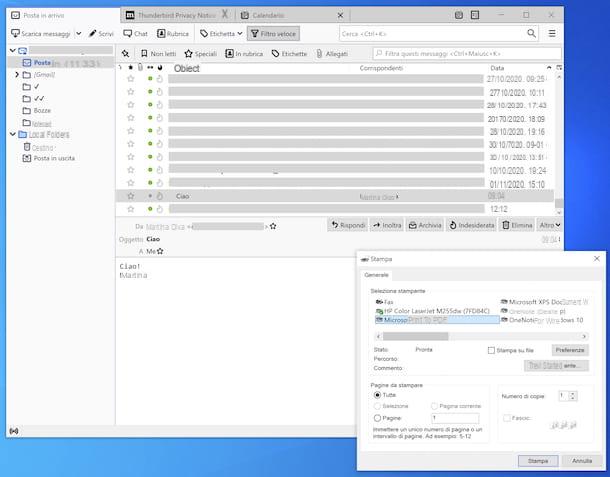
Adesso vediamo, invece, come salvare una mail in PDF da Thunderbird, uno dei client email per Windows, macOS e Linux più diffusi e apprezzati. Per riuscire nel tuo intento, provvedi in primo luogo ad avviare Thunderbird sul computer e seleziona il messaggio da convertire.
Quando nella parte in basso della finestra del programma ti viene mostrato il contenuto del messaggio selezionato, fai clic sul pulsante Altro e seleziona l’opzione Stampa dal menu che compare, in modo da richiamare la stampante virtuale per i PDF del computer.
A questo punto, se stai usando Windows, nella nuova finestra che si apre, scegli la stampante Microsoft Print to PDF dall’elenco sottostante la dicitura Seleziona stampante, indica le pagine esatte che intendi trasformare in PDF e premi sul bottone Stampa.
Se stai usando una versione di Windows datata (Windows 7 o precedenti), il sistema non integra “di serie” una stampante virtuale per i PDF, per cui ti tocca ricorrere all’uso di soluzioni di terze parti, come quelle che ti ho indicato nella mia guida sull’argomento.
Se, invece, stai usando macOS, le indicazioni alle quali devi attenerti sono le stesse che ti ho fornito nella parte finale del passo relativo a Outlook per computer.
A prescindere dal sistema operativo impiegato, specifica poi il nome che intendi assegnare al file finale e la posizione in cui desideri salvarlo, fai clic sul pulsante Salva e il gioco è fatto.
Come salvare una mail in PDF

























