Non importa se hai un Mac o un PC Windows, puoi usufruire dell’assistenza di iCloud per proteggere i tuoi file. Se hai già eseguito un backup del tuo dispositivo iOS su iCloud, puoi facilmente scaricare backup iCloud sul PC. Poiché iCloud ha uno strumento dedicato per Windows, puoi facilmente utilizzare questo tool per eseguire il backup o il ripristino dei file dei dati. In questo post spiegheremo come configurare il programma iCloud per PC per scaricare il backup.
- Parte 1: Scaricare iCloud per Windows
- Parte 2: Configurare iCloud su Windows
- Parte 3. Scaricare Dati da Backup iCloud su PC/Mac con dr.Fone
- Parte 4: Scaricare foto da iCloud
- Parte 5: Gestire spazio iCloud
- Parte 6: Disattivare o disinstallare iCloud per Windows
Parte 1: Scarica iCloud per Windows
Per scaricare il backup di iCloud sul PC, devi prima attivare e configurare iCloud. Per iniziare, visita il sito Web ufficiale di iCloud proprio qui https://www.icloud.com/ e scarica il programma iCloud per Windows sul tuo PC. Dovrai solo considerare questi prerequisiti:
- Per utilizzare iCloud per Windows, devi registrarti con un ID Apple. Questo può essere fatto da qualsiasi dispositivo iOS o visitando il sito Web di iCloud e creando un account. Se hai già effettuato un backup del tuo dispositivo iOS, utilizza il tuo ID Apple esistente.
- È inoltre necessario sincronizzare contatti, calendari, e-mail, ecc. aggiornati con Outlook 2016.
- Segnalibri per Safari 5.1.7 (o successivi), Firefox 22 (o successivi) e Chrome 28 (o successivi)
- Inoltre, la versione di Windows deve essere aggiornata per supportare l’installazione di iCloud.
Parte 2: Configurare iCloud su Windows
Dopo aver scaricato iCloud per Windows, devi fare una piccola configurazione. Questo creerà un’unità dedicata per iCloud sul tuo computer, permettendoti di accedervi senza problei. Per installare iCloud su Windows, segui questi semplici passaggi:
Passo 1. Scarica iCloud per Windows dal sito di icloud
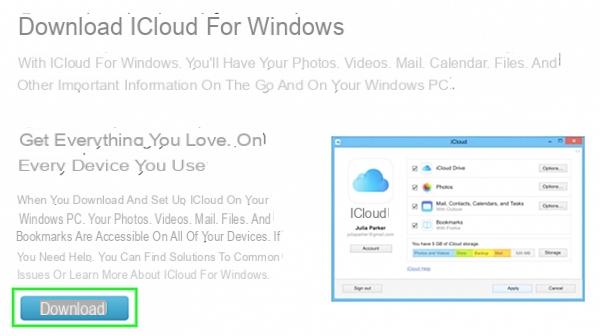
Passo 2. Se l’installazione guidata non si avvia automaticamente, aprilo da Esplora file (download recenti) ed eseguilo.
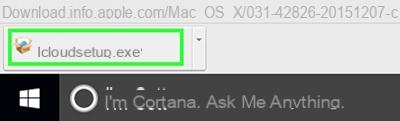
Passo 3. Accettare i termini e le condizioni e seguire le istruzioni visualizzate per completare l’installazione.
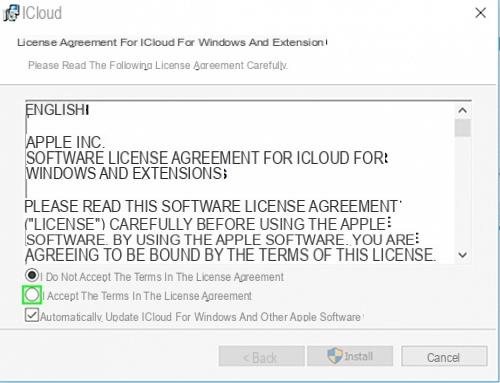
Passo 4. Entro pochi secondi il software iCloud verrà installato sul tuo PC Windows. Basta fare clic sul pulsante “Fine” per completare l’installazione.
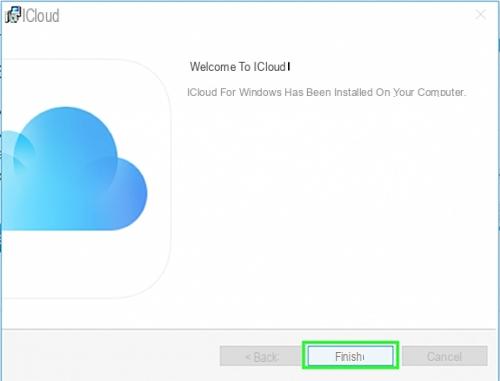
Passo 5. Una volta fatto, ti verrà chiesto di riavviare il sistema.
Passo 6. Dopo il riavvio del computer, verrà visualizzato il pop-up iCloud. Inserisci il tuo ID Apple e la password per accedere.
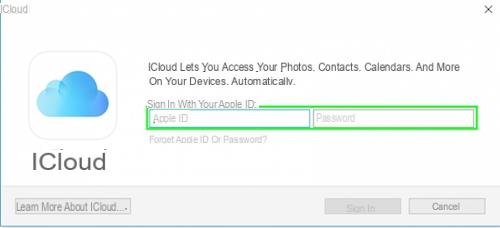
Passo 7. Decidi se desideri inviare informazioni sull’utilizzo ad Apple o meno.
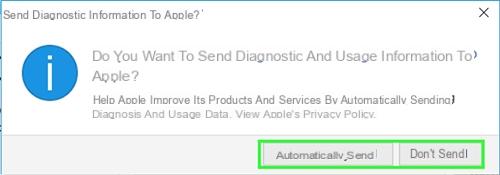
Passo 8. Alla fine, il tuo PC sarà configurato su iCloud e visualizzerà una finestra simile a questa.
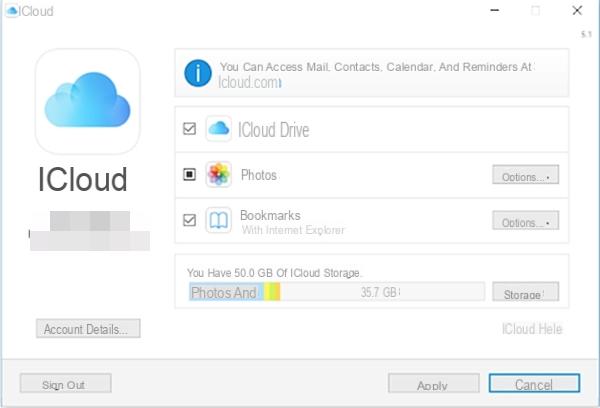
Ora puoi semplicemente accedere a iCloud sul tuo computer. Non solo per caricare i tuoi contenuti dal PC ma anche per scaricare il backup iCloud su PC.
Parte 3. Scaricare Dati da iCloud su PC/Mac con dr.Fone
Un modo sicuramente più semplice ed intuitivo per scaricare dati da iCloud (foto, contatti, messaggi Whatsapp, video, e così via) sul tuo computer è quello di usare il programma dr.Fone. Ecco i passi dettagliati da seguire.
Innanzitutto scarica e installa il software dr.fone sul tuo PC Windows o Mac dai pulsanti seguenti
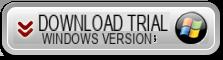
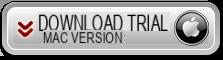
Dopo l’installazione si aprirà questa prima schermata con tutte le funzioni disponibili:
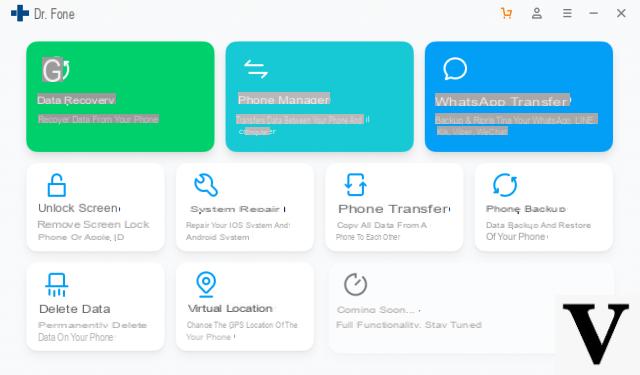
Seleziona la funzione RECUPERO DATI e si aprirà questa nuova finestra:
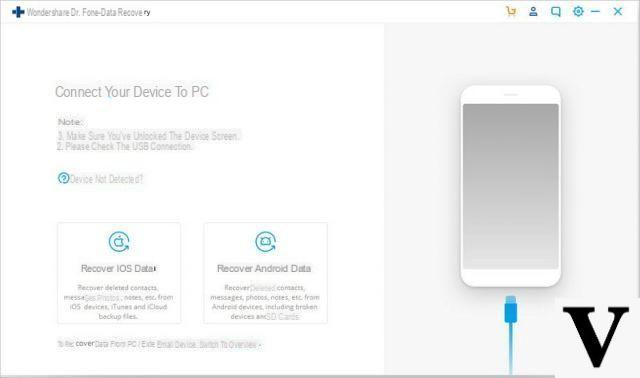
Appariranno le opzioni per il recupero dei dati. Scegli “Recupero Dati iOS” e poi dalla sinistra seleziona “Recupero Backup iCloud“. Inserisci il tuo account iCloud e la password per accedere. Il programma non tiene traccia delle informazioni o dei contenuti del tuo account Apple, quindi puoi procedere in totale sicurezza per la tua privacy.
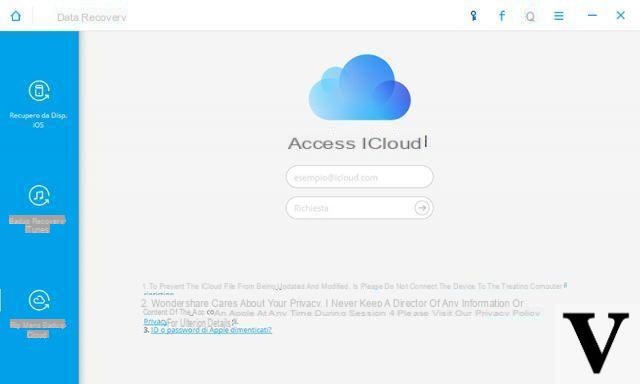
Una volta effettuato l’accesso a iCloud, il programma potrà tutti i file di backup di iCloud nel tuo account. Scegli quello che vuoi salvare e da cui vuoi recuperare i dati e fai clic sul pulsante “Download“.
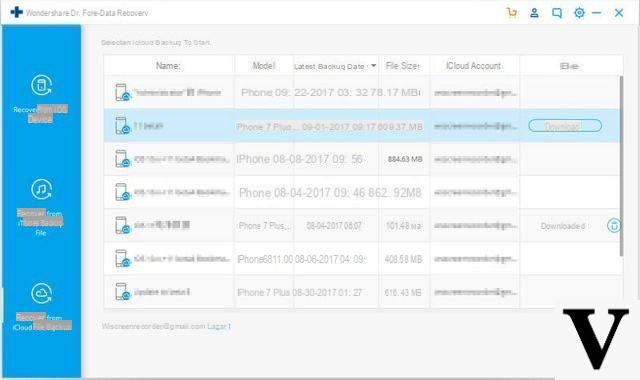
Poi nel pop-up che appare scegli il tipo di file che desideri scaricare. Ciò ridurrà il tempo di download del file di backup di iCloud. Dopodiché, puoi scansionare il contenuto di iCloud. Fai clic sul pulsante “Avanti” per avviare il download. Ci vorrà del tempo. Aspetta il tempo necessario.
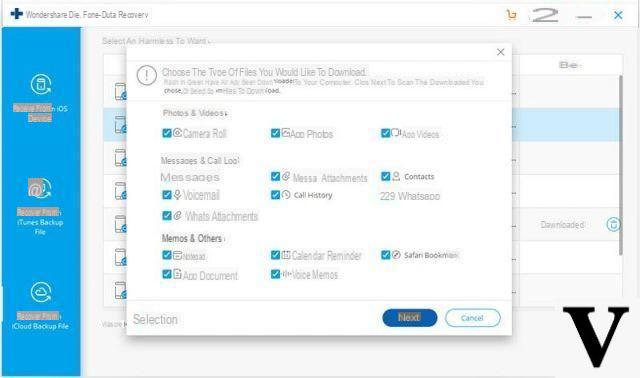
La scansione sarà completata in pochi minuti. Una volta finito puoi visualizzare in anteprima quasi tutti i dati nel file di backup di iCloud, come contatti, messaggi, foto e altro. Controllali uno per uno e seleziona l’elemento desiderato. Quindi fai clic sul pulsante “Ripristina sul computer” o “Ripristina sul dispositivo” per salvarli sul computer o sul dispositivo con un clic.
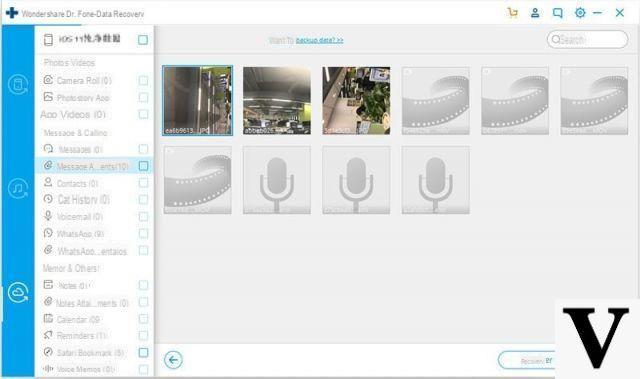
Parte 4: Scaricare foto da iCloud
Dopo aver completato la configurazione di iCloud, puoi trasferire facilmente i tuoi file da un dispositivo a un altro in modalità wireless. È un modo ottimo per tenere a portata di mano file e foto importanti. Il software iCloud per Windows può essere utilizzato anche per scaricare il backup iCloud su PC e sincronizzare foto, segnalibri, ecc. Per scaricare le foto da iCloud, segui semplicemente queste istruzioni.
Passaggio 1 Avvia l’applicazione iCloud sul tuo PC. Da qui potrai gestire le tue foto, i segnalibri e accedere a mail, calendario, promemoria, ecc.
Passaggio 2 Seleziona la categoria “Foto” e fare clic sul pulsante “Opzioni” adiacente.
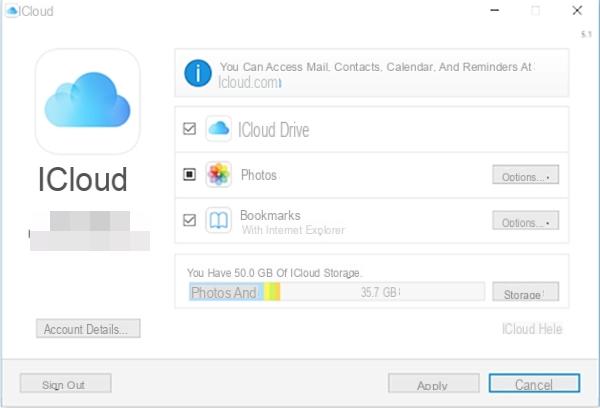
Passaggio 3 Questo ti permetterà di eseguire varie attività relative alla condivisione di foto tra iCloud e il tuo PC. Da qui, abilita l’opzione “Libreria foto iCloud” e “Condivisione foto iCloud“.
Passaggio 4 Poi abilita l’opzione “Scarica nuove foto e video sul mio PC” per copiare tutte le nuove foto dal tuo dispositivo iOS sul tuo PC. Puoi anche cambiare la cartella di destinazione per queste foto.
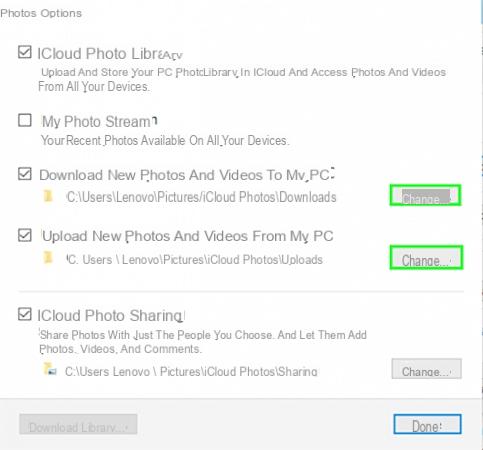
Passaggio 5 Attendi qualche istante poiché iCloud sincronizzerà le foto dal cloud sul software iCloud.
Passaggio 6 Puoi semplicemente andare nella cartella Foto di iCloud sul tuo PC (o nella posizione designata) per visualizzarli. I tuoi file saranno suddivisi in tre categorie: Upload, Download e Condivisi.
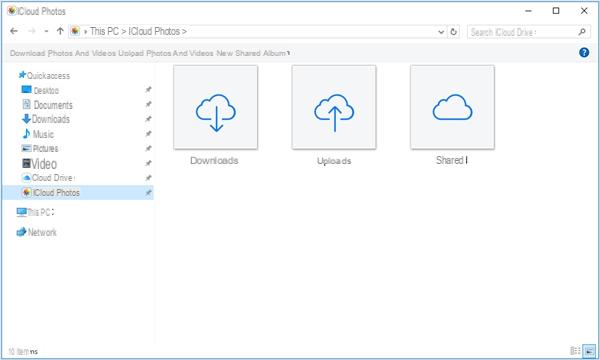
Parte 5: Come Gestire spazio iCloud
Per impostazione predefinita, Apple fornisce uno spazio di archiviazione gratuito di 5 GB per ogni ID Apple. Pertanto, gli utenti spesso trovano difficile gestire l’archiviazione iCloud. Se stai già utilizzando lo stesso account iCloud tra vari dispositivi, è probabile che la memoria si esaurisca in pochissimo tempo. Pertanto, è della massima importanza gestire lo spazio di archiviazione iCloud per un’esperienza senza interruzioni.
Avvia iCloud sul tuo sistema per visualizzare la quantità di memoria rimasta. Puoi saperlo dalla schermata iniziale. Per gestire ulteriormente la memoria è sufficiente fare clic sul pulsante “Gestisci” difianco allo stato della memoria.
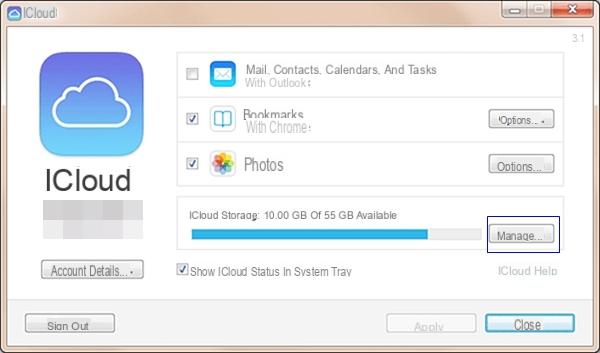
Da qui potrai vedere come le diverse applicazioni hanno occupato lo spazio su iCloud. Per liberare spazio su iCloud leggi questo articolo. Se non vuoi cancellare nulla allora espandi semplicemente la memoria. Questo può essere fatto acquistando più spazio su iCloud.
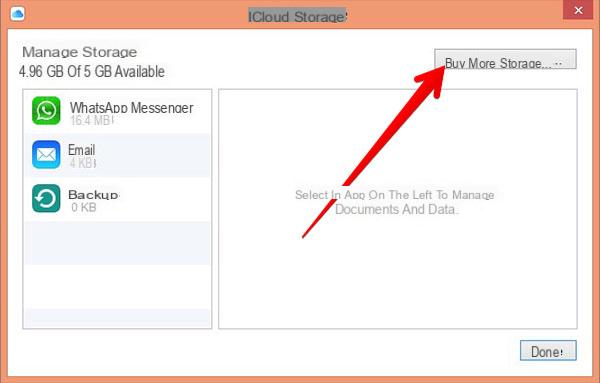
Parte 6: Disattiva iCloud per Windows
Ci sono momenti in cui a causa della scarsità di spazio, gli utenti decidono di disinstallare o disattivare iCloud su Windows. Puoi disattivare temporaneamente la funzione iCloud o disinstallarla dal tuo computer.
Per disattivare iCloud, avvia la sua interfaccia sul tuo PC. Poi disabilita la sincronizzazione dei servizi che non vuoi più. Inoltre, puoi fare clic sul pulsante “Esci” ed uscire dal tuo ID Apple per smettere di usare iCloud sul tuo PC.
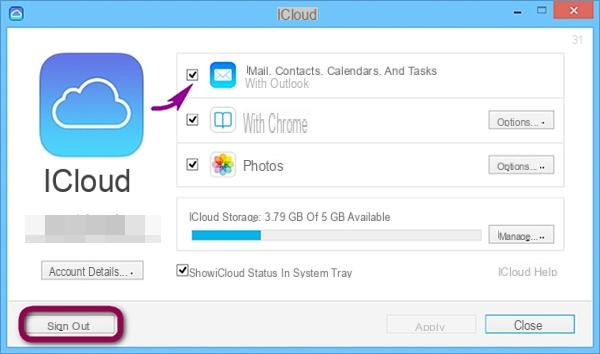
Come Scaricare Backup iCloud su PC Windows e Mac –


























