K2pdfopt (Windows/macOS/Linux)
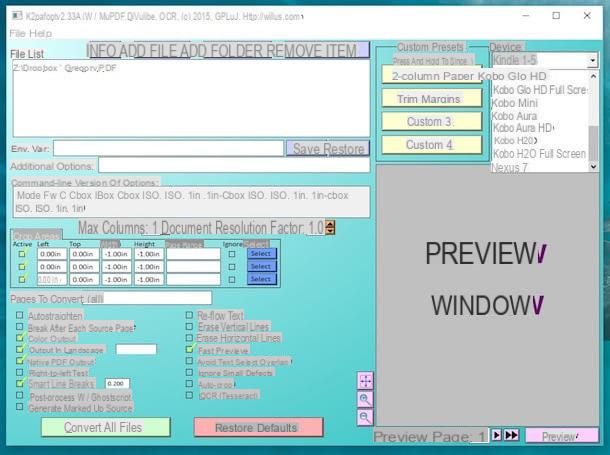
K2pdfopt è un’applicazione gratuita che permette di tagliare PDF per ottimizzarne la visualizzazione su dispositivi quali Kindle, Kobo ed altri ebook reader. Ufficialmente funziona su Windows, macOS e Linux ma la versione per Mac non sembra essere compatibile al 100% con le ultime release del sistema operativo Apple.
Per scaricare K2pdfopt sul tuo computer, collegati al suo sito Internet ufficiale, copia il codice di verifica nel campo di testo collocato nella barra laterale di sinistra e clicca sul pulsante Windows 64-bit o sul pulsante Windows 32-bit, a seconda del sistema operativo installato sul tuo computer.
A download completato, avvia il programma k2pdfopt.exe e clicca sul pulsante Add file per selezionare il documento (o i documenti) che vuoi tagliare. In seguito, seleziona il dispositivo di destinazione del PDF dal menu a tendina Device (ci sono tutti i modelli di Kindle e Kobo più il tablet Nexus 7 ed altri ebook reader) e regola tutti i parametri di tuo interesse.
A primo acchito l’interfaccia del software può sembrare un po’ dispersiva, ma in realtà basta poco per prendere confidenza con quest’ultima. In alto a destra ci sono il menu a tendina per la scelta del dispositivo di destinazione, i campi in cui specificare le dimensioni della pagina (width, height e DPI, che poi sarebbe la risoluzione del testo) e il menu a tendina Conversion mode per specificare la modalità di conversione del documento (solitamente, per ottenere buoni risultati, basta lasciare attiva l’impostazione di default, ma ad esempio per i documenti strutturati su due colonne bisogna selezionare la voce 2-column in modo che il testo venga correttamente disposto su una singola colonna).
Nel riquadro Crop areas trovi i comandi per specificare lo spessore dei margini da ritagliare (in pollici), in basso a destra c’è un riquadro per visualizzare l’anteprima del documento di output mentre in basso a sinistra ci sono il resto delle opzioni per personalizzare il PDF da tagliare (ad esempio puoi mettere la spunta sulle voci Erase horizontal lines ed Erase vertical lines per eliminare le linee bianche verticali e orizzontali presenti all’interno dei documenti). Per maggiori informazioni puoi consultare il sito ufficiale di K2pdfopt, dove trovi anche un pratico video tutorial che illustra le funzioni base del programma.
Una volta regolate tutte le tue preferenze, pigia sul pulsante Preview collocato in basso a destra per visualizzare un’anteprima del documento finale e, se questa ti soddisfa, fai clic su Convert all files per avviare il processo di ritaglio dei tuoi PDF.
Se vuoi tagliare “manualmente” i margini di un PDF, dopo averlo aperto in K2pdfopt, clicca su uno dei pulsanti Select collocati nel riquadro Crop areas, seleziona con il mouse l’area della pagina da conservare e clicca su Set Margins per salvare i cambiamenti.
Briss (Windows/macOS/Linux)
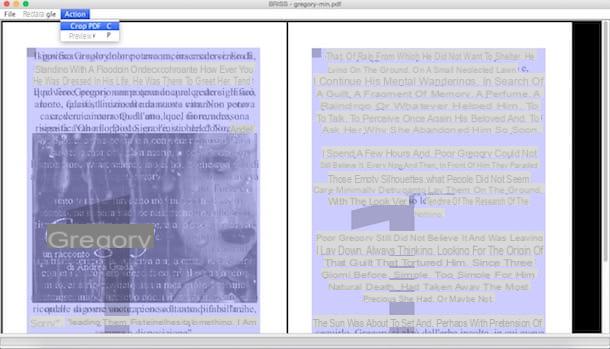
Briss è un’altra applicazione gratuita (ed open source) che consente di tagliare PDF ed ottimizzare questi ultimi alla visualizzazione su dispositivi quali tablet ed ebook reader. Ha meno funzioni rispetto a K2pdfopt, non viene più aggiornata da tempo, ma svolge ancora bene il suo lavoro. È compatibile con Windows, macOS e Linux ma per funzionare necessita del software Java (se ben ricordi, ti ho spiegato come fare per ottenerlo nel mio tutorial su come installare Java)
Per scaricare Briss sul tuo computer, collegati al sito ufficiale del programma e clicca prima sulla voce http://sourceforge.net/projects/briss/files/ e poi su release 0.9 e briss-0.9.zip. Estrai quindi i file del software dal pacchetto ZIP che li contiene ed avvia l’eseguibile briss-0.9.exe (oppure briss-0.9.jar se utilizzi un Mac[1]).
Nella finestra che si apre, seleziona la voce Load File dal menu File e scegli il documento da ritagliare. Successivamente clicca su Annulla e utilizza il mouse per delineare l’area del documento da conservare. Ad operazione completata, seleziona la voce Crop PDF dal menu Action, scegli la cartella in cui salvare il PDF di output ed il gioco è fatto.
LibreOffice (Windows/macOS/Linux)
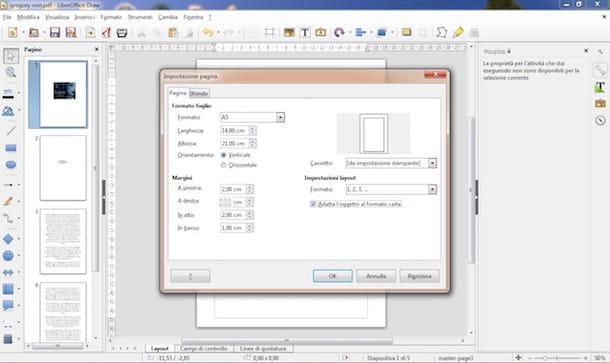
Se sul tuo computer c’è LibreOffice (e se non c’è puoi rimediare subito leggendo il mio tutorial su come scrivere su un file PDF, nel quale, per l’appunto, ti ho parlato proprio di LibreOffice e delle sue funzioni di editing dei PDF), nota suite per la produttività gratuita ed open source, puoi tagliare PDF cambiando il formato delle loro pagine. La procedura da seguire è molto semplice.
Dopo aver avviato LibreOffice, recati nel menu File, clicca sulla voce Apri, seleziona il PDF da ritagliare ed attendi che il documento venga importato in LibreOffice Draw, l’applicazione della suite per la creazione di documenti stampabili.
A questo punto, recati nel menu Formato che si trova in alto e clicca sulla voce Proprietà della pagina (o Proprietà pagina/diapositiva se utilizzi un Mac), seleziona il formato in cui vuoi adattare le pagine del documento (A5, A6, busta ecc.) dall’apposito menu a tendina, metti il segno di spunta accanto alla voce Adatta l’oggetto al formato della carta in modo che il contenuto del documento venga adattato al formato della pagina (entro i limiti del possibile, se il testo è troppo lungo viene tagliato) e clicca su OK per salvare i cambiamenti.
Se vuoi, puoi anche cambiare l’orientamento delle pagine mettendo il segno di spunta accanto alle voci Orizzontale e Verticale e regolare lo spessore dei margini (in pixel) compilando gli appositi campi di testo.
Quando sei soddisfatto del risultato ottenuto, seleziona la voce Esporta nel formato PDF dal menu File, clicca su OK e seleziona la cartella in cui salvare il documento di output.
Prima di salvare il tuo documento puoi anche applicare ad esso altre modifiche, come evidenziazioni, note, ecc.
Anteprima (macOS)
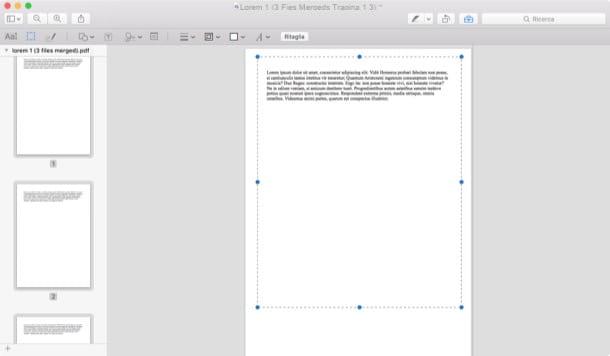
Anteprima, il software per la visualizzazione di foto e PDF incluso “di serie” in macOS, mette a disposizione degli utenti una speciale funzione per tagliare PDF che permette di ridefinire i margini di tutte le pagine di un documento in maniera davvero molto semplice. Va però tenuto conto dl fatto che non si tratta di una modifica “universale”, alcuni programmi potrebbero continuare a “vedere” il PDF nel suo formato originale, ma vale la pena provare (nei test che ho effettuato tutti i principali browser Web, oltre che lo stesso Anteprima, visualizzavano correttamente i PDF nella loro forma “tagliata”).
Per ritagliare le pagine di un documento PDF con Anteprima, apri il file su cui è tua intenzione andare ad agire ed attiva la visualizzazione delle miniature dal menu Vista che si trova in alto. Successivamente clicca sulla prima miniatura collocata nella barra laterale del software e usa la combinazione di tasti cmd+a per evidenziare tutte le pagine del documento.
A questo punto, clicca sull’icona della valigetta collocata in alto a destra, attiva lo strumento selezione rettangolare di Anteprima collocato in alto a sinistra e seleziona l’area della pagina da conservare. Per concludere, premi la combinazione di tasti cmd+k sulla tastiera del tuo Mac, rispondi OK all’avviso che compare sullo schermo e salva il tuo PDF ritagliato selezionando la voce Esporta come PDF dal menu File.
Online2PDF (Web)
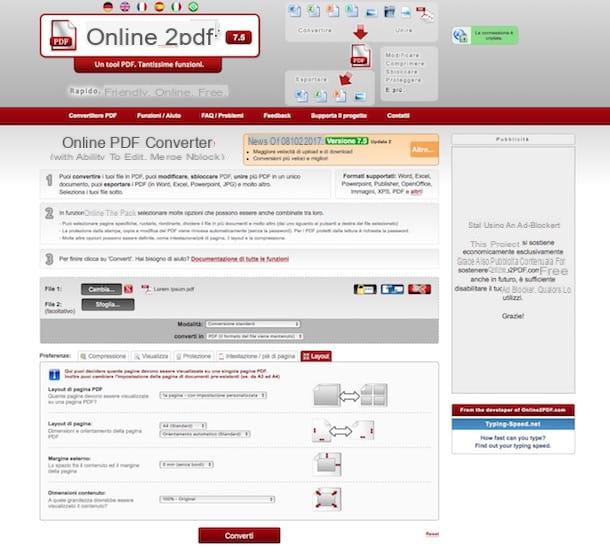
Se non ti va di scaricare o installare nuovi software sul tuo PC, puoi rivolgerti a Online2PDF, un famosissimo servizio online per la modifica e la conversione dei documenti PDF di cui ti ho parlato diverse volte in passato.
Con Online2PDF puoi ritagliare i margini dei tuoi documenti e ingrandire/rimpicciolire il loro contenuto in una manciata di clic. Tutto quello che devi fare è collegarti alla pagina principale del servizio, cliccare sul pulsante Seleziona i files e selezionare i PDF da modificare (c’è un limite di upload pari a 50 MB per ogni singolo file e di 100 MB complessivi, è possibile selezionare fino a 20 file alla volta).
Una volta selezionati i file da ritagliare, vai sulla scheda Layout che si trova in basso a destra, imposta la voce 1a pagina – con impostazione personalizzata dal menu a tendina Layout di pagina PDF e regola le tue preferenze usando i menu che compaiono in basso: puoi cambiare il layout della pagina (A4, A5, tabloid, letter ecc.), specificare le dimensioni del margine esterno di ciascuna pagina e regolare le dimensioni del contenuto (mantenendolo nel formato originale, ingrandendolo o rendendolo più piccolo).
Dopo aver regolato tutti i parametri di tuo interesse, fai clic sul pulsante Converti che trovi in basso ed attendi che i tuoi PDF vengano prima elaborati e poi scaricati sul computer. Non dovrebbe volerci molto.
Dividere pagine PDF e convertire PDF in ebook
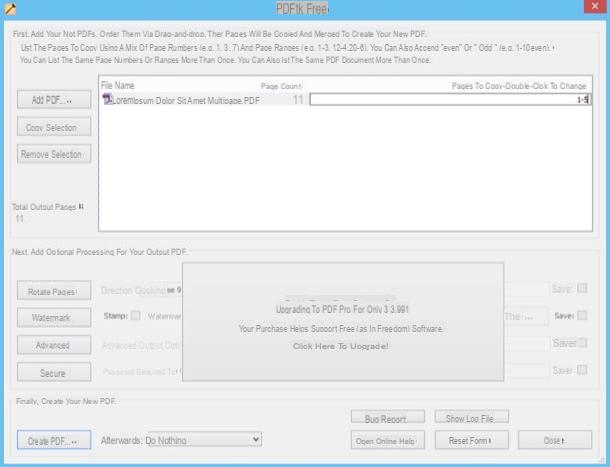
Se non hai bisogno di tagliare PDF per ridefinire i loro margini, bensì vai alla ricerca di uno strumento che ti consenta di dividere o rimuovere le pagine di un PDF, dai un’occhiata al mio tutorial su come dividere PDF ed alla mia guida su come estrarre pagine da PDF in cui ho parlato di diversi software e servizi online che dovrebbero far al caso tuo.
Se invece stai cercando un modo per trasformare i tuoi documenti PDF in ebook perfettamente compatibili con gli ebook reader, da’ un’occhiata alla mia guida su come trasformare PDF in ePub in cui ti ho parlato di Calibre, un eccellente software gratuito ed open source che permette di convertire tra loro tutti i principali formati di libri elettronici (non solo ePub e PDF, permette anche di creare file AZW e Mobi compatibili con i Kindle).
- Se quando provi ad avviare Briss su Mac compare un messaggio di errore, fai clic destro sul file .jar del programma e seleziona la voce “Apri” dal menu che compare. ↩︎


























