Hai deciso di sostituire il tuo smartphone Android con un iPhone e stai cercando un modo per trasferire facilmente le tue foto da un telefono all’altro? Per questioni di lavoro devi usare sia uno smartphone Android che un iPhone e vorresti avere le tue foto sincronizzate su entrambi i device? Non ti preoccupare, ti assicuro che è un’operazione molto più semplice di quello che potresti immaginare. Poi ci sono qui io a darti una mano!
Dedicami cinque minuti del tuo tempo libero e lascia che ti spieghi come trasferire foto da Android a iPhone sfruttando varie soluzioni, alcune delle quali sono completamente gratuite e non prevedono quasi nessuna interazione da parte dell’utente: basta impostarle all’inizio e poi fanno tutto da sole. Non ci credi? Allora provale in prima persona e poi mi dici!
Tutto quello che devi fare è analizzare con attenzione le soluzioni che sto per suggerirti, individuare quella che secondo te si adatta meglio alle tue necessità e utilizzarla in base alle indicazioni che trovi di seguito. Che tu voglia traferire le foto da Android a iPhone una tantum o voglia mantenere sincronizzati gli album fotografici di entrambi i sistemi, troverai sicuramente quello che fa per te. Buona lettura e buon divertimento!
Google Foto
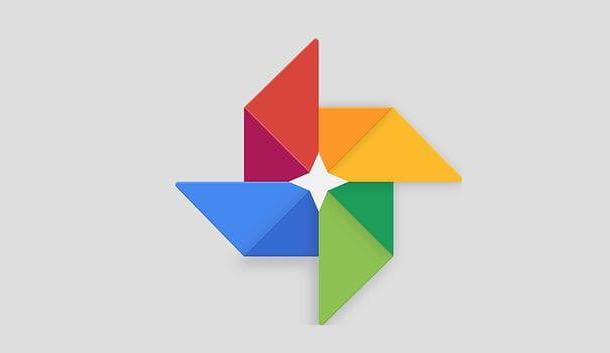
La soluzione più immediata alla quale puoi rivolgerti per trasferire foto da Android a iPhone è Google Foto. Qualora non ne avessi mai sentito parlare (strano!), Google Foto è un servizio di Google che permette di archiviare le foto e i video sul cloud – più precisamente su Google Drive – in maniera totalmente automatica.
L’unica limitazione a cui bisogna sottostare è quella relativa allo spazio di archiviazione disponibile: nell’account Google sono disponibili gratuitamente soltanto 15GB di spazio in cloud che, però, è possibile espandere sottoscrivendo i piani a pagamento di Google One, che partono da 1,99 euro/mese per 100GB di storage. Maggiori info qui.
Ovviamente, in base alla risoluzione che utilizzerai per caricare i tuoi file multimediali potresti terminare velocemente lo spazio gratuito in dotazione, ma ti parlerò nelle prossime righe delle modalità di compressione per le foto e i video.
Ma perché ti sto consigliando Google Foto? Semplice: essendo Google Foto un servizio multi-piattaforma, accessibile anche da PC, tablet e dai dispositivi iOS/iPadOS, è possibile utilizzarlo per creare un archivio unico di foto e video sincronizzato in automatico su tutti i device. Comodo, vero? Allora scopri subito come utilizzarlo!
Tanto per cominciare, se non hai già provveduto a farlo, scarica l’app ufficiale di Google Foto sul tuo terminale Android aprendo il Play Store (il simbolo play colorato che si trova in home screen), cercandola in quest’ultimo e facendo tap prima sulla sua icona (la girandola colorata) e poi sul pulsante Installa.
Ad installazione completata, avvia l’app Google Foto, effettua l’accesso con i dati del tuo account Google e attiva il backup automatico di foto e video sul cloud seguendo la procedura guidata. In alternativa, se hai saltato questo passaggio, facendo tap sull’icona della tua miniatura in alto a destra, seleziona le voci Impostazioni di foto > Backup e sincronizzazione.
A questo punto, assicurati che la levetta relativa alla funzione Backup e sincronizzazione sia attiva (altrimenti attivala tu), fai tap sulla voce Dimensioni caricamento e scegli la voce Alta qualità (fino a 16MP per le foto e 1080p per i video) oppure Qualità originale (senza compressione) dal riquadro che viene visualizzato sullo schermo.
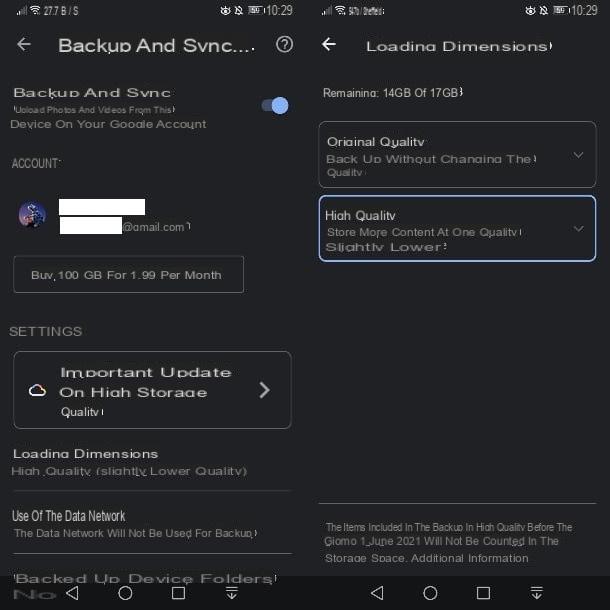
Per selezionare delle cartelle aggiuntive da includere nella sincronizzazione di Google Foto oltre a quelle predefinite (foto, video, screenshot ecc.), fai tap sulla voce Cartelle del dispositivo sottoposte a backup presente nel menu Backup e sincronizzazione e sposta su ON le levette relative alle cartelle di tuo interesse.
Adesso non ti resta altro che pazientare. Devi, infatti, attendere che Google Foto svolga il suo lavoro e carichi in cloud tutte le foto e i video presenti nella Galleria di Android. Puoi seguire l’avanzamento dell’upload direttamente dalla scheda Foto dell’app.
A backup completato su Android, puoi passare sull’iPhone, dove devi installare l’app ufficiale di Google Foto. Apri, quindi, l’App Store (l’icona della lettera “A” su fondo azzurro) che si trova in home screen, seleziona la scheda Cerca dal menu situato in basso e cerca “Google Foto”.
Una volta individuata l’icona dell’app (la girandola colorata) nei risultati della ricerca, fai tap su quest’ultima e pigia sul pulsante Ottieni/Installa per avviare il download dell’applicazione. Potrebbe esserti chiesto di verificare la tua identità tramite Touch ID, Face ID o immissione della password dell’ID Apple.
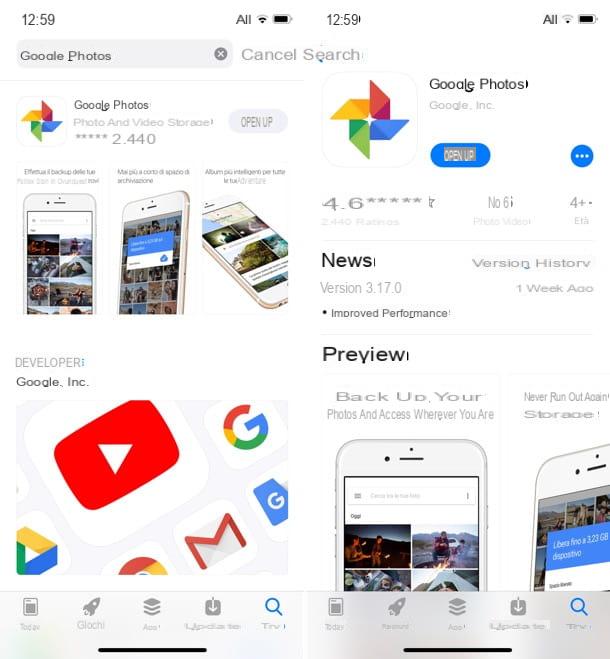
A installazione completata, devi attivare la sincronizzazione delle foto (e dei video) sull’iPhone. Avvia, dunque, Google Foto, effettua l’accesso con i dati del tuo account Google (lo stesso che hai usato su Android) e autorizza l’app ad accedere alle foto, rispondendo Consenti all’avviso che compare sullo schermo.
Fatto ciò, devi seguire gli stessi passaggi che ti ho indicato prima per Android per abilitare la sincronizzazione dei dati. A questo punto, vai su Backup e sincronizzazione, assicurati che la levetta relativa alla funzione Backup e sincronizzazione sia attiva (altrimenti attivala tu), e imposta le Dimensioni caricamento su Alta qualità.
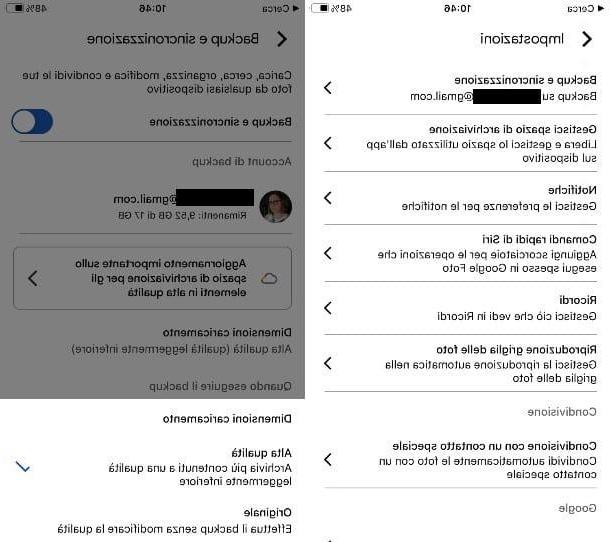
Missione compiuta! Da questo momento in poi, anche le foto e i video dell’iPhone verranno archiviati automaticamente su Google Foto. Il backup avverrà quando collegherai il telefono a una fonte di alimentazione, quindi non spaventarti se il backup non dovesse sembrarti istantaneo.
Nella scheda Foto dell’app troverai tutte le foto (e i video) che avevi sul tuo smartphone Android: per scaricarle in locale sull’iPhone e visualizzarle anche nell’app Foto di iOS, devi selezionarle (facendo un tap prolungato sulla miniatura di una di esse e poi mettendo il segno di spunta sulle altre), dopodiché devi pigiare sull’icona della condivisione che si trova in alto a destra (l’icona del quadrato con la freccia all’interno) e devi selezionare l’opzione Salva su dispositivo dal menu che compare in basso.
In alternativa, se vuoi salvare una sola foto (o un solo video), seleziona quest’ultimo, pigia sul pulsante … che si trova in alto a destra e seleziona la voce Scarica dal menu che compare in basso.
Se qualche passaggio non ti è chiaro e/o vuoi maggiori informazioni su come funziona Google Foto, consulta il tutorial che ho dedicato a quest’ottimo servizio firmato dal colosso Mountain View.
Copiare foto tramite PC
Se non disponi di una connessione Internet veloce e/o per questioni di privacy non vuoi affidarti ai servizi basati sul cloud, puoi trasferire foto da Android a iPhone alla “vecchia maniera”, copiando cioè le immagini da Android al computer e poi dal computer all’iPhone: non è una procedura molto comoda, questo va detto, ma è valida ed efficace.
Se decidi di percorrere questa strada, collega dunque il tuo smartphone Android al computer usando il cavo USB in dotazione e, dal menu delle notifiche del dispositivo, seleziona la modalità di collegamento Dispositivo multimediale (MTP). A questo punto, apri l’Esplora File di Windows (l’icona della cartella gialla che si trova nella barra delle applicazioni), seleziona la voce Questo PC/Computer dalla barra laterale di sinistra e fai doppio clic sull’icona relativa al tuo smartphone.
Ora non ti resta che accedere alla cartella con le foto (DCIM) e copiare le immagini sul PC effettuando il più semplice dei copia-e-incolla. Se non riesci a far riconoscere il tuo dispositivo Android al computer, prova a scaricare i driver per Windows dal sito del produttore e a installarli sul tuo computer: trovi maggiori informazioni al riguardo nel mio tutorial su come collegare Android al PC.
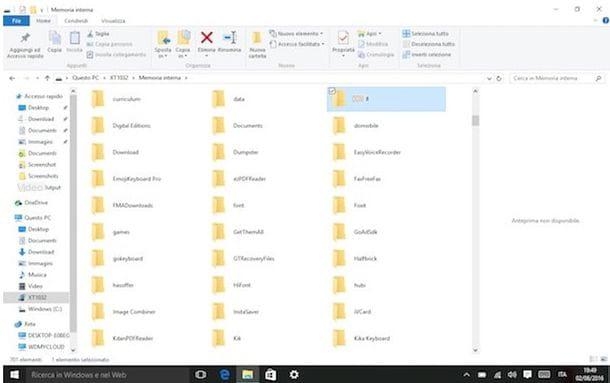
Se, invece, utilizzi un Mac, per accedere alla memoria del tuo smartphone Android e copiare le foto sul computer devi ricorrere a Android File Transfer, un’applicazione gratuita che permette, per l’appunto, di gestire i file presenti sulla memoria dei dispositivi Android agendo da macOS.
Una volta installato Android File Transfer (copiando la sua icona nella cartella Applicazioni di macOS), collega lo smartphone al Mac tramite il cavo USB in dotazione, attiva la modalità di collegamento Dispositivo multimediale (MTP) e naviga nella cartella DCIM per trovare, e quindi copiare sul computer (tramite trascinamento delle icone), le foto di tuo interesse.
Se qualche passaggio non ti è chiaro, consulta la mia guida su come trasferire file da Android a Mac: lì troverai tutte le informazioni di cui hai bisogno.
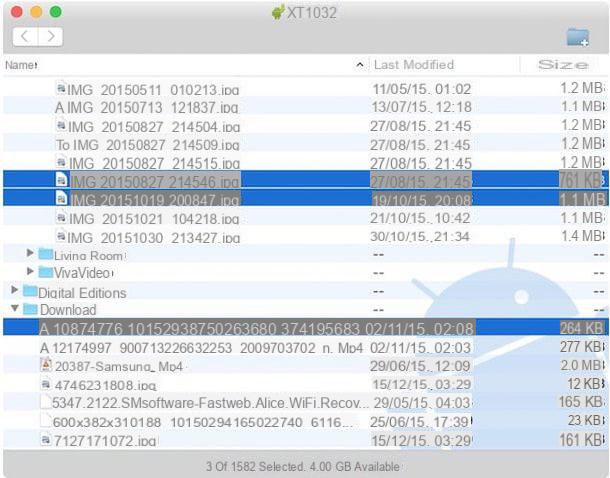
Una volta copiate le foto dallo smartphone Android al computer, non ti resta che trasferire queste ultime sul tuo iPhone. Collega, dunque, il “melafonino” al PC o al Mac usando il cavo Lightning in dotazione e, se non si avvia in automatico, apri il programma iTunes. Se utilizzi Windows e non hai ancora installato iTunes, scopri come fare leggendo la mia guida al riguardo.
A questo punto, clicca sull’icona dell’iPhone collocata in alto a sinistra nella finestra principale di iTunes, seleziona la voce Foto dalla barra laterale di sinistra e apponi il segno di spunta accanto alla voce Sincronizza foto. Dopodiché imposta l’opzione Scegli cartella dal menu a tendina che si trova in basso e seleziona la cartella del computer in cui hai copiato le foto che avevi sullo smartphone Android.
Fatto ciò, clicca sul pulsante Applica ed, entro pochi secondi, troverai le foto che avevi copiato dallo smartphone Android nell’app Foto di iOS.
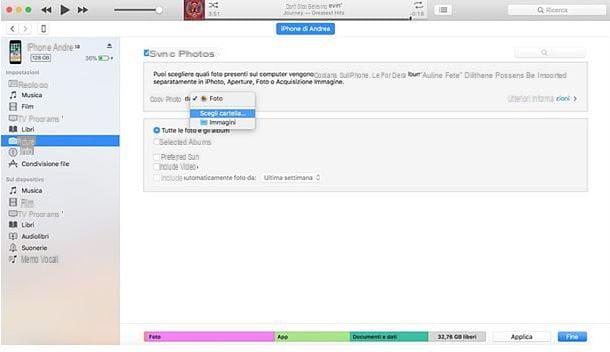
Se qualche passaggio non ti è chiaro, scopri più in dettaglio come trasferire le foto dal computer all’iPhone leggendo la mia guida su come archiviare le foto su iPhone.
Nota: se sul tuo iPhone è attiva la Libreria foto di iCloud, mi spiace, ma non puoi copiare “manualmente” le foto dal computer allo smartphone.
Send Anywhere
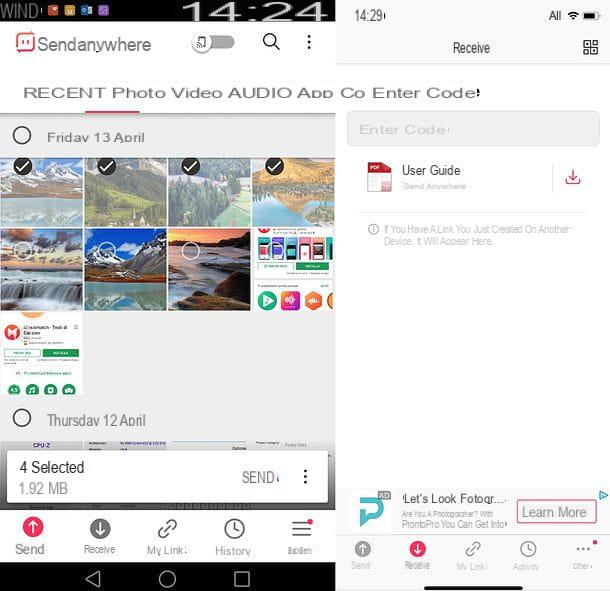
Devi trasferire solo poche foto da Android e iOS e non l’intera Galleria del tuo device? In tal caso, puoi avvalerti di Send Anywhere, un’app che permette di trasferire file da un dispositivo all’altro (non solo tra Android e iPhone, ma anche tra PC, Mac e smartphone/tablet di vario genere) in modalità wireless con un sistema di codici molto intuitivo: si scelgono i file da condividere, si ottiene un codice numerico, lo si digita sul dispositivo di destinazione dei dati e il gioco è fatto. L’applicazione è gratis fino a 10GB per upload e con i link che scadono entro 10 minuti (altrimenti costa 5,99$/mese e offre 50GB di upload, 100GB di storage e link con scadenza configurabile).
Per trasferire foto da Android a iPhone usando Send Anywhere, avvia l’app ufficiale del servizio sul tuo terminale Android, metti il segno di spunta accanto alla voce I accept Terms and Privacy Policy e pigia sui pulsanti Confirm, Continue e Consenti per accedere alla sua schermata principale. A questo punto, seleziona la scheda Foto, metti il segno di spunta sulle miniature delle immagini da trasferire sull’iPhone e pigia sul pulsante Invia che compare in basso. Otterrai il codice da digitare sul “melafonino” per avviare il download delle immagini selezionate.
Apri quindi l’app di Send Anywhere su iPhone, consentile l’accesso alle foto, seleziona la scheda Ricevi e digita il codice numerico che hai ottenuto sullo smartphone Android nel campo Inserisci il codice. Pigia, infine, sul pulsante Ricevi e le foto verranno trasferite automaticamente sulla memoria del telefono.
Nota: se preferisci, anziché digitare il codice numerico, puoi avviare il trasferimento dei dati pigiando sull’icona del QR code collocata in alto a destra nell’app di Send Anywhere per iPhone e inquadrando il codice visualizzato sullo smartphone Android.
Passa a iOS
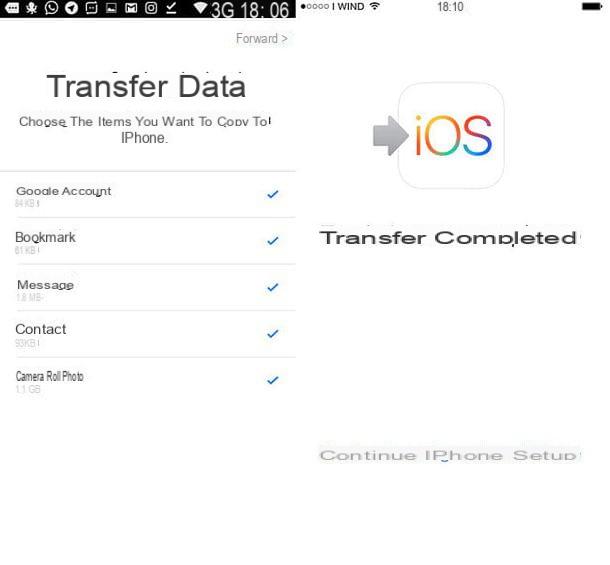
Se non hai ancora effettuato la procedura di configurazione iniziale del tuo iPhone e/o sei in procinto di ripristinare il dispositivo per riportarlo alle impostazioni di fabbrica, puoi trasferire le foto (e altri dati) da Android sfruttando Passa a iOS.
Passa a iOS è un’app per Android sviluppata da Apple, grazie alla quale è possibile mettere in comunicazione il sistema del robottino verde con iPhone e trasferire, durante la procedura di configurazione iniziale di iOS, i dati da un sistema all’altro. Tra i dati che si possono trasferire da Android a iPhone con l’app in questione, ci sono anche le foto.
Il primo passo che devi compiere per utilizzare Passa a iOS, è installare l’app sul tuo smartphone Android. Fatto ciò, devi avviare la procedura di configurazione iniziale di iOS sull’iPhone e arrivare al punto in cui ti viene proposta l’opzione per migrare i dati da Android.
Dopo aver selezionato la voce in questione, fai tap sul pulsante Continua e appunta il codice numerico che viene visualizzato al centro dello schermo. Dopodiché passa sullo smartphone Android, avvia l’app Passa a iOS, pigia sui pulsanti ContinuaAccetto e Avanti e digita il codice numerico che hai ottenuto dall’iPhone.
Una volta stabilita la comunicazione wireless tra Android e iOS (i due smartphone devono essere connessi alla stessa rete Wi-Fi), seleziona i dati da copiare sull’iPhone (per le foto, scegli l’opzione Rullino foto), vai avanti e attendi che l’operazione venga portata a termine.
Se qualche passaggio non ti è chiaro, consulta la mia guida su cos’è e come funziona Passa a iOS: lì troverai tutte le informazioni di cui hai bisogno sul funzionamento dell’app.
Come trasferire foto da Android a iPhone

























