Se hai un iPhone o un iPad, saprai sicuramente che Apple offre ben due sistemi per l'archiviazione delle foto online: uno si chiama Streaming foto, è completamente gratuito, non erode lo spazio di archiviazione su iCloud Drive, ma ha diverse limitazioni. Infatti non permette di archiviare le Live Photo, non salva i video e conserva i contenuti solo per un periodo di 30 giorni. Il secondo servizio, decisamente più completo, si chiama invece Libreria foto di iCloud, erode lo spazio di archiviazione di iCloud Drive (che per la versione free del servizio è di soli 5GB, quindi necessita della sottoscrizione di un piano a pagamento) ma non pone limiti di tempo o tipo ai contenuti archiviati: questo significa che salva foto, Live Photo e video senza farli mai "scadere". Te ne ho parlato anche nel mio tutorial su come archiviare foto su iCloud, se ben ricordi.
Ebbene, se oggi sei qui è perché usi uno di questi servizi e vuoi sapere come trasferire le foto da iCloud a PC, ho indovinato? Bene, allora sappi che sei capitato proprio nel posto giusto al momento giusto! Con il tutorial di oggi, infatti, ti mostrerò come puoi sfruttare tutti gli strumenti messi a nostra disposizione da Apple per scaricare foto, Live Photo e video dal tuo account iCloud al computer, sia esso un PC equipaggiato con Windows o un Mac. Ti suggerirò, inoltre, alcune "scorciatoie" e alcuni servizi alternativi che permettono di scaricare le foto da iCloud senza installare programmi sul computer e senza usare software particolari.
Allora, sei pronto a cominciare? Se la tua risposta è affermativa, non aspettare oltre: prenditi cinque minuti di tempo libero, leggi attentamente le indicazioni che trovi di seguito e prova a metterle in pratica. Ti assicuro che scaricare foto da iCloud si rivelerà un'operazione molto più semplice di quello che immagini. A me non resta altro che augurarti una buona lettura e, soprattutto, un buon download!
Trasferire foto da iCloud a PC Windows
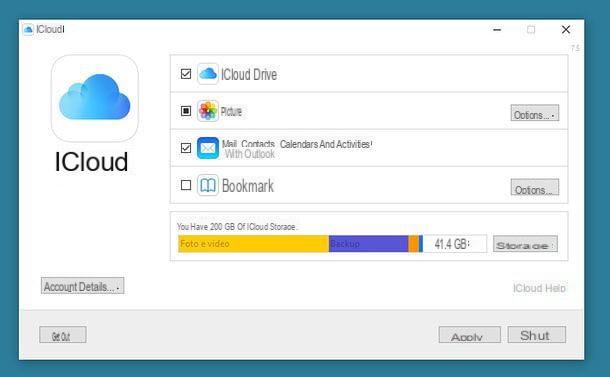
Il metodo più semplice per trasferire le foto da iCloud al PC è utilizzare il client ufficiale di iCloud per Windows, il quale, come facilmente intuibile, permette di sincronizzare i dati del servizio di cloud storage targato Apple con il computer. Tra i dati in questione, ci sono, ovviamente, anche le foto ospitate dalla Libreria foto di iCloud e dallo streaming foto.
Se utilizzi un PC equipaggiato con Windows 10, puoi scaricare il client di iCloud dal Microsoft Store. In alternativa, puoi scaricarne il classico pacchetto d’installazione collegandoti al sito Internet di Apple e cliccando sul link Su Windows 7 e Windows 8, puoi scaricare iCloud per Windows dal sito web di Apple.
In quest’ultimo caso, a download terminato, avvia l’eseguibile iCloudSetup.exe e, nella finestra che si apre, metti il segno di spunta accanto alla voce Accetto i termini dell’accordo di licenza e clicca in sequenza sui pulsanti Installa, Sì per due volte consecutive e Chiudi per concludere il setup.
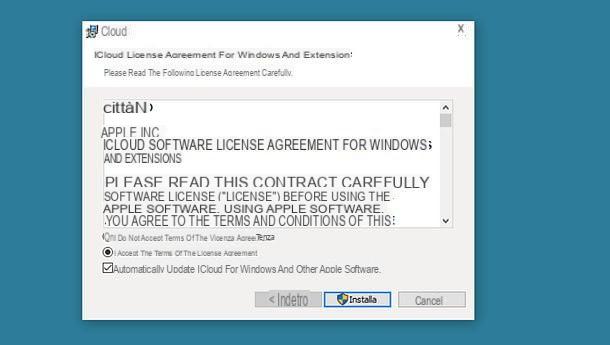
Se ti viene chiesto di riavviare il PC, accetta. Al nuovo accesso a Windows, il client di iCloud dovrebbe avviarsi automaticamente e chiederti di effettuare il login. Effettua, quindi, l’accesso con i dati del tuo ID Apple (digitandoli nei campi ID Apple e Password) e attiva la sincronizzazione delle foto sul computer: per compiere quest’operazione, spunta la casella Foto.
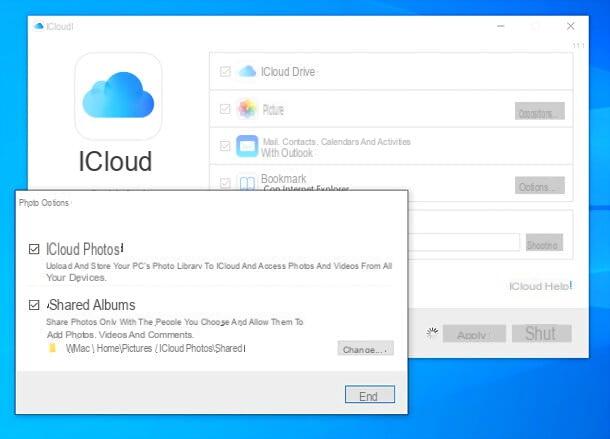
Le foto (e i filmati) sincronizzati con la Libreria foto di iCloud e/o con lo Streaming foto di Apple verranno scaricati in versione ottimizzata nella cartella di iCloud, nel percorso Immagini.
Per seguire l’avanzamento della preparazione del download delle foto, puoi clicca sull’icona di iCloud (la nuvola azzurra su fondo bianco) presente nell’area di notifica, accanto all’orologio di Windows. Quando il download è pronto per essere avviato, clicca sul pulsante Scarica foto presente nel riquadro che viene visualizzato in basso a destra sul desktop.
Dopodiché apponi il segno di spunta accanto agli anni relativi ai contenuti che desideri scaricare sul computer (oppure accanto all’opzione Tutti, se vuoi scaricare i contenuti di tutti gli anni) e clicca sul bottone Scarica per avviare il download.
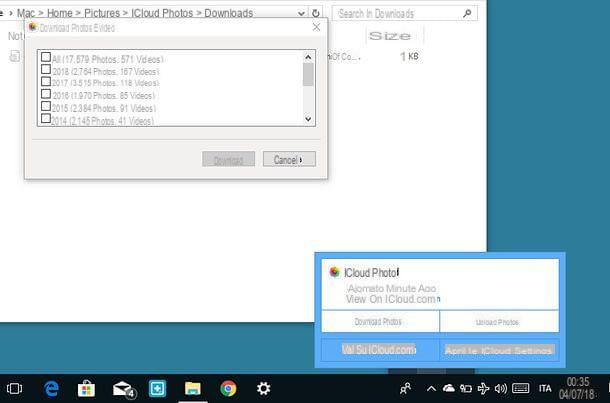
Per accedere velocemente alla cartella con le foto scaricate da iCloud, apri invece l’Esplora File (l’icona della cartella gialla collocata in basso a sinistra nella barra delle applicazioni di Windows), seleziona la voce Foto iCloud dalla barra laterale di sinistra e fai doppio clic sull’icona Download.
Questo per quanto riguarda le foto scaricate dalla Libreria foto di iCloud. Per accedere alle foto condivise, se hai attivato la funzione di download anche per queste ultime, accedi alla cartella [tuo nome]PicturesiCloud PhotosShared (o alla cartella che hai scelto tu, pigiando sull'apposito pulsante nel pannello di gestione di iCloud).
Trasferire foto da iCloud a Mac
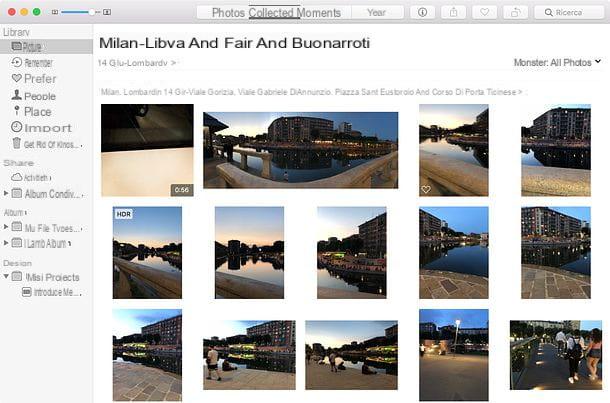
Se utilizzi un Mac, puoi trasferire le foto da iCloud al tuo computer sfruttando gli strumenti inclusi "di serie" in macOS: mi riferisco in particolar modo alla funzione di download delle foto (e dei video) da iCloud inclusa in Foto, l'applicazione predefinita di Apple per la gestione della libreria di foto e video.
Per sfruttare la funzione in questione, devi innanzitutto verificare che il Mac sia abbinato allo stesso account iCloud usato sull'iPhone e/o sull'iPad dal quale provengono le foto che vuoi scaricare sul computer. Apri quindi Preferenze di sistema, cliccando sull'icona dell'ingranaggio situata sulla barra Dock, e seleziona la voce relativa a iCloud dalla finestra che si apre.
A questo punto, verifica che nella barra laterale di sinistra ci siano i dati del tuo account iCloud, altrimenti effettua l'accesso cliccando sull'apposito pulsante. Provvedi poi, a recarti in ID Apple/iCloud e, se necessario, ad attivare la funzione di sincronizzazione delle foto da iCloud: per compiere quest'operazione, metti il segno di spunta accanto alla voce Foto.
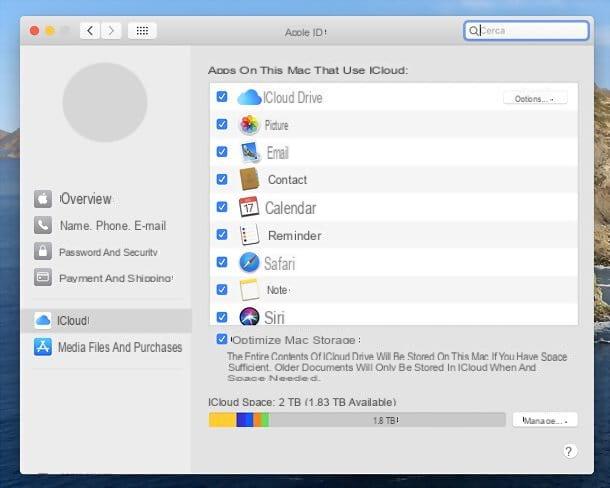
Adesso, apri l'applicazione Foto di macOS, che è rappresentata dall'icona di un fiore colorato e dovrebbe trovarsi nella barra Dock. A programma avviato, recati nel menu Foto > Preferenze che si trova in alto a sinistra, seleziona la scheda iCloud dalla finestra che si è aperta e apponi il segno di spunta accanto alle voci che preferisci tra Foto di iCloud, Il mio streaming foto e Condivisione foto di iCloud, a seconda dei servizi che utilizzi e che vuoi sincronizzare con il tuo Mac.
Se usi la Libreria foto di iCloud, puoi scegliere se scaricare gli originali sul Mac o se ottimizzare l'archiviazione su Mac mettendo la spunta su una delle due opzioni disponibili: nel primo caso, foto e video verranno scaricate alla massima qualità sul computer; nel secondo ne verrà mantenuta una versione in bassa qualità sul Mac e, quando necessario (cioè quando andrai ad aprire il contenuto tramite doppio clic), ne verrà scaricata la versione a massima qualità da Internet. Come facilmente intuibile, per mantenere i contenuti in alta qualità sul Mac, occorre avere tanto spazio disponibile sul disco.
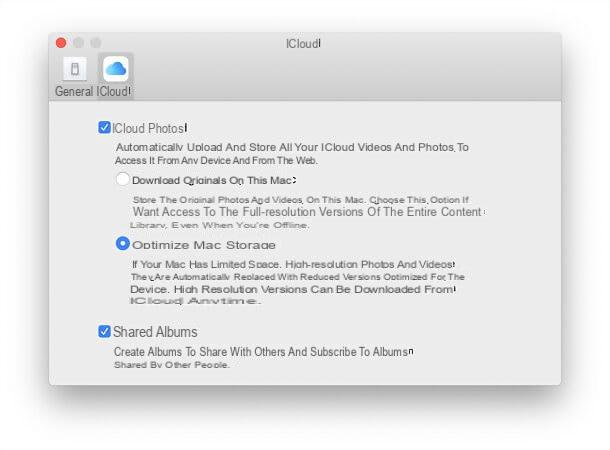
Missione compiuta! Chiudi la finestra delle preferenze dell'applicazione Foto e, come per magia, la sua libreria dovrebbe cominciare a popolarsi con tutte le foto e i video che hai sul tuo account iCloud. Ovviamente, se la tua libreria è molto corposa, ci vorrà del tempo prima che la sincronizzazione venga portata a termine.
Per esportare una foto o un video al di fuori della libreria di Foto (che viene trattata come un unico file, la cui posizione si può modificare andando nel menu Foto > Preferenze > Generale), devi selezionare la sua miniatura all'interno dell'applicazione e trascinarla sul desktop o in una cartella di tua scelta.
Altre soluzioni per trasferire foto da iCloud a PC
Se hai la necessità di scaricare le foto da iCloud usando un computer che non è tuo e/o non puoi installare programmi come il client ufficiale di iCloud per Windows, puoi ricorrere a delle soluzioni online che non richiedono l'uso di alcun software, se non del browser che utilizzi solitamente per navigare in Internet. Le soluzioni in questione sono il pannello Web di iCloud, che permette di accedere alla Libreria foto di iCloud (quindi non allo Streaming foto o alle foto condivise, solo alla Libreria foto di iCloud) e di scaricare foto e video selezionandoli "manualmente", e il sito di Apple, mediante il quale è possibile creare un archivio con tutte le foto ospitate su iCloud per poi scaricarlo sul computer (l'attesa, però, in questo caso può durare anche diversi giorni). Ecco in dettaglio come procedere su entrambi i servizi.
Pannello Web di iCloud
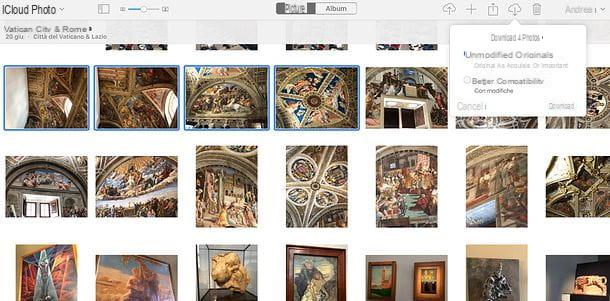
Se hai bisogno di scaricare solo alcune foto da iCloud e non l'intera libreria, puoi sfruttare il pannello Web del celebre servizio targato Apple. Tanto per cominciare, collegati quindi a iCloud.com ed effettua l'accesso usando i dati del tuo ID Apple.
Ad operazione completata, clicca sull'icona Foto e, se è la prima volta che accedi al servizio, attendi qualche minuto affinché venga preparata la tua libreria fotografica (potrebbero volerci diversi minuti).
Una volta ottenuto l'accesso alle foto salvate su iCloud, per scaricarle sul tuo PC, non devi far altro che selezionarle, usando la combinazione Ctrl+clic (su Windows) o cmd+clic (su Mac) sulle loro miniature (oppure Ctrl+A/cmd+a per selezionare tutto) e cliccare sull'icona della nuvola con la freccia verso il basso che si trova in alto a destra.
Se vuoi, cliccando sulla v collocata accanto all'icona della nuvola per il download delle foto, puoi scegliere se scaricare le immagini in formato originale non modificato o in un formato ottimizzato che assicura, però, una migliore compatibilità con gli altri dispositivi. Devi mettere il segno di spunta accanto all'opzione che preferisci di più e cliccare sulla voce Scarica per procedere al download delle foto selezionate.
Sito Apple
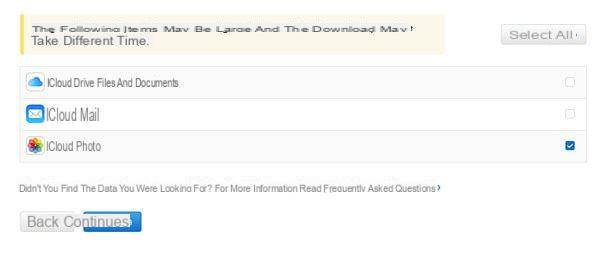
Se vuoi scaricare l'intera libreria di foto che hai su iCloud, puoi ricorrere a questa pagina del sito Internet di Apple, mediante la quale è possibile richiedere un archivio con tutti i propri dati in possesso del colosso di Cupertino. Per richiedere l'archivio con le foto che hai su iCloud, effettua l'accesso con il tuo ID Apple, clicca sul pulsante Continua e seleziona la voce Inizia presente nella sezione Ottieni una copia dei dati.
A questo punto, metti il segno di spunta accanto alla voce Foto iCloud (e accanto alle voci relative agli altri dati che desideri scaricare da iCloud, sapendo però che più dati scegli di scaricare e più tempo ci vorrà per la preparazione dell'archivio) e clicca sul pulsante Continua.
In conclusione, scegli come suddividere l'archivio da scaricare impostando un peso massimo per ogni “pezzo” di quest'ultimo (puoi scegliere tra 1, 2, 5, 10 o 25 GB) e clicca sul pulsante Completa la richiesta. A questo punto non ti resta altro da fare che attendere l'email di Apple con il link per scaricare l'archivio: l'attesa, come detto, potrebbe protrarsi anche per diversi giorni.
Per ottenere una stima della data in cui l’archivio potrebbe essere pronto, torna nella pagina iniziale del sito di Apple dedicato alla privacy e clicca sul link Vedi i dettagli presente nella barra laterale di destra, sotto la voce Richiesta dati in corso.
Come trasferire foto da iCloud a PC

























