Hai appena acquistato uno smartphone Samsung per sostituire il tuo iPhone e, preso dall’euforia, sei corso a casa per configurarlo. Hai quindi preso in mano il tuo vecchio "melafonino" e hai provato a trasferire le foto di famiglia sul nuovo dispositivo. Peccato che il Bluetooth dell’iPhone non riesca a rilevare l’altro smartphone e quindi tu non sappia proprio come riavere le foto a cui tieni tanto. Capisco il tuo sconforto, ma non è il momento di gettare la spugna! Esistono, infatti, delle strade alternative che puoi percorrere per copiare le foto dall’iPhone al tuo nuovo smartphone Samsung e io sono qui per illustrartele.
Se mi dedichi qualche minuto del tuo tempo libero, posso infatti spiegarti come trasferire foto da iPhone a Samsung esaminando i numerosi metodi che permettono di effettuare quest’operazione: dalle applicazioni che permettono di trasferire le foto tramite rete Wi-Fi alle piattaforme di cloud storage, che permettono di sincronizzare gli scatti tra più dispositivi, senza dimenticare il "classico" trasferimento dei dati tramite computer.
Coraggio: individua la soluzione che ritieni essere più adatta a te e mettila in pratica seguendo i suggerimenti che sto per darti. Ti garantisco che, così facendo, trasferire foto da un iPhone a uno smartphone Samsung si rivelerà un vero gioco da ragazzi. Detto questo, a me non resta altro da fare, se non augurarti buona lettura e farti un grosso in bocca al lupo per tutto!
Come trasferire foto da iPhone a Samsung senza PC
Se vuoi scoprire come trasferire foto da iPhone a Samsung, ti consiglio di cercare innanzitutto un’applicazione pensata per trasferire file da iOS ad Android e viceversa: qui sotto ne trovi alcune tra le migliori, con tutte le istruzioni del caso.
Smart Switch
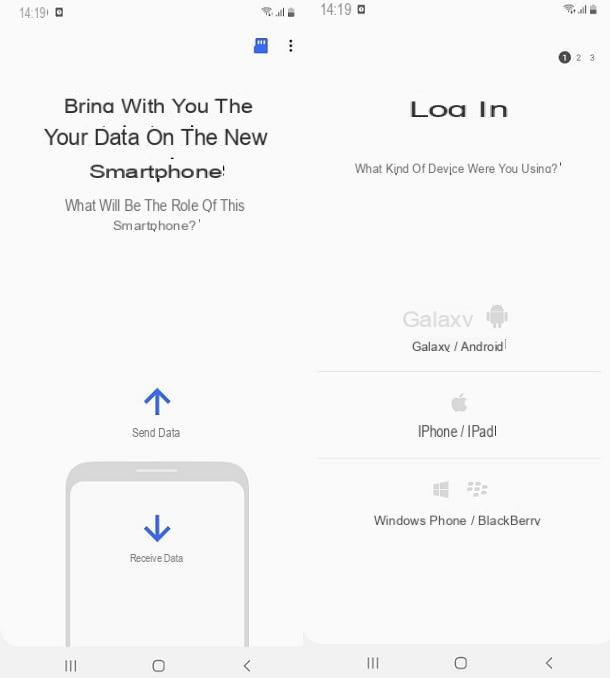
Smart Switch è un’applicazione sviluppata da Samsung che permette di trasferire i dati da uno smartphone all’altro. Tra i sistemi supportati è disponibile anche iOS e quindi l’app diventa il metodo ideale per trasferire le foto presenti sul proprio iPhone.
Una volta installata l’applicazione, avvia Smart Switch sullo smartphone Samsung e premi sulla voce Continua. Adesso, premi sull’icona Ricevi dati e scegli la modalità con cui desideri trasferire i contenuti sul tuo nuovo smartphone Samsung: via cavo oppure wireless. Il mio consiglio è quello di utilizzare la procedura "senza cavi", che è quella più comoda e semplice da attuare. Fai quindi tap sulla voce Wireless e seleziona iPhone/iPad.
Inserisci, dunque, l’ID Apple e la relativa password e fai tap sul pulsante Accedi. In questo modo, potrai importare tutti i dati di cui hai bisogno direttamente da iCloud. Se non hai ancora effettuato un backup dell’iPhone su iCloud, ti consiglio di consultare la mia guida su come effettuare backup iPhone. Solitamente, tutto ciò che devi fare è recarti nelle Impostazioni di iOS, selezionare il tuo nome, poi l’icona di iCloud (la nuvola azzurra) e verificare che tutte le opzioni relative alle foto siano impostate su ON. A questo punto, vai sull’opzione Backup iCloud, controlla che la levetta relativa alla voce Backup iCloud sia attiva e pigia sul bottone Esegui backup adesso.
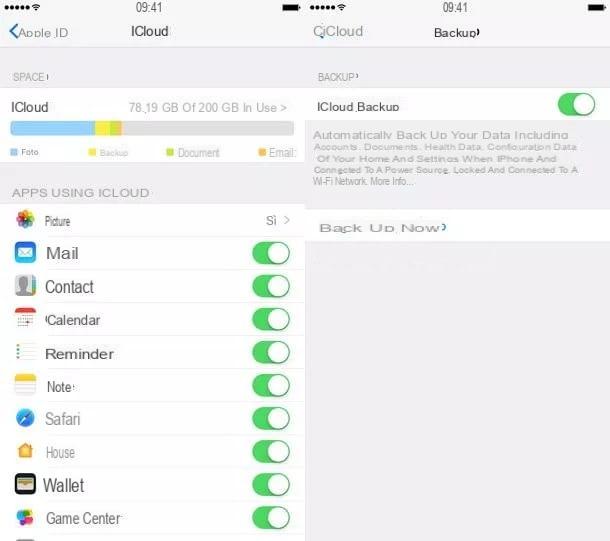
Nel caso la Libreria Foto di iCloud non sia ancora attivata (è gratis ma necessita di un piano a pagamento di iCloud), recati nel menu Impostazioni > [Tuo nome] > iCloud > Foto di iOS e sposta su ON la levetta relativa all’opzione Libreria foto di iCloud. Per maggiori dettagli, ti invito a consultare il mio tutorial su come archiviare foto su iCloud.
Una volta che avrai effettuato correttamente il backup ed eseguito il login al tuo account Apple su Smart Switch, non ti resta che selezionare le foto che vuoi importare e il gioco è fatto.
Google Foto
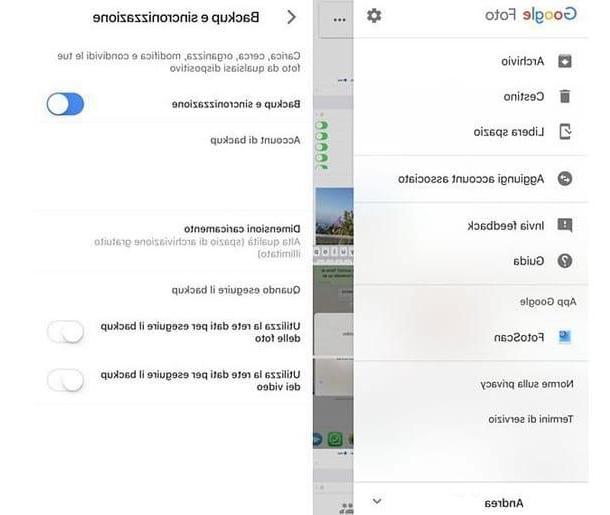
Google Foto è un servizio realizzato dal colosso dei motori di ricerca per conservare foto e video online a costo zero e senza limiti di spazio. Esiste solo un limite nella risoluzione delle foto, pari a 16MP, e dei video, pari a 1080p, che si può eventualmente superare attivando il backup in qualità originale (acquistando dello spazio di archiviazione aggiuntivo su Google Drive).
Detto ciò, per trasferire foto e video dal tuo iPhone al tuo smartphone Samsung, la prima cosa che devi fare è scaricare sul "melafonino" l’app di Google Foto e attivare il backup di foto e video. Per procedere, avvia, dunque, l’applicazione in questione, dai il consenso relativo all’accesso alle foto e alla visualizzazione di notifiche ed esegui il login con il tuo account Google.
A questo punto, premi sul pulsante ☰ che si trova in alto a sinistra, fai tap sull’icona dell’ingranaggio, recati su Backup e sincronizzazione, attiva la funzione Backup e sincronizzazione e imposta le Dimensioni caricamento su Alta qualità (in modo da usufruire del backup gratuito di foto e video). Il mio consiglio per svolgere l’operazione nel minor tempo possibile è quello di collegare l’iPhone a una sorgente di energia, connetterlo a una rete Wi-Fi prestante e lasciare l’app di Google Foto aperta.
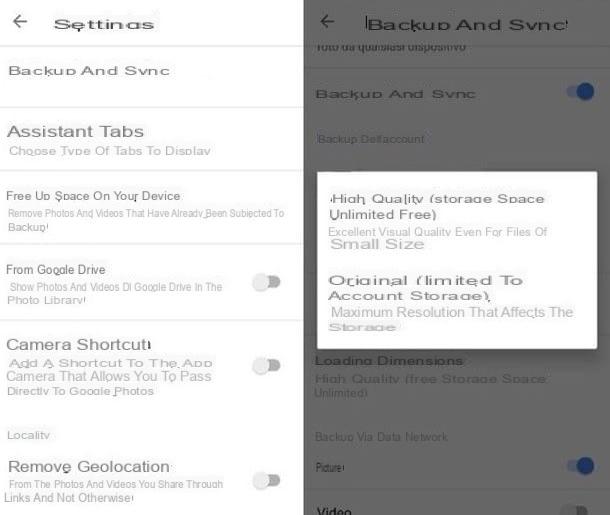
Una volta che l’iPhone avrà terminato la sincronizzazione, apri l’app Google Foto sul tuo smartphone Samsung e assicurati che essa sia collegata allo stesso account Google dell’app installata sul tuo iPhone.
Dopodiché, premi sul pulsante ☰ che si trova in alto a sinistra, fai tap su Impostazioni, quindi su Backup e sincronizzazione e assicurati che la funzione di Backup e sincronizzazione sia attiva. Adesso, premi sulla voce relativa alle Dimensioni caricamento e accertati che queste siano impostate su Alta qualità (in modo da usufruire del backup gratuito). Perfetto, ora le tue foto verranno sincronizzate sullo smartphone Samsung.
Send Anywhere
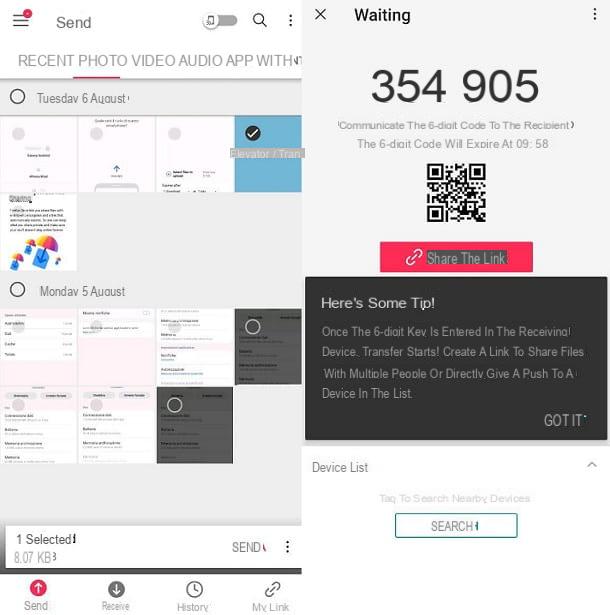
Send Anywhere è un’applicazione disponibile sia per iOS che per Android pensata per trasferire foto e altri file da un dispositivo all’altro in modalità wireless, tramite un semplice sistema di codici.
Se vuoi passare le foto dal tuo iPhone allo smartphone Samsung, devi scaricare e avviare sul "melafonino" l’app Send Anywhere, accettare i termini e la Privacy Policy e premere sulla voce Conferma. Dopodiché, garantisci all’app tutte le autorizzazioni del caso e fai tap sul pulsante Continue. Spostati quindi nella scheda FOTO (tramite l’apposita voce presente in alto) e seleziona i contenuti che vuoi trasferire sul dispositivo Samsung. A questo punto, premi sul pulsante Invia e prendi nota del codice a 6 cifre che compare sullo schermo.
Passa quindi sul tuo smartphone Samsung, installa e avvia l’applicazione Send Anywhere ed esegui la stessa configurazione iniziale che hai effettuato sull’iPhone. Successivamente, premi sull’icona Ricevi, presente in basso, e digita il codice a 6 cifre che ti è stato fornito in precedenza.
Se tutto è andato correttamente, Send Anywhere scaricherà tutte le foto, che potrai trovare poi nell’app Galleria dello smartphone Samsung. Gli sviluppatori dell’applicazione dichiarano anche di eliminare le foto dai loro server una volta effettuata la trasmissione.
Servizi di cloud storage
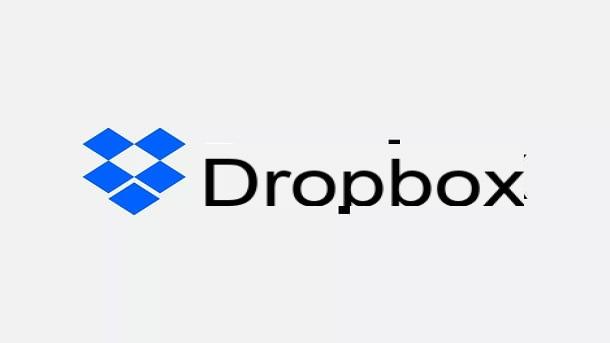
Un metodo molto semplice per passare le proprie foto da un dispositivo all’altro è quello di sfruttare un’applicazione di cloud storage: si tratta di servizi che permettono di caricare online qualsiasi tipologia di file e di accedervi da innumerevoli dispositivi, semplicemente accedendo con il proprio account.
Le applicazioni di cloud storage più famose disponibili sia per iOS che per Android sono: Google Drive, Dropbox e Microsoft OneDrive. In linea generale, tutto ciò che devi fare è scaricare l’applicazione sul tuo iPhone, accedere con il profilo legato al servizio scelto e caricare le foto online, possibilmente tramite una connessione Wi-Fi. Dopodiché, non devi far altro che prendere lo smartphone Samsung, installare la stessa applicazione, accedere allo stesso account e visualizzare/scaricare le foto che si trovano al suo interno.
Per maggiori informazioni, ti invito a dare un’occhiata alle mie guide su come funziona Google Drive, come utilizzare Dropbox e su come funziona OneDrive. Se poi hai bisogno di ulteriori dettagli, puoi consultare il mio tutorial su come archiviare file online.
Come trasferire foto da iPhone a Samsung tramite PC
Come dici? Non hai intenzione di utilizzare dei sistemi cloud e vorresti semplicemente trasferire le tue foto utilizzando un PC? Nessun problema, è possibile fare anche questo e qui sotto trovi tutte le indicazioni che fanno al caso tuo. Ti ricordo, tuttavia, che per collegare l’iPhone al PC devi aver installato iTunes su quest’ultimo (trovi maggiori dettagli al riguardo nel tutorial che ti ho appena linkato).
Windows
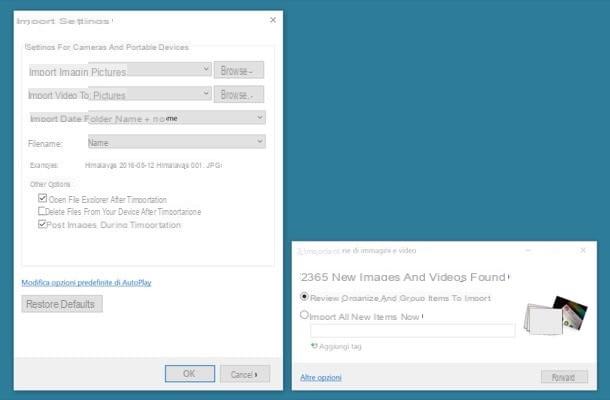
Su Windows, ci sono due metodi principali per trasferire le foto da un iPhone a uno smartphone Samsung: lo strumento di importazione standard e l’applicazione Foto (disponibile su Windows 10).
Per avviare la classica importazione delle foto su Windows, collega l’iPhone al PC, attendi che compaia il menu dell’autoplay e seleziona la voce Importa immagini e video da quest’ultimo. Nel caso non comparisse questa opzione, apri l’Esplora File di Windows (la cartella gialla presente sulla barra delle applicazioni) e seleziona la voce Risorse del computer (o Questo PC) dalla barra laterale di sinistra.
A questo punto, premi con il tasto destro del mouse sull’icona dell’iPhone e seleziona la voce Importa immagini e video dal menu che si apre. Se tutto è stato eseguito correttamente, comparirà una finestra per l’importazione di foto e video sul PC. Apponi, quindi, il segno di spunta accanto alla voce Rivedi, organizza e raggruppa gli elementi da importare, fai clic sul pulsante Avanti e organizza i gruppi di foto da importare sul PC usando le caselle di selezione collocate sulla sinistra (scegliendo quali immagini trasferire sul computer) e la barra di regolazione che si trova in basso a destra (determinando l’intervallo di tempo che passa da un gruppo di foto all’altro).
Non ti resta, poi, che premere sul pulsante Importa e il gioco è fatto. Ad operazione completata, troverai le foto scattate con la fotocamera di iPhone nella cartella Immagini di Windows.
Se utilizzi Windows 10, oltre che tramite il processo appena descritto, puoi utilizzare l’applicazione Foto per trasferire i vari file dall’iPhone al PC. Premi quindi il pulsante Start presente in basso a sinistra, scrivi "foto" nella barra di ricerca e apri l’apposita applicazione. Dopo aver collegato l’iPhone al computer, premi sul pulsante Importa che si trova in alto a destra, seleziona la voce Da dispositivo USB e attendi qualche secondo affinché vengano trovate le immagini (e i video) da importare sul PC.
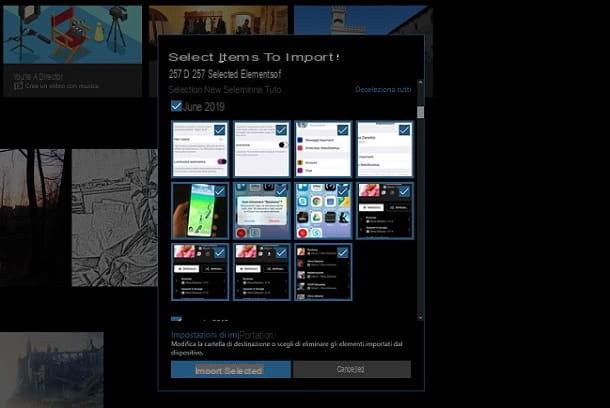
Adesso, non ti resta che apporre il segno di spunta accanto alle miniature delle immagini e dei video che vuoi trasferire sul PC, cliccare sul pulsante Continua, scegliere la cartella in cui salvare gli elementi selezionati e premere sul pulsante Importa. Perfetto, adesso hai correttamente trasferito le tue foto dall’iPhone al PC.
Dopo aver fatto questo, puoi semplicemente copiare le foto sullo smartphone Samsung. Una volta collegato quest’ultimo al PC, attendi qualche secondo affinché Windows riconosca il terminale e, ad operazione completata, avvia l’Esplora File di Windows.
Nella finestra che si apre, seleziona la voce Computer (o Questo PC) dalla barra laterale di sinistra e premi sull’icona del telefono che si trova sotto alla voce Dispositivi e unità.
Adesso devi solamente accedere alla cartella di tuo interesse (il mio consiglio è di utilizzare la cartella DCIM, dove sono presenti le foto e i video scattati con lo smartphone) e copiare i file che ti servono (questi ultimi si trovano nella cartella che hai selezionato in fase di importazione): se ti servono maggiori informazioni su questa procedura, consulta la mia guida su come spostare file.
Ottimo, ora hai correttamente trasferito le foto dall’iPhone allo smartphone Samsung. Contento?
macOS
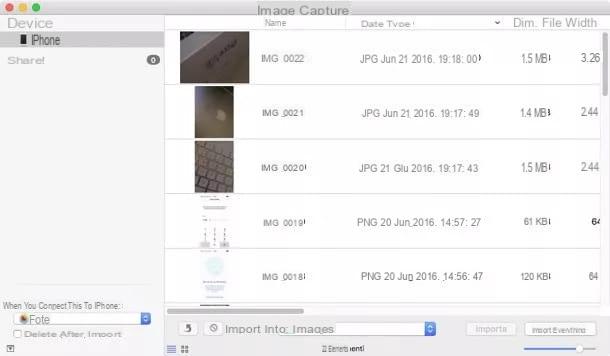
Anche macOS prevede la possibilità di trasferire le foto dall’iPhone allo smartphone Samsung, passando per un’utility integrata: Acquisizione Immagine.
Tale utility, come suggerisce il nome, permette di acquisire foto da smartphone, tablet, macchine fotografiche, scanner e altri dispositivi senza passare per iTunes o per l’applicazione Foto (che ha una sua libreria interna e non copia semplicemente i file in una cartella del computer).
Per importare foto da iPhone tramite Acquisizione Immagine, collega il "melafonino" al computer usando il classico cavo Lightning e apri l’applicazione cercando la sua icona nella cartella Altro del Launchpad. Adesso, seleziona il nome dell’iPhone dalla barra laterale di Acquisizione Immagine, scegli la cartella in cui vuoi copiare foto e video tramite la voce Importa in (che si trova in basso a sinistra) e fai clic sul pulsante Importa tutto, per avviare il trasferimento dei dati. Ovviamente, puoi anche selezionare i singoli file, premendo sulle loro miniature.
Una volta importate le foto dall’iPhone, puoi procedere a copiarle sullo smartphone Samsung. Per fare questo, ti dovrai servire di Android File Transfer (in italiano Trasferimento File Android), un programma che consente la copia dei file da macOS a qualsiasi dispositivo Android e viceversa. Per scaricarlo, devi collegarti al suo sito Internet ufficiale e cliccare sul pulsante DOWNLOAD NOW.
A download completato, apri il file androidfiletransfer.dmg e trascina l’icona Trasferimento File Android nella cartella Applications, in modo da completare l’installazione del programma sul Mac.
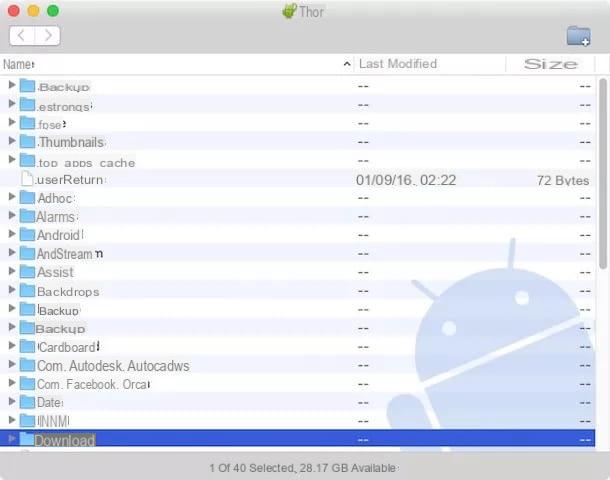
A questo punto, fai clic destro sull’icona di Trasferimento File Android e seleziona prima la voce Apri e poi quella Esci. Questo consentirà al programma di avviarsi automaticamente quando verrà collegato qualsiasi smartphone Android al computer.
Nel caso ci siano problemi nel rilevamento del dispositivo, ti consiglio attivare la modalità di collegamento USB MTP (Media Transfer Protocol) agendo tramite il menu delle notifiche o sfruttando le Opzioni sviluppatore.
A questo punto, collega il dispositivo Samsung al Mac tramite cavo USB e attendi che il programma lo riconosca. Dopodiché, seleziona tutte le foto che hai importato in precedenza e copiale (trascinandole) nella cartella DCIM del dispositivo. Ottimo, adesso hai correttamente trasferito le tue foto dall’iPhone allo smartphone Samsung!
Come trasferire foto da iPhone a Samsung via Bluetooth
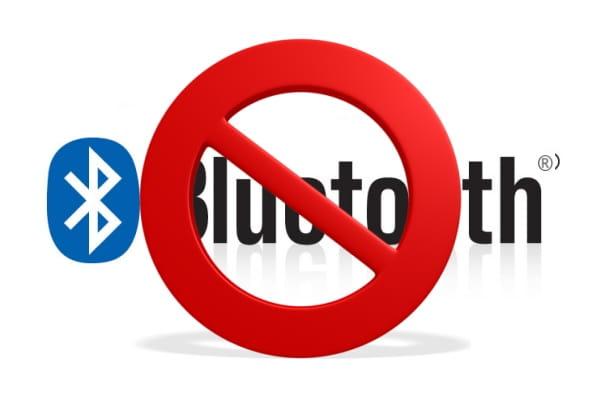
Una delle prime cose che un utente passato da un iPhone a uno smartphone Samsung tenta di fare è quella di provare a trasferire le foto utilizzando il Bluetooth.
Ebbene, questo non è purtroppo possibile in quanto Apple ha implementato un blocco che consente agli iPhone di collegarsi tramite Bluetooth solamente ad altri dispositivi della società di Cupertino.
Il mio consiglio, quindi, è quello di rivolgersi ad altre applicazioni che effettuano il trasferimento delle foto tramite Wi-Fi o connessione dati. In particolare, ti invito a provare Send Anywhere e altre applicazioni che ti ho consigliato nei capitoli precedenti di questo tutorial.
Come trasferire foto da iPhone a Samsung

























