Microsoft Office (Windows/Mac)
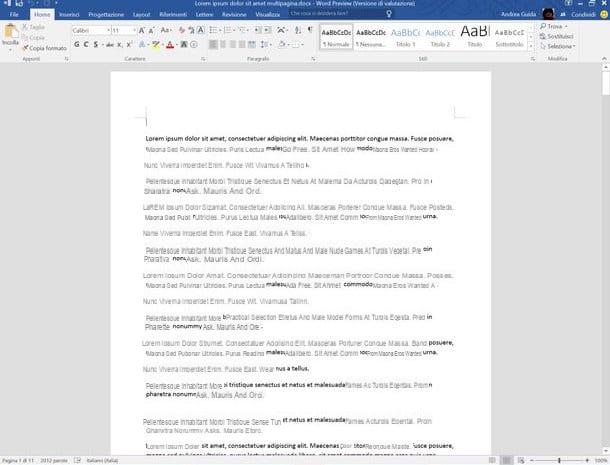
Tutte le edizioni di Microsoft Office, dalla 2007 in poi, includono il supporto al formato PDF. Per quanto riguarda in particolare Word, il programma è in grado di esportare qualsiasi file DOC, DOCX o RTF in PDF e, dall’edizione 2013, è anche in grado di aprire e modificare i PDF ( te ne ho parlato nel mio tutorial su come modificare PDF in Word, ricordi?).
Per esportare un file di Word in PDF, basta aprirlo, cliccare sul pulsante File collocato in alto a sinistra (oppure sul pulsante con il logo di Office, se utilizzi la versione 2007 della suite) e selezionare la voce Salva con nome dal menu che compare. Nella finestra che si apre, bisogna quindi impostare la voce PDF dal menu a tendina Salva come e procedere al salvataggio del file pigiando sull’apposito bottone.
Se utilizzi una versione non aggiornata di Office 2007 potresti non trovare i PDF tra i formati di output disponibili per l’esportazione dei tuoi documenti. Per abilitarlo, scarica il componente aggiuntivo di Microsoft Office 2007 Salvataggio in formato PDF Microsoft e installalo. Si tratta di una piccola estensione per Office, gratuita, rilasciata ufficialmente da Microsoft qualche anno fa.
iLovePDF (online)
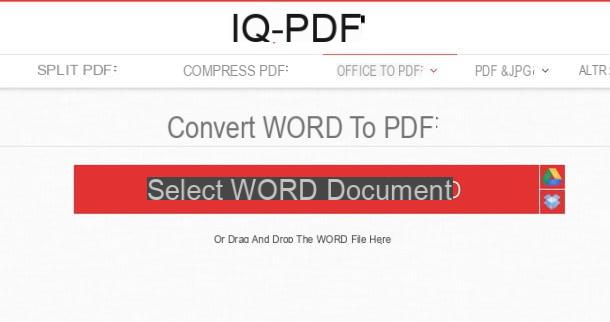
Se utilizzi una versione più datata della suite Microsoft, puoi trasformare un documento Word in PDF utilizzando un servizio online. Qualche esempio? Il primo che mi viene in mente è iLovePDF che è completamente gratuito, non richiede registrazioni e supporta il caricamento di file grandi fino a 200MB.
Per utilizzarlo, collegati alla sua home page e trascina il file DOC o DOCX da trasformare in PDF nella finestra del browser. Dopodiché attendi che il processo di upload venga portato a termine, clicca sul pulsante Convertire a PDF e il risultato della conversione verrà scaricato automaticamente sul tuo PC.
CloudConvert (online)
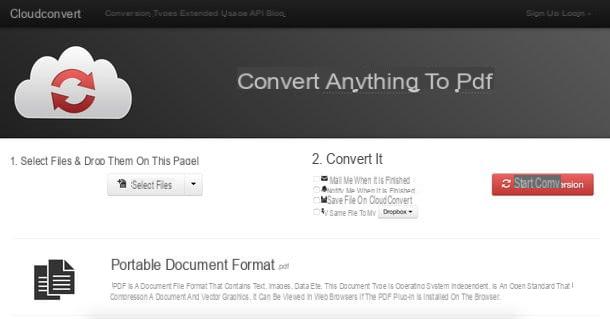
Se hai bisogno di convertire più documenti alla volta, puoi rivolgerti a CloudConvert, un altro servizio Web completamente gratuito che consente di trasformare vari tipi di file (compresi quelli DOC/DOCX di Word) in PDF senza registrazioni o limiti di upload.
Per scoprire come funziona, collegati alla sua pagina iniziale, trascina tutti i file di Word da convertire nella finestra del browser e pigia sul bottone Start conversion. Aspetta qualche secondo affinché i file vengano trasformati in PDF e clicca sul pulsante Download che compare accanto ai loro nomi per scaricarli sul tuo PC.
Se vuoi, con CloudConvert puoi anche accorpare il contenuto di due o più file di Word in un unico PDF. Tutto quello che devi fare è scegliere i documenti da convertire, selezionare la voce pdf dal menu a tendina merge all into one (in basso a destra) e cliccare prima sul pulsante Start conversion e poi su Download.
Sia CloudConvert che iLovePDF rispettano la privacy degli utenti cancellando automaticamente, nel giro di poche ore, tutti i file che vengono caricati sui loro server.
LibreOffice (Windows/Mac/Linux)
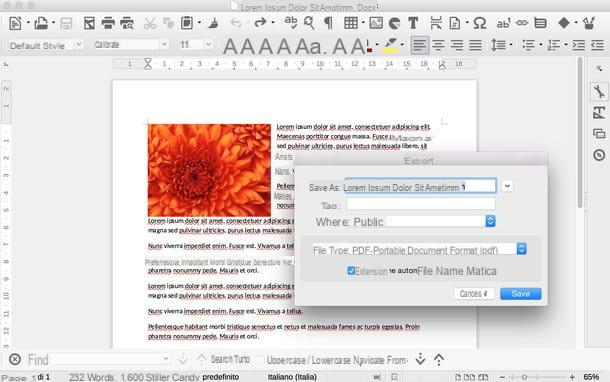
Se non utilizzi un PC Windows, non hai alcuna copia di Office installata sul PC e/o non intendi rivolgerti a dei servizi online per convertire i tuoi documenti, puoi rivolgerti a LibreOffice. LibreOffice – di cui ti ho parlato innumerevoli volte – è una suite per la produttività gratuita e open source compatibile con Windows, Mac OS X e Linux capace di aprire, creare e modificare tutti i file di Microsoft Office e i PDF.
Per scaricarla sul tuo PC, collegati al suo sito Internet ufficiale e clicca sul pulsante Scaricate la versione xx. Apri quindi il file LibreOffice_xx_Win_x86.msi e porta a termine il processo d’installazione del programma pigiando prima su Avanti e poi su Installa, Sì e Fine.
Se utilizzi un Mac, devi scaricare non solo LibreOffice (collegandoti sempre al suo sito ufficiale e cliccando sul pulsante Scaricate la versione xx) ma anche il pacchetto per tradurre la sua interfaccia in nella tua lingua (che su Windows invece è incluso nel setup di base). Per farlo, collegati al sito del programma e clicca sul pulsante Interfaccia utente tradotta. Successivamente, apri il pacchetto dmg che contiene LibreOffice e trascina l’icona del programma nella cartella Applicazioni di OS X; apri il pacchetto dmg del language pack e lancia l’eseguibile che contiene per installare il language pack, infine avvia LibreOffice facendo click destro sulla sua icona e selezionando la voce Apri dal menu che compare (operazione necessaria solo al primo avvio).
Una volta installato LibreOffice, per trasformare un documento Word in PDF, non devi far altro che aprirlo in quest’ultimo selezionando la voce Apri dal menu File ed esportarlo in PDF facendo click pulsante con l’icona del PDF in alto a sinistra.
LibreOffice può essere utilizzato anche da linea di comando per convertire più documenti in serie. A tal scopo, ti consiglio di radunare tutti i file DOC o DOCX da convertire in PDF in una stessa cartella e poi dare i seguenti comandi dal Prompt di Windows o dal Terminale di OS X.
Windows
- cd "C:Program Files (x86)LibreOffice 4program"
- soffice.bin --headless --convert-to pdf --outdir [cartella di output] [cartella con i file da convertire]*.docx
Al posto di [cartella di output] e [cartella con i file da convertire] ci vanno, rispettivamente, i percorsi delle cartelle in cui salvare i file PDF e in cui risiedono i file di Word da convertire. Al posto di docx ci va il formato di file dei documenti di Word da trasformare in PDF (quindi docx o doc).
Mac
- cd /Applications/LibreOffice.app/Contents/MacOS"
- ./soffice.bin --headless --convert-to pdf --outdir [cartella di output] [cartella con i file da convertire]*.docx
Anche in questo caso, al posto di [cartella di output] e [cartella con i file da convertire] ci vanno i percorsi delle cartelle in cui salvare i PDF e in cui risiedono i file Word da convertire, mentre al posto di docx ci va il formato di file dei documenti di Word da trasformare in PDF.
C’è da segnalare che, al momento in cui scrivo questo tutorial, la conversione da linea di comando di LibreOffice funziona molto bene su Mac OS X e Linux mentre su Windows “zoppica” un po’. Se ricevi messaggi di errore o non riesci a farla funzionare, prova a cercare aiuto sui forum dedicati a LibreOffice presenti in Rete.
Come trasformare un documento Word in PDF

























