Come trasformare file Word in PDF su PC
Se vuoi procedere alla trasformazione di un file Word in PDF utilizzando il tuo PC Windows o il tuo Mac, ti consiglio di leggere con attenzione le soluzioni che ti indicherò nelle prossime righe.
Microsoft Office (Windows/macOS)
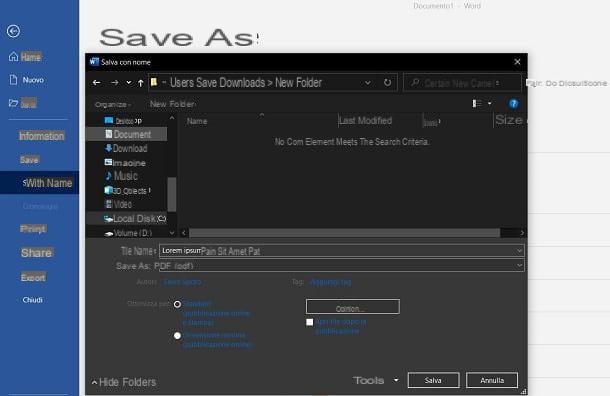
Se sul tuo PC hai installato la suite per la produttività Microsoft Office (dalla versione 2007 in su), sappi che non hai bisogno di nessun altro software per raggiungere il tuo scopo. Infatti, puoi facilmente trasformare un documento Word in un PDF tramite la semplice funzionalità di salvataggio.
Non possiedi il pacchetto Microsoft Office o il software Word? In questo caso, quello che ti consiglio d fare è di leggere la mia guida su come scaricare Office, nella quale puoi trovare diverse informazioni su come procedere all’acquisto di questo prodotto di Microsoft o, in alternativa, come ottenere la sua versione di valutazione gratuita.
Detto ciò, veniamo al nocciolo della questione! Prima di tutto, apri il documento di Word su cui vuoi operare: così facendo, quest’ultimo verrà visualizzato direttamente in Microsoft Word. Adesso, se utilizzi Windows, fai clic sulla voce File presente in alto a sinistra e seleziona le voci Salva con nome > Sfoglia dal menu che si apre. Nel campo Salva come, scegli dunque l’estensione PDF e premi il tasto Salva.
In alternativa, puoi anche andare nel menu File > Esporta > Crea documento PDF/XPS > Crea PDF/XPS e assicurarti che sia selezionato il formato PDF nell’apposito menu a tendina Salva come. Premi poi il tasto Pubblica per confermare e il gioco è fatto. Il risultato finale sarà lo stesso di quello ottenuto con la procedura precedente; sta solo a te scegliere quale menu preferisci utilizzare.
Su macOS, invece, dopo aver selezionato la voce Salva con nome dal menu File, per avviare l’esportazione del tuo documento in PDF, devi scegliere l’estensione PDF dal campo Formato file e premere sul tasto Salva.
In alternativa, se la versione di Word installata sul tuo PC non dovesse supportare il salvataggio in formato PDF dei documenti, puoi procedere con la stampante virtuale PDF: trovi tutte le informazioni al riguardo in questa mia guida dedicata all’argomento.
Ti ricordo che puoi fare uso di Word anche tramite la sua versione online, che è completamente gratuita (è richiesto un account Microsoft per utilizzarla) e permette di esportare i documenti in PDF. Per farlo, ti basta selezionare le voci File > Salva con nome > Scarica come PDF dal menu del servizio. Maggiori info qui.
LibreOffice (Windows/macOS)
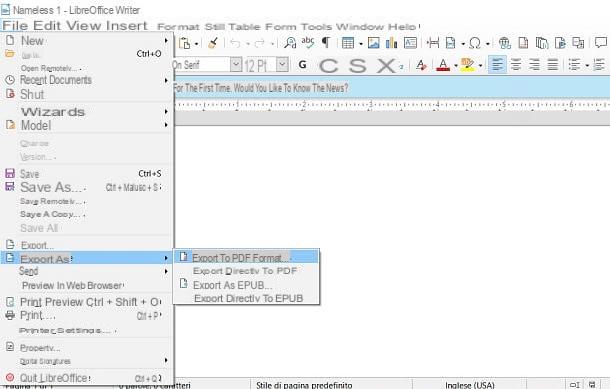
Se sul tuo computer, PC o Mac che sia, non c’è installata alcuna versione di Microsoft Office, puoi trasformare un file Word in PDF gratis utilizzando LibreOffice, una suite di programmi per l’ufficio gratuita e open source che supporta pienamente tutti i formati di file di Office e permette di esportarli facilmente in formato PDF.
Per scaricare LibreOffice sul tuo computer Windows o macOS, quello che devi fare è raggiungere il suo sito Web ufficiale ed effettuare il prelievo del file d’installazione, facendo clic sul tasto Download. Se utilizzi macOS, devi scaricare anche il language pack per la traduzione della suite in nella tua lingua (che nella versione per Windows è incluso “di serie”), cliccando sulla voce Interfaccia Utente tradotta: nella tua lingua. Per tutti i dettagli, puoi consultare il mio tutorial su come scaricare e installare LibreOffice.
A questo punto, avvia LibreOffice, clicca sul pulsante Apri e seleziona il file Word che vuoi trasformare in PDF. Dopodiché recati nel menu File di Writer (l’applicazione di LibreOffice per l’elaborazione dei testi), seleziona le voci Esporta come > Esporta direttamente in PDF e fai clic sul pulsante Salva, per completare l’operazione.
Nel caso volessi personalizzare l’esportazione in PDF, potendo interagire su alcune funzioni, come le pagine da includere, la qualità delle immagini o l’impostazione di una password all’apertura del file, giusto per farti qualche esempio, devi procedere diversamente.
Per prima cosa, recati nel menu File di Writer e seleziona le voci Esporta come > Esporta nel formato PDF. Così facendo, ti verrà mostrata una schermata con tante opzioni di personalizzazione dell’esportazione in questo formato. Quando hai regolato il tutto come preferisci, fai clic prima sul tasto Esporta e poi su quello denominato Salva.
Anteprima (macOS)
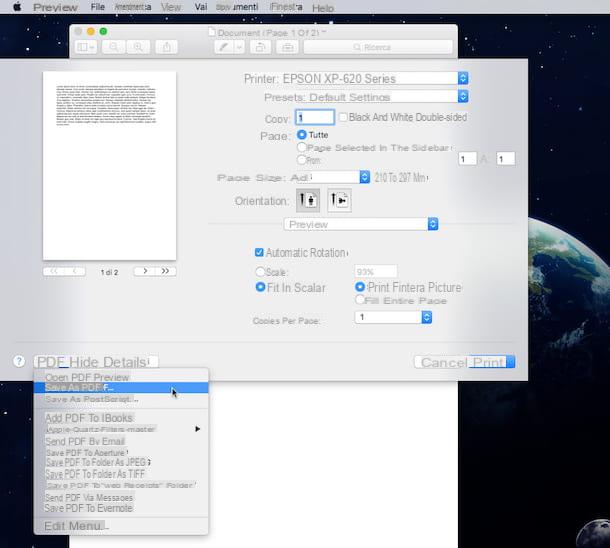
Se vuoi sapere come trasformare un file Word in PDF su Mac, sappi che non è necessario installare alcun programma sul tuo computer. Per eseguire quest’operazione, puoi infatti utilizzare Anteprima, l’applicazione disponibile di serie su macOS e che consente di visualizzare sia immagini, sia documenti.
Per trasformare un file Word in PDF con Anteprima, individua il documento sul quale desideri agire, cliccaci sopra con il tasto destro del mouse e seleziona le voci Apri con > Anteprima dal menu contestuale.
Nella finestra che ti viene mostrata, richiama la funzione di stampa, selezionando la voce Stampa dal menu File o premendo la combinazione di tasti cmd+p sulla tastiera del computer. Ora, fai clic sul menu a tendina PDF collocato in basso a sinistra e seleziona la voce Salva come PDF dal menu che compare.
In seguito, scegli la cartella in cui salvare il documento convertito e, se lo ritieni necessario, imposta le proprietà del file compilando gli appositi campi Titolo, Autore e Oggetto. Per concludere la procedura fai clic sul pulsante Salva.
In alternativa, premi sulla voce File, in alto, seleziona la voce Esporta come PDF dal menu che si apre e, nel riquadro che ti viene mostrato, premi sul tasto Salva, per avviare la generazione del file PDF.
Come trasformare un file Word in PDF dal cellulare
Non hai la possibilità di usare un PC e vuoi, dunque, procedere a trasformare un file Word in PDF dal tuo smartphone o tablet? In questo caso, sappi che troverai tutto ciò di cui hai bisogno nei prossimi paragrafi.
Office (Android/iOS/iPadOS)
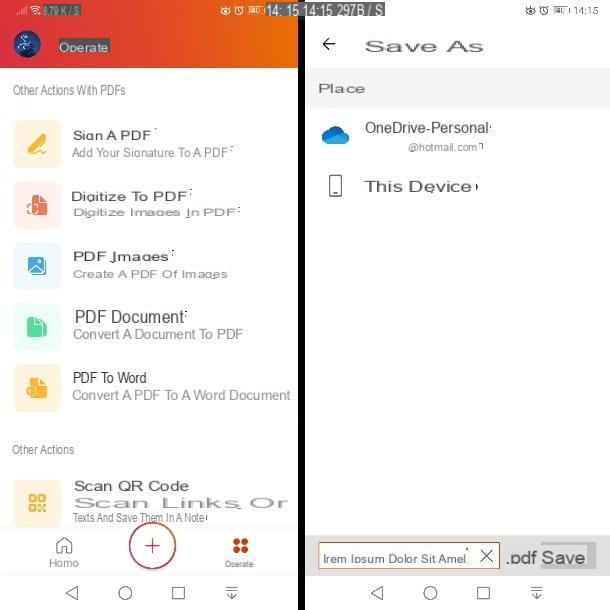
La migliore app che puoi installare sul tuo smartphone o tablet per gestire i tuoi documenti di Office e trasformare un file Word in PDF su Android o su iOS/iPadOS è Office di Microsoft. Si tratta di un’app gratuita per dispositivi con display di dimensioni pari o inferiori ai 10,1 pollici. Per dispositivi con display di dimensioni maggiori, è richiesto un abbonamento a Microsoft 365 (a partire da 7 euro/mese).
Innanzitutto, effettua il download dell’app su Android tramite questo link: facendo tap su quest’ultimo dal tuo dispositivo Android, verrà avviato il Play Store, in modo da scaricare l’app immediatamente, tramite il tasto Installa. Se il tuo smartphone o tablet non è munito dei servizi Google, puoi installare l’app seguendo i consigli che ti ho fornito in questa mia guida.
Per effettuare il download su iOS/iPadOS, invece, premi su questo link dal tuo dispositivo, in modo da aprire l’App Store, premi sul tasto Ottieni e sblocca il download e l’installazione tramite il Face ID, il Touch ID o la password dell’ID Apple.
Dopo aver installato e avviato l’app tramite la sua icona in home screen o nel menu delle app, effettua l’accesso con il tuo account Microsoft, per raggiungere la schermata principale. Fatto ciò, premi sulla scheda Azioni in basso e seleziona la voce Documento in PDF. Adesso, scegli uno dei file Word presenti su OneDrive o premi sulla voce Sfoglia per importarlo dalla memoria del dispositivo.
Dopo aver pigiato sul nome del file, quest’ultimo verrà immediatamente convertito. Adesso, premi sull’icona ⋮, in alto a destra, e seleziona la voce Salva con nome dal menu che si apre. Scegli, quindi, la posizione (locale o in cloud) dove esportare il file appena convertito in PDF e pigia sul pulsante Salva.
Altre soluzioni per trasformare un file Word in PDF dal cellulare

Se ti servono altre soluzioni per convertire in PDF un documento Word sul tuo smartphone o tablet, devi sapere che puoi districarti in quest’ambito utilizzando alcune funzionalità “di serie” dei dispositivi Android e iOS/iPadOS oppure impiegando delle apposite app.
Per quanto riguarda la funzionalità “di serie”, puoi fare uso della stampante virtuale. Si tratta di un’ottima soluzione che puoi mettere in pratica senza che sia necessario installare alcuna app, sia sui dispositivi Android che su quelli con iPhone e iPad.
L’unico intoppo che puoi trovare potrebbe essere l’apertura del documento Word. Mentre su iOS/iPadOS puoi adoperare l’app di anteprima di stampa predefinita, su Android puoi incontrare qualche difficoltà. In linea generale, dovrebbe essere preinstallata l’app Documenti Google per aprire i file DOC e DOCX ma, in alternativa, puoi scaricare l’app Word.
Se vuoi saperne di più su come trasformare un documento Word in PDF tramite la funzionalità di stampa, il mio consiglio è quello di leggere con attenzione i suggerimenti che ti ho fornito in questo mio articolo dedicato all’argomento.
Per quanto concerne, invece, le app di terze parti che puoi installare sul tuo smartphone o tablet, in modo da procedere alla trasformazione dei documenti di Word in PDF, ce ne sono diverse, come PDF Conversion Suite (su Android) oppure Document to PDF (su iOS/iPadOS). Se vuoi saperne di più, ti consiglio la lettura di questo mio tutorial.
Come trasformare file Word in PDF online
Se stai cercando un tool online per procedere alla trasformazione dei documento Word in PDF facilmente, nei prossimi capitoli ti indicherò alcune soluzioni che possono fare al caso tuo.
CloudConvert
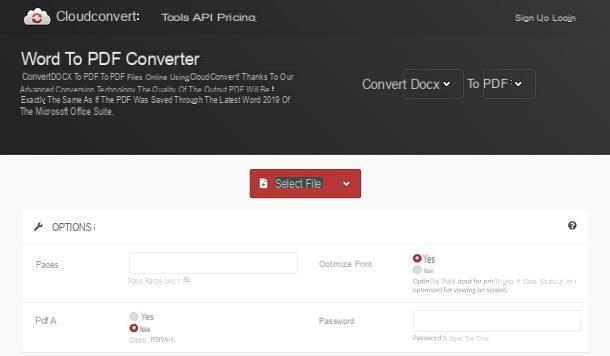
CloudConvert è un servizio gratuito (per un massimo di 25 conversioni giornaliere), funziona con tutti i browser e non richiede iscrizioni. Utilizzandolo, puoi convertire file DOC e DOCX di Word, ma anche semplici documenti RTF o altri formati di file testuali, in PDF. Se vuoi estendere le limitazioni di questo servizio, puoi sottoscrivere un piano in abbonamento a partire da 8,54 euro/mese per 1000 conversioni al minuto oppure acquistare pacchetti di conversioni/minuto una tantum.
Il primo passo che devi compiere è quello di raggiungere il sito Web ufficiale di CloudConvert. Tramite i menu a tendina che trovi a fianco della dicitura Convert, seleziona le estensioni dei file: nel primo menu, nella scheda Document, seleziona il formato DOC, DOCX o qualsiasi formato di documento testuale; nel secondo menu a tendina (To) seleziona la voce PDF dalla scheda Document.
Adesso, importa il documento Word da processare: puoi premere sul tasto Select File, per caricare un file presente sul tuo PC, altrimenti premi sull’icona ▼ a fianco per scegliere altri metodi di importazione, come da URL o da servizi di cloud storage come Google Drive, Dropbox oppure OneDrive.
Tramite il riquadro in basso, invece, puoi impostare alcune configurazioni facoltative, come l’ottimizzazione per la stampa, l’intervallo di pagine, la password per l’apertura del documento e la compatibilità con il formato PDF/A. Quando sei pronto, premi sul tasto Convert, per iniziare il processo di trasformazione. Al termine, premi sul tasto Download, per prelevare il documento PDF sul tuo PC.
iLovePDF
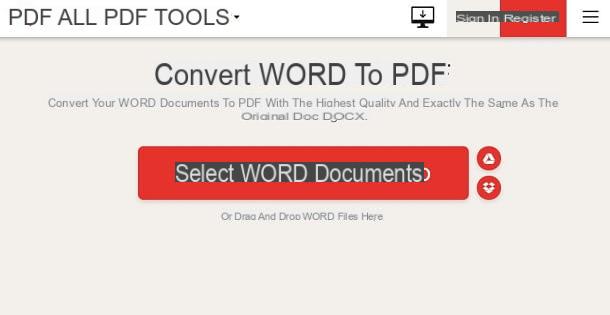
Un altro valido servizio online gratuito per trasformare un file Word in PDF è iLovePDF. È un servizio gratuito ma puoi sottoscrivere un piano in abbonamento, a partire da 6 euro/mese per estendere le diversi limitazioni, di cui puoi averne una panoramica a questo link.
Per trasformare un file Word in PDF con iLovePDF, raggiungi il suo sito Web ufficiale e premi sul pulsante Seleziona documenti Word, per importare il file dal tuo PC. Nel caso in cui il tuo file si trovino online (ad esempio su Dropbox o su un altro servizio di cloud storage) fai clic sulle apposite icone a fianco.
Fatto ciò, premi sul tasto Convertire in PDF, per avviare il processo di conversione. Al termine, premi sul tasto Scarica PDF, per prelevare il file PDF sul tuo computer. In alternativa, puoi fare clic sulle rispettive icone a fianco per importare il documento sui servizi di cloud storage supportati.
Come trasformare un file Word in PDF

























