Programmi per trasformare un file Word in PDF con Mac
Iniziamo passando in rassegna quali sono i programmi ai quali ti suggerisco di rivolgerti per effettuare le tue conversioni da file DOC o DOCX a PDF. Come anticipato in apertura, si tratta di strumenti abbastanza semplici da usare, gratuiti e che non richiedono alcun esborso economico. Per saperne di più continua a leggere, trovi tre le info di cui hai bisogno proprio qui di seguito.
Anteprima
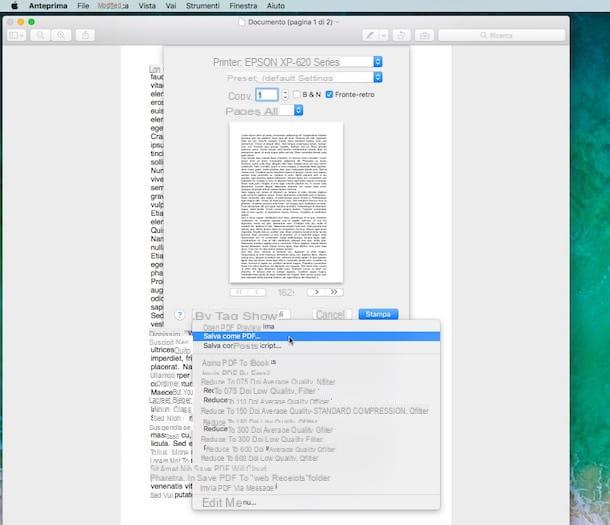
Il primo strumento che ti consiglio di provare per trasformare un file Word in PDF è Anteprima, il visualizzatore di immagini e documenti incluso in tutti i computer della “mela morsicata”.
Mi chiedi come si utilizza? Nulla di più semplice. Innanzitutto individua il file Word su cui vuoi andare ad agire, fai clic destro sulla sua icona, seleziona Apri con dal menu che ti viene mostrato e clicca su Anteprima. A questo punto, clicca sulla voce File collocata nella parte in alto a sinistra della barra dei menu e seleziona Stampa…. Se prediligi le scorciatoie da tastiera, puoi richiamare la funzione di stampa pagando cmd+P sulla tastiera del Mac.
Nella finestra che si apre, clicca sul menu a tendina PDF collocato in basso a sinistra e seleziona la voce Salva come PDF… dal menu che compare. Scegli quindi la cartella in cui salvare il documento convertito, se vuoi imposta le proprietà del file (titolo, autore e oggetto) compilando gli appositi campi e clicca sul pulsante Salva per completare l’operazione.
Puoi anche trasformare un file Word in PDF con Mac unendo più documenti in formato DOC o DOCX in un unico file PDF. In che modo? Nulla di più facile. Seleziona i documenti da convertire con il mouse (usa la combinazione cmd+clic per selezionarli tutti contemporaneamente) ed aprili con Anteprima così come visto poc’anzi.
A questo punto, utilizza le miniature dei file che si trovano nella barra laterale di Anteprima per riordinare i documenti nella posizione in cui desideri “stamparli” nel PDF e richiama la funzione di stampa e di salvataggio del documento convertito così come visto poc’anzi. Comodo, non ti pare?
iWork/Pages
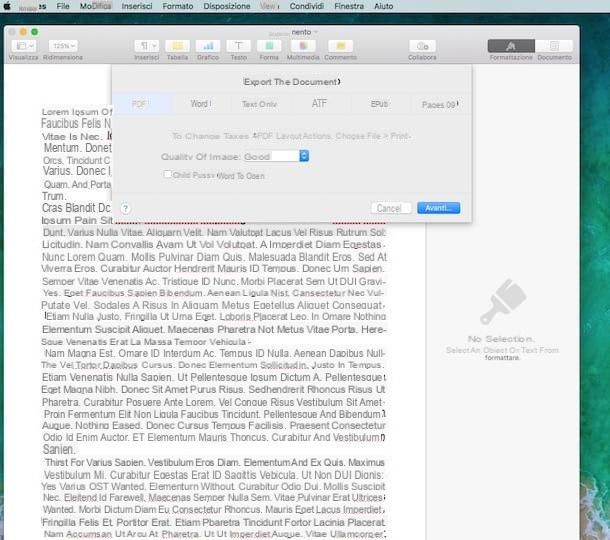
Un altro strumento al quale puoi affidati per convertire file Word in PDF è iWork, la suite per la produttività di casa Apple destinata ai Mac, e più precisamente a Pages, il software per la videoscrittura in essa incluso. Si tratta di uno strumento che può essere scaricato, installato ed utilizzato gratuitamente da tutti coloro che hanno comperato un computer Apple nel corso degli ultimi anni (maggiori info qui).
Se pages non è già installato sul tuo Mac (controlla nella cartella Applicazioni del computer), puoi effettuarne il download collegandoti a questa pagina del Mac App Store Online, facendo clic sul bottone Visualizza nel Mac App Store e poi pigiando sul bottone Ottieni/Installa collocato nella parte sinistra della finestra del Mac App Store che si è aperta sulla scrivania.
Adesso, fai clic destro sul file che intendi convertire e dal menu che si apre scegli prima la voce Apri con e poi Pages. Clicca ora sulla voce File che si trova nella parte in alto a sinistra della barra dei menu di Pages, seleziona Esporta come e poi scegli PDF.
Indica quindi la qualità dell’immagine che intendi utilizzare mediante l’apposito menu annesso alla finestra che ti viene mostrata e clicca su Avanti. Per concludere, indica la posizione in cui preferisci salvare il file convertito sul computer e poi clicca sul bottone Esporta.
LibreOffice/Writer
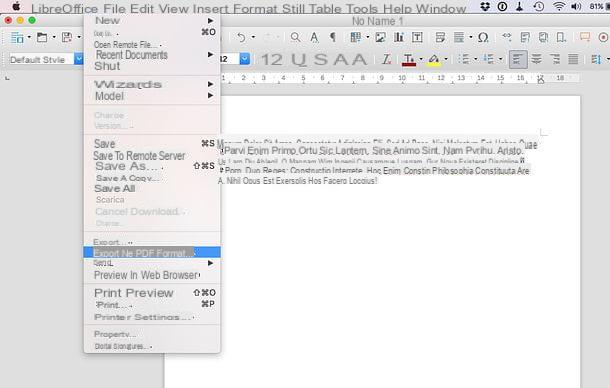
Puoi altresì utilizzare LibreOffice, la suite gratuita ed open source comunemente identificata come la migliore alternativa al pacchetto Office in circolazione. LibreOffice include anche uno strumento denominato Writer che consente di intervenire sui file Word senza problemi e di esportarli in formato PDF.
Per scaricare LibreOffice sul tuo Mac, collegati al suo sito Internet e clicca prima sul pulsante Scaricate la versione xx (per scaricare il file d’installazione del programma) e poi su Interfaccia utente tradotta (per scaricare il pacchetto di traduzione nella tua linguana per il software).
A download completato, apri invece il pacchetto in formato .dmg che hai scaricato prima e sposta l’icona di LibreOffice nella cartella Applicazioni di macOS/OS X. Successivamente avvia LibreOffice facendo clic destro sulla sua icona e selezionando la voce Apri dal menu che compare (in questo modo andrai a bypassare le restrizioni imposte da Apple per quel che concerne le applicazioni provenienti da sviluppatori non certificati) e chiudi nuovamente il software utilizzando la combinazione di tasti cmd+q.
A questo punto, apri il pacchetto .dmg con la traduzione nella tua linguana di LibreOffice, fai clic destro sul file LibreOffice Language Pack, scegli la voce Apri dal menu che si apre dopodiché pigia sul bottone Installa per due volte consecutive, poi su Sì, identificami ed immetti la password del tuo account utente su Mac per installare il language pack.
Successivamente avvia LibreOffice, fai clic sul pulsante Documento Writer, clicca sulla voce File in alto a sinistra nella barra dei menu, seleziona Apri… ed indica il file salvato sul tuo computer che vuoi convertire. Dopodiché recati nuovamente nel menu File e clicca su Esporta nel formato PDF per salvare il risultato finale sotto forma di file PDF.
Servizi online per trasformare un file Word in PDF con Mac
Puoi trasformare un file Word in PDF con Mac anche agendo da Web, senza dover utilizzare nessuno strumento installato sul tuo computer e senza doverne scaricare di nuovi. Basta sfruttare degli appositi servizi online ed il gioco è fatto. Mi chiedi quali? Continua a leggere e lo scoprirai.
ZamZar
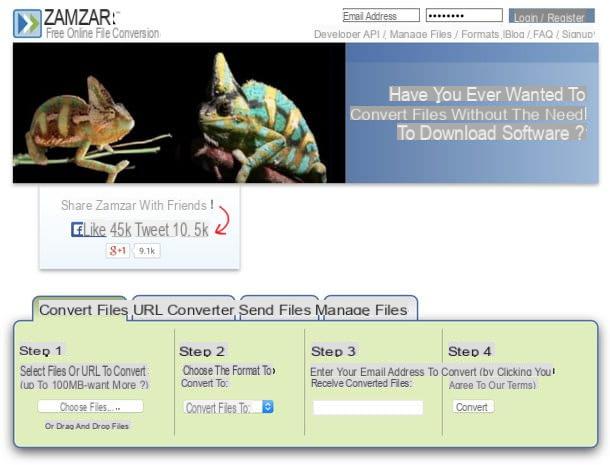
Se hai bisogno di trasformare molti file di Word in PDF contemporaneamente, ti consiglio di utilizzare il servizio online ZamZar che supporta file aventi un perso massimo di 100MB e consente anche di intervenire sul altre tipologie di file.
Per utilizzarlo, collegati alla sua pagina principale e seleziona i documenti da convertire cliccando sul pulsante Choose files…. Puoi anche selezionare i file su cui vuoi andare ad agire trascinandoli direttamente nella finestra del browser. Se invece i file da convertire si trovano già online, clicca sulla scheda URL Converter ed inserisci il relativo link nell’apposito campo vuoto.
In seguito, seleziona il formato PDF dal menu a tendina Step 2, digita il tuo indirizzo di posta elettronica nel campo Step 3 e fai clic sul pulsante Convert per avviare la conversione dei tuoi documenti.
Ad operazione completata, riceverai dei messaggi di posta elettronica per scaricare i tuoi file DOC/DOCX convertiti in PDF da ZamZar. Clicca sui link presenti all’interno delle mail ricevute per scaricare il tutto sul tuo computer.
Go4Covert
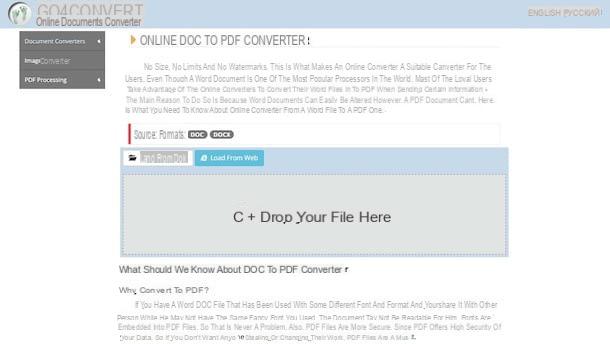
In alternativa al servizio di cui sopra puoi rivolgerti a Go4Convert, che permette di convertire in PDF non solo file DOC e DOCX di Word ma anche documenti RTF, testi semplici in TXT e varie altre tipologie di file. Non impone alcun limite in fatto dimensioni massime dei documenti e non applica alcun tipo di watermark ai file convertiti.
Per servirtene, collegati innanzitutto alla pagina principale di Go4Convert, clicca sul pulsante Load From Disk che si trova sulla sinistra e seleziona i documenti in formato Word da trasformare in PDF. Se invece preferisci sfruttare il drag and drop, trascina in corrispondenza della scritta Drop you file here i file presenti sul tuo computer su cui desideri intervenire ed il gioco è fatto. Se invece i file da convertire si trovano online, pigia sul bottone Load From Web ed inserisci l’url del documento.
Attendi quindi che i file vengano elaborati e convertiti dopodiché saranno scaricati automaticamente sul tuo Mac in formato PDF e salvati nella cartella Download (se non hai modificato le impostazioni di default del browser in uso).
Come trasformare un file Word in PDF con Mac

























