Informazioni preliminari
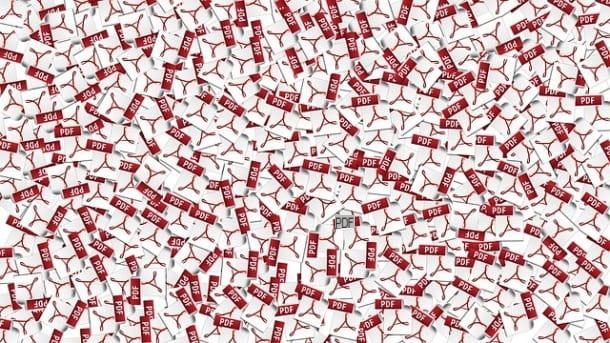
Prima di entrare nel vivo del tutorial, andandoti a spiegare come trasformare un PDF in Word, ci sono delle informazioni preliminari che è mio dovere fornirti per permetterti di avere le idee perfettamente chiare sul da farsi.
Partiamo da un punto fermo: non tutti i documenti PDF che vengono trasformati in file Word, quindi nei formati DOC o DOCX, possono essere modificati a piacimento. Ciò dipende essenzialmente da come sono stati elaborati in origine i PDF.
Mi spiego meglio: i PDF che originariamente sono stati scansionati come immagini possono essere editati solo aggiungendo nuovi elementi, ma purtroppo non è possibile andare a intervenire sul testo in essi presenti in modo diretto. Diverso, invece, è il discorso per i PDF costituiti da testi, i quali possono essere modificati liberamente, aggiungendo nuovi elementi ma anche e soprattutto modificando quelli già in essi presenti, al pari di quanto avviene con qualsiasi documento Word.
Per creare dei documenti PDF con del testo editabile occorre usare la tecnologia OCR (Optical Character Recognition), la quale permette di effettuare il riconoscimento ottico dei caratteri per rilevare il testo. Per usufruirne, basta utilizzare programmi, servizi online e app che ne dichiarano esplicitamente il supporto.
Come trasformare un PDF in Word gratis
Fatte le doverose precisazioni, possiamo finalmente entrare nel vivo di questa guida e andare a scoprire come trasformare un PDF in Word gratis. Qui di seguito, dunque, trovi segnalati quelli che, a parer mio, rappresentano i migliori programmi per Windows e macOS attualmente disponibili su piazza.
Word (Windows/macOS)
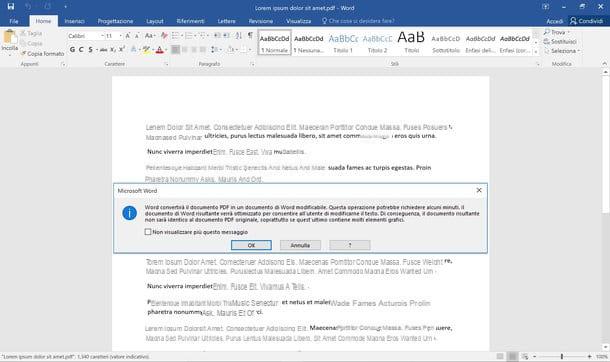
Se è tua intenzione trasformare un PDF in Word agendo da computer, puoi in primo luogo rivolgerti allo stesso Word di casa Microsoft. Non tutti lo sanno, ma a partire dalla versione 2013 di Microsoft Office, infatti, il famoso programma di videoscrittura parte integrante della suite consente di importare i PDF e di modificarli, al pari di quanto è possibile fare con qualsiasi file Word. In tal modo, si può editare il contenuto dei PDF (è inclusa una funzione OCR basilare) e salvarlo sotto forma di file DOC o DOCX.
Office è disponibile per i sistemi operativi Windows e anche per macOS, quindi può essere considerata un’ottima soluzione anche per trasformare un PDF in Word Mac, ma purtroppo non è gratis (la versione più recente, che prevede la sottoscrizione a Microsoft 365, presenta costi a partire da 7 euro/mese oppure da 69 euro/anno). Fortunatamente, però, è disponibile un periodo di prova di 30 giorni. Per tutti i dettagli del caso, ti rimando alla lettura della mia guida specifica su come scaricare Word gratis.
Premesso ciò, per usare Word per il tuo scopo, provvedi innanzitutto ad avviare il programma selezionando il relativo collegamento che trovi nel menu Start di Windows oppure seleziona l’icona presente nel Launchpad di macOS, dopodiché fai clic sul menu File in alto a sinistra, seleziona la voce Apri da quest’ultimo e apri il documento PDF sul quale andare ad agire.
In seguito, clicca sul pulsante OK (per accettare eventuali alterazioni del layout del file), clicca nuovamente sul menu File e scegli l’opzione Salva con nome da quest’ultimo, dopodiché salva il documento scegliendo il formato DOC oppure quello DOCX.
Doxillion Document Converter (Windows/macOS)
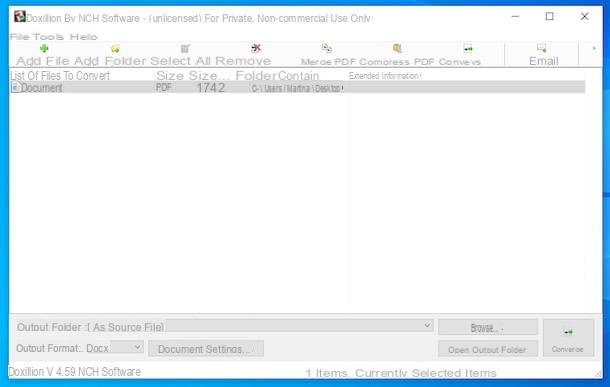
Un altro strumento al quale puoi affidarti per trasformare un PDF in Word è Doxillion Document Converter. Si tratta di un software a costo zero (se impiegato per uso personale, mentre se usato per fini commerciali va comprata la licenza al costo di 19,99 dollari), fruibile sia su Windows che su macOS e grazie al quale è possibile convertire vari tipi di documenti da un formato all’altro, quindi anche i PDF in file DOC o DOCX. È facilissimo da usare e funziona anche in batch.
Per scaricare il programma sul tuo PC, visita il relativo sito Web e fai clic sul collegamento Scarica Doxillion convertitore di PDF e documenti per Windows/mac OS X presente in alto.
A download ultimato, se stai usando Windows, apri il file .exe ottenuto e, nella finestra che compare sul desktop, clicca sul pulsante Sì, dopodiché seleziona l’opzione Continuare a installare la versione in nella tua lingua (v x.xx), seleziona la voce Accetto le condizioni di licenza e porta a termine il setup, facendo clic sul bottone Avanti.
Se stai usando macOS, invece, estrai l’archivio ZIP ottenuto in una posizione a piacere, apri il pacchetto .dmg presente al suo interno e, nella finestra che ti viene mostrata, fai clic sul pulsante Agree. In seguito, trascina l’icona del programma nella cartella Applicazioni del Mac, facci clic destro sopra e seleziona la voce Apri per due volte di seguito, in modo da avviare il software andando però ad aggirare le limitazioni imposte da Apple verso gli sviluppatori non certificati (operazione che va eseguita solo alla prima esecuzione).
Una volta visualizzata la finestra principale di Doxillion Document Converter, fai clic sul pulsante Aggiungi file che si trova in alto a sinistra e seleziona i PDF relativamente ai quali vuoi andare ad agire. Se vuoi, puoi aggiungere anche un’intera cartella di file premendo sul pulsante Aggiungi cartella.
Successivamente, seleziona dal menu a tendina Formato di output il formato .doc oppure quello .docx, fai clic sul pulsante Impostazioni documenti per apportare eventuali regolazioni al file finale e avvia la procedura di conversione premendo sul bottone Converti che si trova in basso a destra.
Per impostazione predefinita, i file di output vengono salvati nella medesima posizione dei file d’origine. Se vuoi modificare questo comportamento, prima di avviare la conversione fai clic sul pulsante Sfoglia che trovi accanto alla dicitura Cartella di output e indica la posizione sul computer in cui preferisci salvare i PDF convertiti in Word.
Adobe Acrobat DC (Windows/macOS)
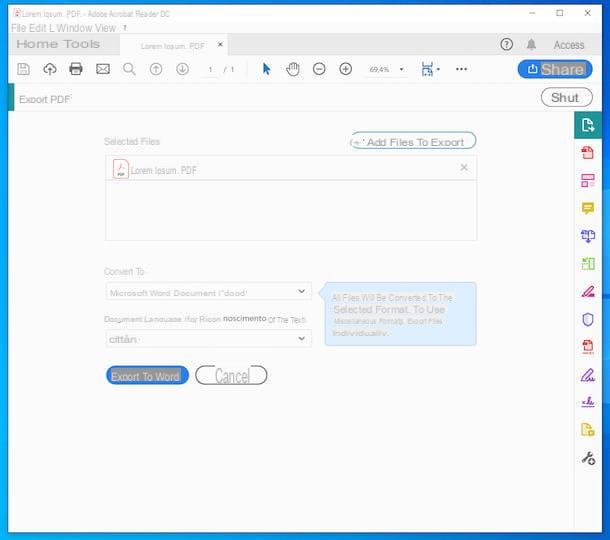
Puoi compiere l’operazione oggetto di questo tutorial anche ricorrendo all’uso di Adobe Acrobat DC, il programma ufficiale per creare e modificare PDF reso disponibile da Adobe, l’azienda che ha sviluppato il formato in questione. È disponibile sia per Windows che per macOS e funge da visualizzatore, ma include anche tanti strumenti per apportare modifiche di vario genere ai documenti PDF. Di base è gratis, ma alcune funzioni sono disponibili solo per chi decide di abbonarsi alla versione Pro (che presenta un costo base pari a 18,29 euro), la quale si può provare gratis per 7 giorni.
Per trasformare un PDF in Word con Adobe Acrobat, visita il sito Internet del programma e fai clic sul pulsante Scarica Acrobat Reader.
A download ultimato, se stai usando Windows, apri il file .exe ottenuto e clicca sul pulsante Sì nella finestra che compare sul desktop. In seguito, attendi che il download dei componenti necessari per far funzionare il programma venga portato a termine, dopodiché premi sul pulsante Termina.
Se stai usando macOS, invece, apri il pacchetto .dmg ottenuto e fai doppio clic sul file .pkg presente nella finestra che compare. Dopo aver fatto ciò, premi sul pulsante Continua per due volte consecutive, digita la password del tuo account Apple e fai clic sul pulsante Installa software. Concludi quindi il setup, premendo sul pulsante Chiudi.
Una volta visualizzi la finestra di Acrobat Reader DC sullo schermo, scegli se rendere il software il lettore predefinito per i PDF o meno, dopodiché fai clic sul menu File in alto a sinistra, clicca sulla voce Apri in esso presente e seleziona il PDF da convertire in file Word.
Ora che visualizzi il documento PDF, seleziona la scheda Strumenti situata in alto, fai clic sul pulsante Apri posto sotto la dicitura Esporta PDF, seleziona l’opzione Documento Microsoft Word (*docx) oppure quella Documento Microsoft Word 97-2003 (*doc) che trovi nel menu a tendina Converti in e premi sul bottone Esporta in Word.
Come trasformare un PDF in Word online
Non vuoi o non puoi scaricare nuovi programmi sul tuo computer e allora ti piacerebbe capire se esiste un sistema per trasformare un PDF in Word online? La risposta è affermativa. Di seguito, infatti, trovi segnalati alcuni dei migliori servizi Web utili allo scopo ai quali puoi affidarti. Funzionano direttamente dalla finestra del browser, a prescindere dal sistema operativo in uso.
DocsPal
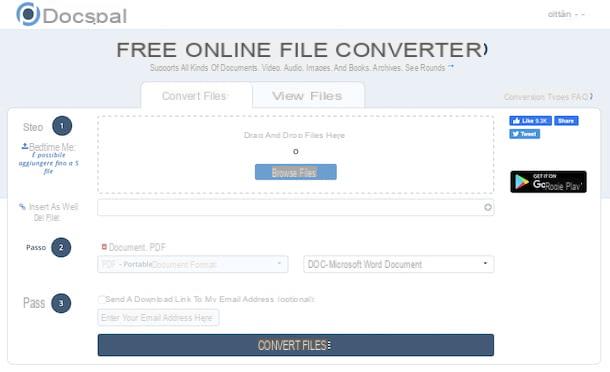
Il primo servizio che ti suggerisco di utilizzare per trasformare un PDF in Word si chiama DocsPal e consente di convertire tra loro tutti i principali formati di documenti digitali. È gratis, non richiede iscrizioni e permette di caricare fino a 5 file contemporaneamente, per un peso complessivo massimo di 50 MB. Da notare che i file caricati sul servizio vengono conservati sui server dello stesso per un massimo di 5 giorni, trascorsi i quali vengono rimossi, per cui la privacy dell’utente dovrebbe essere garantita.
Per usufruire di DocsPal, collegati alla home page del servizio, premi sul pulsante Sfoglia il file che trovi in corrispondenza della sezione Passo 1 e seleziona i PDF che vuoi convertire in Word. In alternativa, trascina i documenti direttamente nella finestra del navigatore. Se poi i PDF relativamente ai quali desideri andare ad agire si trovano già online, puoi prelevarli da lì, immettendo il relativo URL nel campo Inserire l’URL del file.
Dopo aver compiuto i passaggi di cui sopra, seleziona il formato DOC – Microsoft Word Document oppure quello DOCX – Microsoft Word 2007 Document dal menu a tendina che trovi in corrispondenza della sezione Passo 2. Infine, fai clic sul pulsante Converti i file che si trova in basso.
Nel giro di pochi istanti ti verrà restituito il documento di output, che potrai scaricare facendo clic sul suo nome nella parte in basso della nuova pagina visualizzata, sotto la dicitura Converted files. Se vuoi ricevere un link per il download del file tramite posta elettronica, spunta preventivamente l’opzione Invia un link per il download al mio indirizzo email (facoltativo) che trovi in corrispondenza della sezione Passo 3 e digita il tuo indirizzo email nel campo preposto.
Free Online OCR
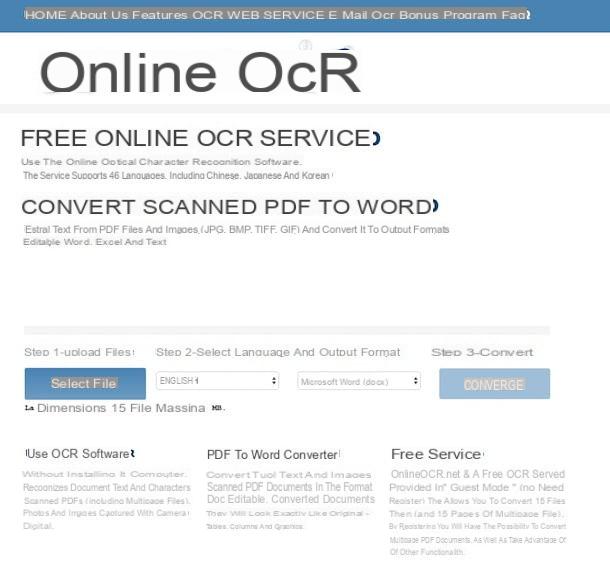
Ti suggerisco di prestare particolare attenzione anche al servizio Web Free Online OCR. Come lascia intendere lo stesso nome, si tratta di una soluzione, gratuita e che non richiede iscrizioni, che consente di trasformare un PDF in Word modificabile, in maniera abbastanza semplice e veloce. L’unica cosa di cui occorre tener conto è che la dimensione massima consentita per i file in upload è pari a 15 MB. Per quanto riguarda il discorso privacy, non vengono fornite informazioni esatte riguardo la cancellazione dei file dai server del servizio.
Per utilizzare Free Online OCR, visita la home page del servizio, clicca sul pulsante Seleziona file e seleziona il PDF da trasformare in file Word. Seleziona poi dal primo menu a tendina la lingua in cui è scritto il testo del documento, dopodiché scegli l’opzione Microsoft Word (docx) dal secondo menu a tendina.
In conclusione, fai clic sul pulsante Converti e scarica il file restituito premendo sul bottone Scarica il file di output che si trova in basso. Prima di scaricare il file finale puoi anche apportare delle modifiche al testo, intervenendo sull’anteprima che ti viene mostrata a fondo pagina.
Come trasformare un PDF in Word su smartphone e tablet
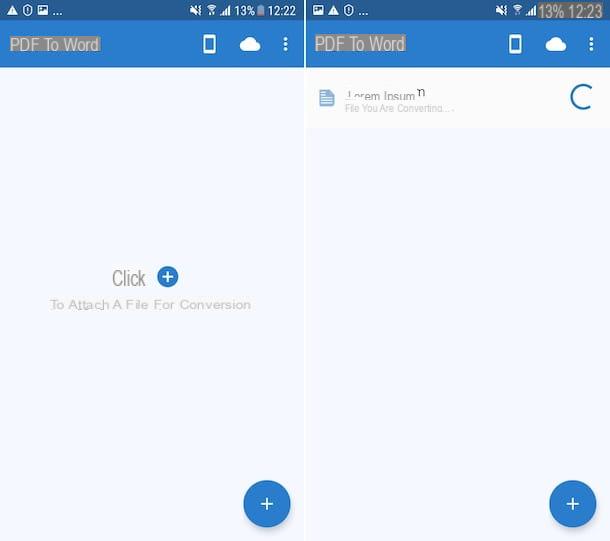
Adesso voglio segnalarti tutta una serie di app che puoi usare per trasformare un PDF in Word su smartphone e tablet, quindi senza dover necessariamente avere un computer a portata di mano. Le trovi qui di seguito. Sono disponibili sia per Android che per iOS/iPadOS.
- Convertitore PDF a Word (Android/iOS/iPadOS) – si tratta di un’app gratuita mediante la quale è possibile trasformare i documenti PDF in file Word. L’unica cosa da tenere presente è che per ultimare le conversioni occorre 1 ora. Per aggirare questa limitazione e sbloccare altre funzioni aggiuntive bisogna effettuare acquisti in-app (con prezzi a partire da 5,99 euro).
- PDF Conversion Suite (Android) – app specifica per dispositivi Android che permette di convertire i file PDF che gli vengono dati “in pasto” in vari formati, anche in Word, ovviamente. È gratis, ma alcune funzioni aggiuntive vanno sbloccate tramite acquisti in-app (a partire da 2,59 euro)
- easyPDF (iOS/iPadOS) – applicazione disponibile solo per iPhone e iPad che permette di trasformare un PDF in Word e di effettuare anche l’operazione inversa. È totalmente gratuita.


























