Trasformare Word in JPG su Windows
PDFill FREE PDF & Image Writer
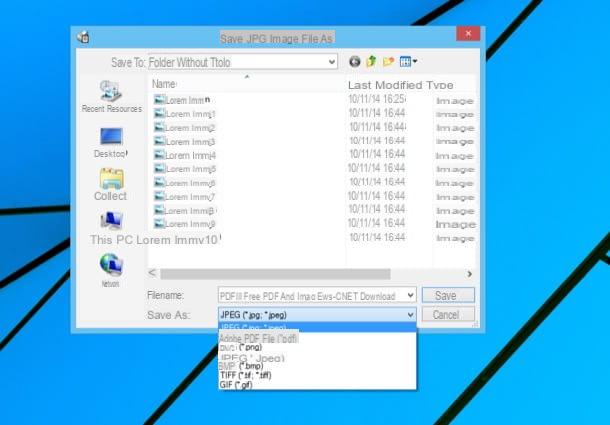
Se solitamente preferisci lavorare in “locale” e utilizzi un PC Windows, puoi trasformare Word in JPG ricorrendo all’uso del software gratuito PDFill FREE PDF & Image Writer che installa una stampante virtuale nel sistema e attraverso quest’ultima permette di trasformare qualsiasi file stampabile in una serie di immagini JPG. Insomma… in situazioni di questo tipo è una vera e propria manna dal cielo.
Per scaricarlo sul tuo computer, clicca qui per collegati al suo sito Web dopodiché pigia prima sul pulsante Download Now che si trova in alto a destra (sotto la dicitura Get this writer only) e poi sulla scritta verde Download Now.
A scaricamento completato, apri il pacchetto d’installazione PDFill_PDF_Writer.exe e clicca prima sul pulsante Sì e poi su Next. Accetta quindi le condizioni di utilizzo del software mettendo il segno di spunta su I accept the terms in the License Agreement e concludi il setup facendo click prima su Next per due volte consecutive e poi su Install e Finish.
A questo punto, non ti rimane che aprire il documento di Word da trasformare in JPG con qualsiasi applicazione adatta allo scopo (es. Word, LibreOffice Writer) e richiamare il comando di Stampa dal menu File.
Nella finestra che si apre, seleziona PDFill PDF&Image Writer dall’elenco delle stampanti disponibili, seleziona la voce JPEG dal menu a tendina Salva come e scegli la cartella in cui esportare i file di output. Più facile di così?
Trasformare Word in JPG su OS X
Anteprima, Automator e stampa virtuale
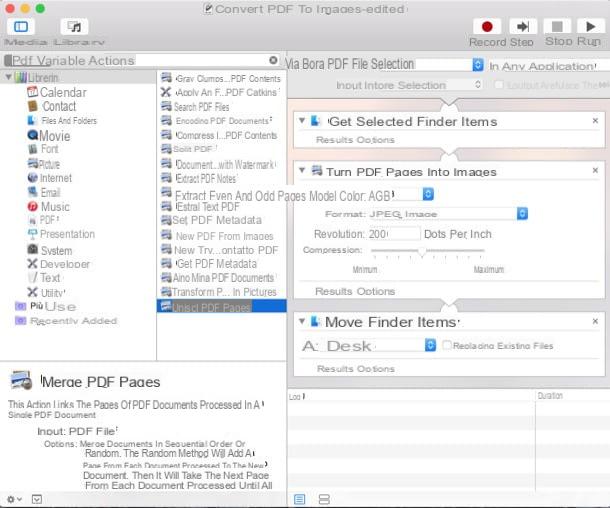
Utilizzi un Mac? Allora sappi che puoi trasformare Word in JPEG senza ricorrere ad alcuna applicazione di terze parti. Tutto quello che devi fare è sfruttare in maniera adeguata gli strumenti inclusi “di serie” in OS X, mi riferisco in particolar modo alle applicazioni Anteprima ed Automator e alla funzione di stampa virtuale in PDF.
Per capire meglio ciò a cui mi riferisco, seleziona il file in formato DOC o DOCX che vuoi convertire in JPG, fai clic destro su quest’ultimo e scegli di aprirlo con Anteprima tramite il menu Apri con. Successivamente, seleziona la voce Esporta come PDF… dal menu File e trasforma il documento di Word in un PDF.
Adesso devi creare un piccolo script automatico capace di trasformare le pagine del PDF che hai appena ottenuto in una serie di immagini JPG. Avvia dunque l’applicazione Automator presente nella cartella Altro del Launchpad, fai clic sul pulsante Nuovo documento e poi sull’icona di Servizio annessa al riquadro Scegli un nuovo tipo per il documento: presente nella finestra che è andata ad aprirsi sulla scrivania e poi fai clic sul bottone Scegli.
Nella finestra che si apre, seleziona la voce File PDF dal menu a tendina Il servizio elabora la selezione di collocato in altro a destra e crea uno script composto dalle seguenti azioni.
- Ottieni elementi Finder selezionati
- Trasforma pagine PDF in immagini
- Sposta elementi del Finder > A: Scrivania
Trovi le azioni che ti ho appena indicato in corrispondenza della sezione Azioni della finestra di Automator. Se non riesci a visualizzarle subito, utilizza il campo di ricerca collocato in alto per trovarle. In seguito, per creare lo script trascina le azioni una alla volta nella parte destra della finestra di Automator, dove c’è scritto Trascina qui le aziono i file per creare il flusso di lavoro.
Una volta ottenuto uno schema come quello illustrato nell’immagine qui sopra, salva il servizio selezionando la voce Salva… dal menu File di Automator e assegnagli come nome Trasforma PDF in immagini (o qualcosa del genere).
Per concludere, esci da Automator, fai clic destro sul documento PDF da trasformare in JPG e seleziona lo script che hai appena creato dal menu Servizi. Attendi qualche secondo e sulla Scrivania del tuo Mac compariranno tutte le pagine del documento selezionato sotto forma di immagini JPEG. È molto più semplice a farlo che a spiegarlo, credimi.
Trasformare Word in JPG online
Online Convert
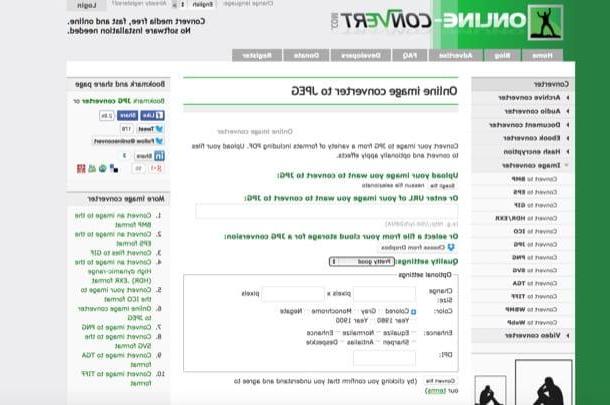
Non hai nessuna intenzione di installare nuovi programmi sul tuo computer o molto più semplicemente preferisci incorrere all’uso di appositi tool online per trasformare Word in JPG? Non c’è problema. Posso suggerirti un paio di servizi Web che fanno esattamente al caso tuo.
Per riuscire nel tuo intento ti suggerisco innanzitutto di rivolgerti a Online Convert che permette di fare tutto dal browser senza installare programmi o plugin aggiuntivi sul computer. Supporta sia i classici documenti DOC che i più recenti DOCX e consente di caricare file grandi fino a 100 MB.
Per provarlo, clicca qui per collegati subito alla sua home page e seleziona la voce Convert to JPG dal menu a tendina Image converter. Nella pagina che si apre, premi il bottone Scegli file e seleziona il file di Word da convertire, dopodiché clicca sul pulsante Convert files e attendi che vengano scaricate sul tuo PC le immagini JPG ottenute dal documento che hai scelto.
Se vuoi, prima di dare il via alla procedura mediante usi trasformare Word in JPG puoi anche regolare il livello di qualità delle immagini da ottenere (usando il menu a tendina Quality settings) e convertire le pagine del file Word in bianco e nero (Monochrome) o scala di grigi (Gray) mettendo il segno di spunta accanto alle apposite voci prima di avviare la conversione.
Se non hai effettuato modifiche alle impostazioni del browser, troverai il file convertito nella cartella Download del tuo computer.
Zamzar
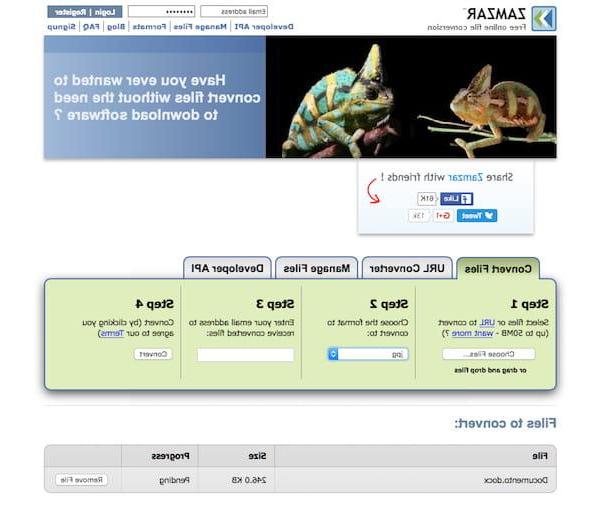
In alternativa al servizio per trasformare Word in JPG che ti ho appena proposto puoi ricorrere all’uso di ZamZar, un altro tool online appartenente al genere in questione molto famoso ed ampiamente utilizzato. Permette di convertire quasi ogni tipo di file in maniera gratuita, supporta l’elaborazione di più documenti in contemporanea ed ha un limite di upload di 100 MB complessivi. L’unica pecca – se così la vogliamo chiamare – è che per compiere il suo lavoro richiede l’inserimento di un indirizzo email valido (anche se per fortuna non invia messaggi di spam).
Per trasformare Word in JPG con Zamzar la prima cosa che devi fare è quella di cliccare qui in modo tale da poterti subito collegare alla pagina principale del servizio online. Pigia poi sul puslante Choose files… e seleziona il documento in formato DOC o DOCX presente sul tuo computer che intendi convertire. Adesso, imposta l’opzione jpg dal menu a tendina collocato sotto la voce Step 2, digita il tuo indirizzo di posta elettronica nel campo presente sotto la voce Step 3 e poi clicca sul bottone Convert per avviare il processo di trasformazione del file.
Attendi poi qualche minuto affinché la procedura mediante cui trasformare un PDF in Word venga avviata e porta a termine dopodiché accedi alla tua casella di posta elettronica: troverai un messaggio da parte del team di ZamZar contenente il link per scaricare i documenti che hai deciso di convertire online. Per completare la procedura di download basta visitare i collegamenti in questione e pigiare sul pulsante per avviare lo scaricamento presente nella pagina che si apre.
In seguito, se non hai apportato modifiche alle impostazioni del browser, troverai il file Word trasformato in JPG direttamente nella cartella Download del computer.
Come trasformare Word in JPEG

























