Microsoft Word (Windows/macOS)
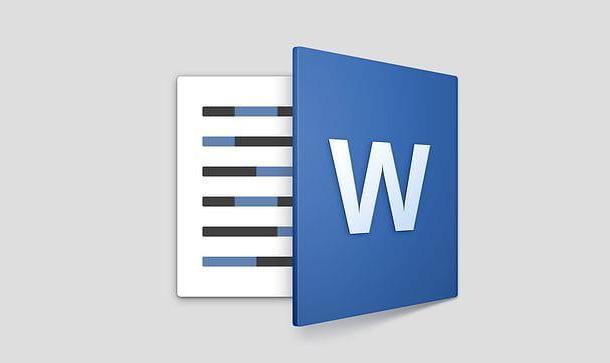
Microsoft Word offre diverse funzionalità per unire i documenti: vediamole tutte in dettaglio e scopriamo, insieme, come utilizzarle al meglio. I passaggi da compiere sono gli stessi sia su Windows che su macOS (a patto di utilizzare Office 2016, che al momento in cui scrivo è la versione più recente della suite Microsoft).
Combina
La funzione Combina di Microsoft Word è quella che permette di combinare le revisioni di più autori in un unico documento: si tratta, quindi, della soluzione giusta se il tuo intento è combinare più versioni di uno stesso file modificate da più autori.
Per sfruttare la funzione “Combina” di Word, recati nella scheda Revisione del programma, clicca sul pulsante Confronta che si trova in alto a destra e seleziona la voce Combina dal menu a tendina che compare.
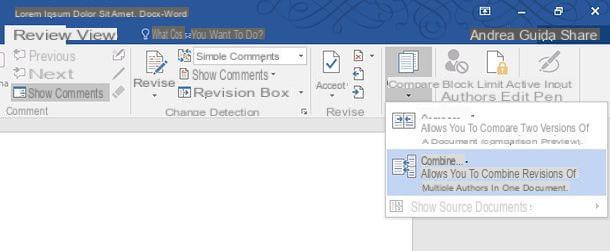
Nella finestra che si apre, clicca sull’icona della cartella gialla collocata accanto al campo documento originale e seleziona il primo file da unire; dopodiché clicca sull’icona della cartella gialla collocata accanto al campo documento revisionato e seleziona il secondo file da unire.
Se vuoi, puoi anche cliccare sul pulsante Altro collocato in basso a sinistra e regolare le impostazioni di confronto dei due documenti scegliendo quali parametri prendere in considerazione: spostamenti, commenti, tabelle, intestazioni e piè di pagina, maiuscole/minuscole ecc. Quando hai regolato tutte le impostazioni e sei pronto a procedere, clicca su OK.
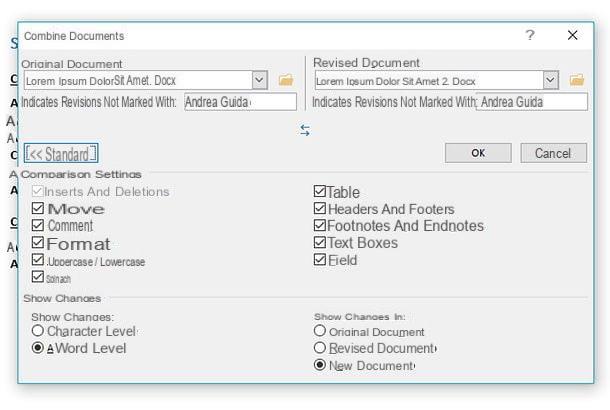
Se compare un avviso all’interno del quale ti viene detto che “è possibile memorizzare solo una serie di modifiche nel documento finale unito”, seleziona il documento di cui mantenere le modifiche di formattazione mettendo il segno di spunta accanto al suo nome e clicca sul pulsante Continua con unione per andare avanti.
Entro qualche secondo, la finestra di Word verrà suddivisa in tre parti: sulla sinistra troverai la lista delle revisioni presenti nei due documenti presi in esame; al centro troverai il documento combinato, mentre sulla destra troverai due riquadri con le versioni originali dei documenti uniti.
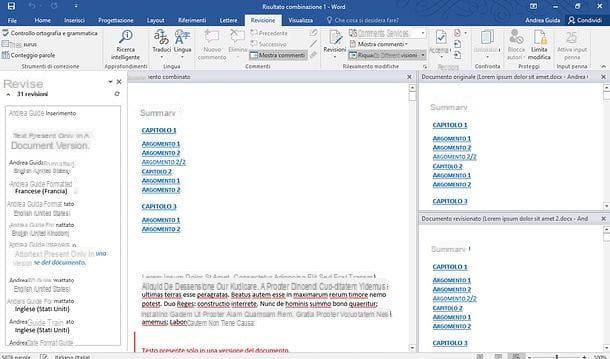
Se sei soddisfatto del risultato ottenuto, recati nel menu File > Salva con nome di Microsoft Word (in alto a sinistra) e salva il tuo documento unificato.
Inserisci testo da file
Desideri unire documenti di Word diversi tra loro e non differenti versioni di uno stesso file? Allora puoi affidarti alla funzione Inserisci testo da file di Word, la quale, come suggerisce abbastanza facilmente il nome, permette di accodare il contenuto di un documento al file aperto attualmente in Word. Nei miei test ha funzionato abbastanza bene, ma la stessa Microsoft ci tiene a precisare che a volte potrebbe non mantenere la formattazione dei documenti aggiunti a quelli aperti attualmente in Word.
Tutto chiaro? Bene, allora passiamo all’azione. Per sfruttare la funzione “Inserisci testo da file” di Word, apri il primo documento che vuoi coinvolgere nel processo di unificazione e arriva al suo punto finale. Dopodiché, se vuoi, aggiungi un’interruzione di pagina per inserire il testo del secondo file partendo da una pagina bianca. Se non sai come inserire un’interruzione di pagina, non devi far atro che selezionare la scheda Inserisci di Word, cliccare sul pulsante Pagine collocato in alto a sinistra e scegliere l’opzione Interruzione pagina dal riquadro che si apre.
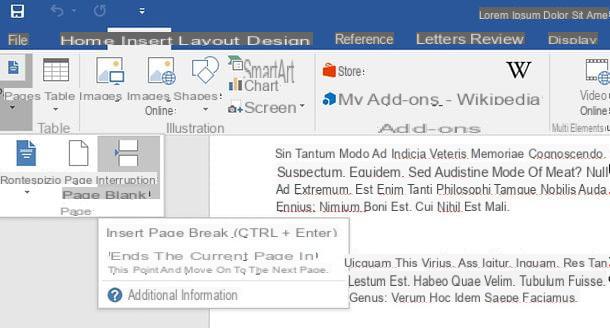
A questo punto, vai nella scheda Inserisci di Word, clicca sul pulsante Oggetto che si trova in alto a destra (icona della finestra con la barra del titolo azzurra), seleziona la voce Testo da file dal riquadro che compare e scegli il documento da aggiungere a quello aperto attualmente nel programma.
Se vuoi unire più di due documenti, ripeti l’operazione con tutti i documenti che vuoi unificare e, quando sei soddisfatto del risultato ottenuto, salva quest’ultimo recandoti nel menu File > Salva con nome di Word, in alto a sinistra.
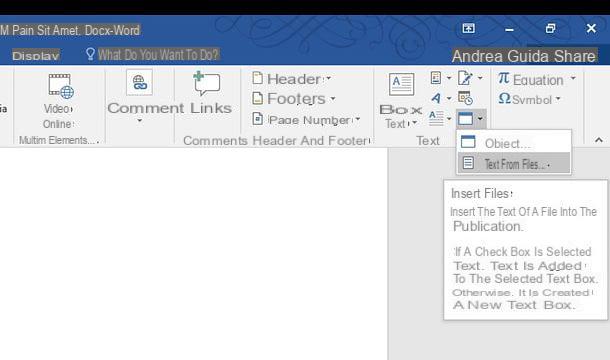
Copia e incolla
Anche se può sembrare una soluzione un po’ spartana, ti assicuro che il classico copia-e-incolla può rivelarsi un ottimo metodo per unire i file di Word mantenendo la loro formattazione originale.
Come si fa il copia-e-incolla di un documento Word all’interno di un altro in maniera corretta? Te lo spiego subito. Apri il primo documento (quello in cui incollare il contenuto degli altri file), arriva al suo punto finale e, se vuoi, aggiungi un’interruzione di pagina recandoti nel menu Inserisci > Pagine > Interruzione pagina.
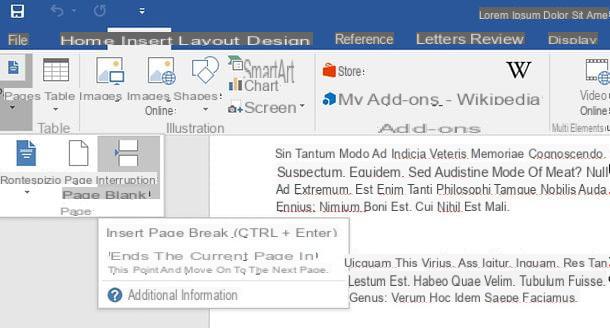
A questo punto, apri il secondo documento (quello da incollare nel primo che hai aperto in precedenza), clicca sul pulsante Seleziona che si trova in alto a destra nella scheda Home di Word e seleziona la voce Seleziona tutto dal menu che si apre: in questo modo, selezionerai tutto il contenuto del file.
Adesso, clicca sul pulsante Copia che si trova in alto a sinistra, torna sul primo documento, clicca sul pulsante Incolla (collocato sempre in alto a sinistra) e il gioco è fatto. Qualora la formattazione del documento incollato non dovesse risultare corretta, clicca sulla freccia ? che si trova sotto il pulsante Incolla e seleziona l’icona Unisci formattazione (la cartellina con la freccia blu accanto) dal riquadro che si apre.
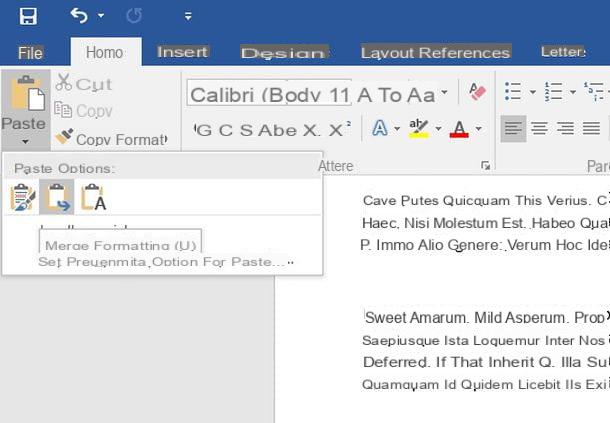
Per concludere, ripeti il copia-e-incolla per tutti i documenti che vuoi unire al primo file aperto e salva il risultato finale andando nel menu File > Salva con nome di Word (in alto a sinistra).
LibreOffice (Windows/macOS/Linux)
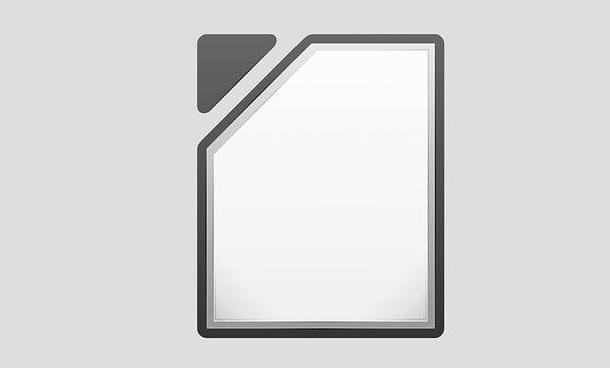
Non hai Word installato sul PC? In questo caso puoi affidarti a LibreOffice: una suite per la produttività gratuita e open source che include al suo interno delle alternative a (quasi) tutte le applicazioni di Office: Word, Excel, PowerPoint, Excel, Access e Publisher. È compatibile con tutti i principali sistemi operativi per PC (Windows, macOS e Linux), legge tutti i file di Office ed è completamente in nella tua lingua, compreso il correttore ortografico.
Per scaricare LibreOffice sul tuo computer, collegati al suo sito Internet ufficiale e clicca sul pulsante Scaricate la versione xx che trovi al centro della pagina. Se utilizzi un Mac, dopo aver fatto clic sul pulsante “Scaricate la versione xx”, devi cliccare anche sul pulsante Interfaccia utente tradotta, per scaricare il pacchetto necessario a tradurre LibreOffice in nella tua lingua (che nella versione Windows del programma non serve, in quanto incluso già “di serie”).
A download completato, se utilizzi un PC Windows, avvia il pacchetto d’installazione di LibreOffice (LibreOffice_xx_Win_x64.msi) e porta a termine la procedura d’installazione del software cliccando prima su Avanti e poi su Avanti, Installa, Sìe Fine.
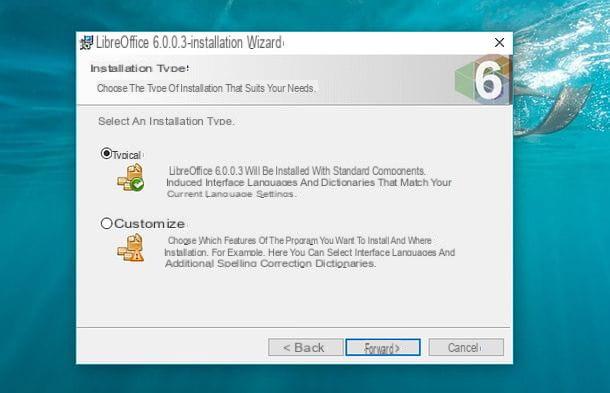
Se utilizzi un Mac, per installare LibreOffice devi innanzitutto aprire il pacchetto dmg che contiene il programma (LibreOffice_xx_MacOS_x86-64.dmg) e poi trascinare l’icona del foglio contenuta in esso nella cartella Applicazionidi macOS.
Ad operazione completata, fai clic destro sull’icona di LibreOffice appena copiata nella cartella Applicazioni, seleziona la voce Apri dal menu contestuale di macOS, clicca sul pulsante Apri presente nella finestra che si apre e chiudi LibreOffice premendo la combinazione di tasti cmd+q sulla tastiera del computer. Quest’operazione va compiuta solo al primo avvio di LibreOffice e consente di eseguire il software nonostante questo provenga da sviluppatori non certificati da Apple.
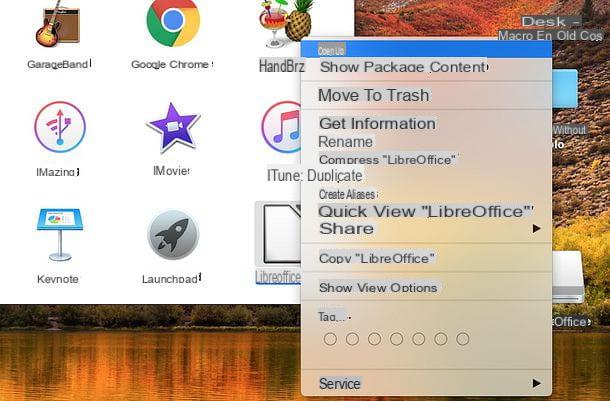
Adesso devi procedere con l’installazione del language pack cittàno per LibreOffice. Apri dunque il pacchetto LibreOffice_xx_MacOS_x86-64_langpack_it.dmg che hai scaricato in precedenza dal sito del programma e avvia l’eseguibile LibreOffice Language Pack facendo clic destro su quest’ultimo e selezionando la voce Apri dal menu che compare.
Clicca quindi sui pulsanti Apri e Installa, seleziona la voce /Applications/LibreOffice.app dalla finestra che si apre e pigia nuovamente su Installa. Se ti viene detto che “il tuo account non dispone dei privilegi necessari”, ciclica su Sì, identificami, digita la password del tuo account utente su macOS (quella che usi per accedere al sistema) e pigia su OK per altre due volte consecutive per concludere l’installazione del language pack nella tua lingua di LibreOffice.
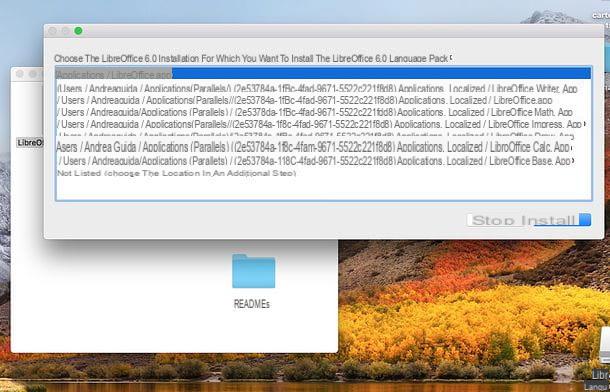
Una volta completata l’installazione di LibreOffice, puoi usare il programma per unire documenti di Word in base a varie procedure, che adesso andiamo a scoprire insieme. I passaggi da compiere sono gli stessi su tutti i sistemi operativi.
Unisci documento e Confronta documento
Così come Microsoft Word, anche LibreOffice Writer, il software di videoscrittura incluso in LibreOffice, permette di confrontare versioni differenti di uno stesso documento e di unirle. Per usufruire di questa funzione, apri il primo file da unire in LibreOffice e recati nel menu Modifica > Revisioni > Unisci documento presente in alto a sinistra.
Nella finestra che si apre, seleziona il secondo documento da unire e, se sei soddisfatto del risultato ottenuto, salva il documento finale andando nel menu File > Salva con nome (collocato in alto a sinistra).
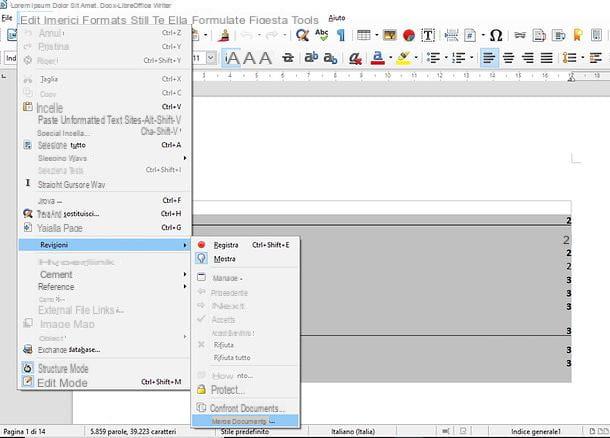
Qualora la funzione “Unisci documento” di Writer non dovesse dare i risultati sperati (non sempre funziona correttamente), prova ad andare nel menu Modifica > Revisioni del programma e a selezionare la voce Confronta documento da quest’ultimo.
Nella finestra che si apre, seleziona il documento da unire a quello già aperto in LibreOffice e vedrai la lista di tutte le revisioni che differenziano i due file: scegli quindi quali revisioni accettare o rifiutare cliccando sugli appositi pulsanti (le revisioni rifiutate rimangono visibili nel documento, quelle accettate no) e salva il risultato finale andando nel menu File > Salva con nome.
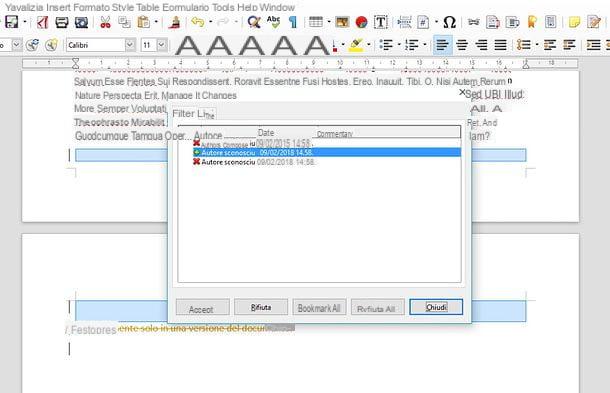
Inserisci testo da file
Altra funzione che accomuna LibreOffice a Microsoft Word è quella che consente di aggiungere il testo di un file all’interno di un altro file aperto in precedenza.
Per sfruttare la funzione “Inserisci testo da File” di LibreOffice, apri dunque il documento all’interno del quale desideri importare il testo di un altro file. Dopodiché recati nel suo punto finale e, se vuoi, aggiungi un’interruzione di pagina per inserire il nuovo testo in una pagina vuota. Se non sai come aggiungere un’interruzione di pagina, vai nel menu Inserisci (in alto) e seleziona la voce Interruzione di pagina da quest’ultimo.
Dopodiché vai nel menu Inserisci > Testo da file e seleziona il documento dal quale intendi importare il testo.
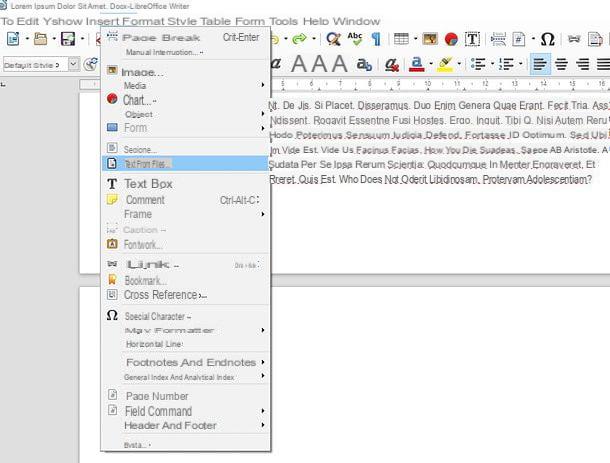
Ad operazione completata, se sei soddisfatto del risultato ottenuto, salva il file unificato recandoti nel menu File > Salva con nome di LibreOffice.
Copia e incolla
Se nessuna delle tecniche illustrate in precedenza ti ha convinto, puoi ricorrere al caro vecchio copia-e-incolla e unificare così il contenuto di più documenti Word.
Per usare il copia-e-incolla in LibreOffice, apri il documento al quale vuoi aggiungere altri file, arriva al punto finale di quest’ultimo e, se vuoi, inserisci un’interruzione di pagina recandoti nel menu Inserisci che si trova in alto.
A questo punto, apri il documento che desideri unire al file che hai già aperto in LibreOffice e seleziona prima la voce Seleziona tutto dal menu Modifica (in modo da selezionare tutto il contenuto del documento) e poi quella Copia, dal medesimo menu. Dopodiché torna sul file che hai aperto in precedenza, seleziona la voce Incolla dal menu Modifica e il gioco è fatto.
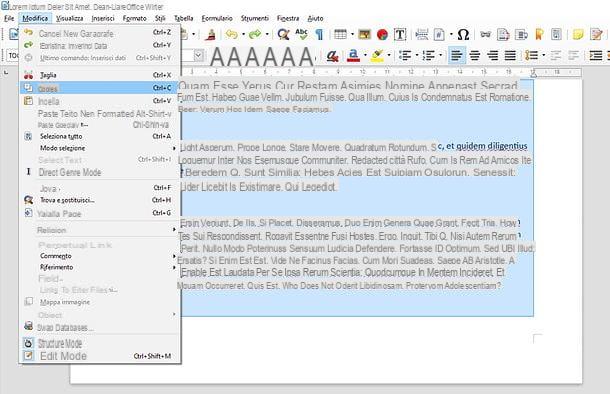
Ripeti l’operazione per tutti i documenti che desideri aggiungere al primo e, quando sei soddisfatto del risultato ottenuto, salva il file unificato andando nel menu File > Salva con nome di LibreOffice. Non è stato difficile, vero?!
DocSoSo (Online)
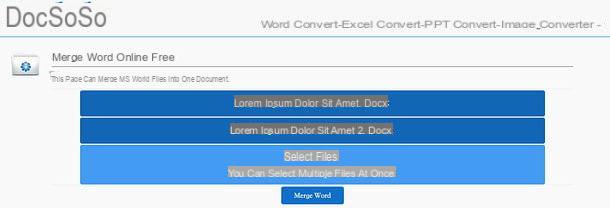
Se non ti va di installare nuovi programmi sul tuo PC (o non puoi farlo a causa di restrizioni imposte dall’amministratore di sistema), puoi unire documenti Word rivolgendoti a DocSoSo: un servizio online gratuito che funziona direttamente dal browser.
Per utilizzarlo, collegati alla sua pagina iniziale, clicca sul pulsante Select files e seleziona i file DOC o DOCX da unire. Dopodiché pigia sul pulsante Merge Word, attendi qualche istante affinché venga generato il documento unificato e clicca sulla voce Download File che compare in basso per scaricarlo sul tuo PC.
I file caricati su DocSoSo, a tutela dalle privacy dell’utente, vengono cancellati automaticamente dai server del servizio entro 24 ore dall’upload.
Come unire documenti Word

























