Prima di iniziare un qualsiasi progetto è pratica comune quella di prendere nota delle cose da fare, così da organizzare al meglio la giornata e il lavoro. Da parte sua Google mette a disposizione di tutti uno strumento molto comodo quanto avanzato per farlo. Il suo nome è Google Keep e risulta essere completamente gratuito per qualunque utente.
Molti criticano la sua mancanza di funzioni avanzate, mentre altri lo amano proprio per la sua semplicità, per questo motivo, oggi cercheremo di analizzarlo in tutte le sue forme, così da fare il punto della situazione e capire se può fare o meno al caso vostro.
- Google Keep cos'è
- Google Keep come funziona
- Google Keep app
- Google Keep desktop
- Google Keep Download
- Alternative a Google Keep
Google Keep cos'è
Prima di tutto però, vediamo effettivamente cos'è Google Keep. Si tratta banalmente di un servizio che offre la possibilità di annotare, creare liste e promemoria in maniera semplice e rapida.
Si presenta sotto forma di web app per tutti i dispositivi desktop, mentre su smartphone e tablet riesce a dare il meglio di se tramite l'applicazione disponibile gratuitamente sia su App Store per iOS che sul Play Store per Android.
Le funzioni rimangono le stesse in entrambe le piattaforme, sia per quanto riguarda il posizionamento delle opzioni che nell'interfaccia grafica. Proprio per questo motivo, il passaggio tra device risulterà molto fluido e omogeneo.
Google Keep come funziona
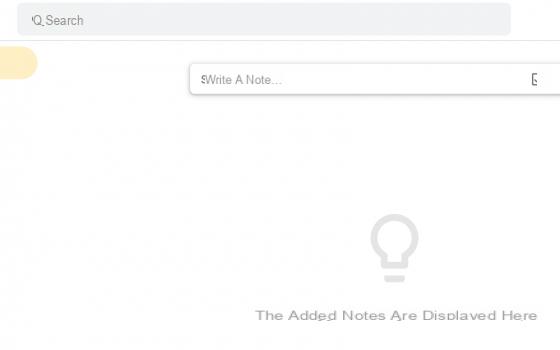
Come funziona quindi Google Keep? Analizzeremo le sue funzioni prendendo in considerazione principalmente l'interfaccia web, in quanto più utilizzata e comunque sostanzialmente identica a quella dell'app mobile.
Innanzitutto, possiamo partire dicendo che Google Keep può essere utilizzato anche senza alcun account, ma ovviamente è consigliato utilizzarne uno gratuito di Google, così da poter salvare tutte le note e sincronizzarle tra vari dispositivi, altrimenti, ad ogni chiusura del sito, tutti gli appunti verranno immediatamente eliminati.
Per iniziare a scrivere qualsiasi cosa basterà accedere alla pagina ufficiale cliccando su questo link e digitare tutte le proprie idee all'interno del campo identificato da “Scrivi una nota…”.
Per ogni nota sarà poi possibile anche modificare il colore, aggiungere eventualmente un collaboratore (e consentirgli di effettuare delle modifiche), archiviarla, aggiungere un'etichetta, oppure aggiungere delle caselle di controllo per trasformare la nota in una lista.
Le etichette appariranno poi automaticamente nella colonna di sinistra, così da organizzare meglio tutte le categorie create personalmente. Dalla stessa colonna sarà poi possibile anche creare delle nuove etichette semplicemente cliccando su “Modifica etichette” e digitando il titolo preferito.
In fondo a destra inoltre, non mancheranno due collegamenti all'archivio e al cestino, dove verranno trasferite le note una volta archiviate ed eliminate.
Il cestino avrà una scadenza di trenta giorni, al termine dei quali tutte le note verranno rimosse e saranno irrecuperabili.
Utilizzando le icone presenti in alto a destra invece, si potrà aggiornare la pagina, modificare il metodo di visualizzazione delle note, oppure accedere e a tutte le impostazioni più avanzate.
Aggiungere note
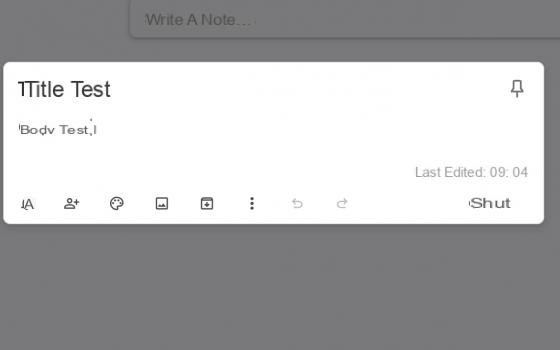
Nel momento in cui si inizia a digitare del testo all'interno del campo in alto, immediatamente si avvierà la stesura della nota in formato “Corpo”. Ovviamente sarà comunque possibile aggiungere anche un “Titolo”, il quale però apparirà solo dopo aver iniziato la scrittura. A questo punto, per salvare la nota non servirà altro che cliccare su “Chiudi” in basso a destra.
Ogni nota verrà poi organizzata per data di ultima modifica, ma premendo sull'icona della puntina in alto a destra della relativa casella, questa si posizionerà in alto e rimarrà sempre in primo piano. Si potrà effettuare la stessa operazione su tutte le note create.
Durante la scrittura di una nota saranno presenti anche due piccole frecce, molto utili per annullare un'operazione oppure ripristinarla, proprio come accade con la scorciatoia da tastiera “Ctrl+Z” e “Ctrl+Y”.
Cliccando invece sui tre puntini in basso alla casella, appariranno le opzioni per duplicare la nota, oppure di conversione in “Google Documenti”, così da continuare la stesura in maniera più comoda e con più formattazioni a disposizione.
Aggiungere promemoria
Ogni nota potrà essere convertita anche in un promemoria, così da apparire all'utente sotto forma di avviso nel momento del bisogno.
Per eseguire tale conversione sarà necessario cliccare sull'icona della campanella nell'angolo in basso a sinistra della casella e aggiungere tutte le informazioni utili, tra cui ovviamente la data e l'orario o, eventualmente, il luogo di avviso, in modo da essere notificati all'arrivo in una certa posizione.
Tutti i promemoria verranno quindi organizzati in una sezione a parte, identificata dal collegamento “Promemoria” nella colonna di sinistra. Ogni promemoria sarà poi anche visibile in Google Calendar.
Aggiungere immagini
Le note possono anche essere arricchite con delle immagini, le quali verranno catturate dalla memoria interna del dispositivo utilizzato.
Per farlo, sarà sufficiente cliccare sull'icona della cornice (sempre tra le opzioni aggiuntive in basso alla casella) e scegliere l'immagine da importare navigando tra le cartelle del computer o la galleria di smartphone e tablet.
L'immagine verrà posizionata sempre in alto alla nota e non apparirà nel corpo. Cliccando su di essa, si aprirà a schermo intero per migliorarne la visualizzazione.
Come funziona offline
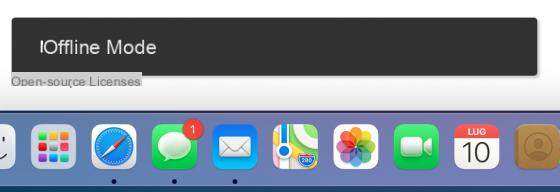
Google Keep è un servizio consultabile unicamente tramite browser web (almeno su PC) e per questo motivo qualcuno potrebbe pensare che potrà funzionare unicamente se presente una connessione internet.
In realtà Google sa benissimo che gli utenti desiderano scrivere delle note in qualsiasi situazione e per questo motivo ha deciso di rendere la piattaforma accessibile anche offline.
Le funzioni e le schermate rimarranno assolutamente identiche, con l'unica differenza che, in mancanza di connessione, la sincronizzazione non potrà funzionare.
Tutte le indicazioni appariranno in basso a sinistra, compresa la voce “Modalità offline”. Ovviamente, nel momento in cui la connessione verrà ristabilita, la sincronizzazione inizierà il suo corso.
Google Keep app
Quando si parla di “app” di Google Keep, bisogna fare le dovute distinzioni. Su desktop infatti non esiste una vera applicazione, ma soltanto una “web app”, ovvero un collegamento rapido al sito web ufficiale, il quale potrà essere installato da qualsiasi browser.
Su smartphone e tablet invece, esiste effettivamente l'applicazione di Google Keep e potrà essere scaricata facilmente sia su dispositivi iOS che Android. Vediamo immediatamente come farlo.
Google Keep desktop

L'unica vera applicazione desktop di Google Keep era disponibile per Chromebook (computer con Chrome OS), ma Google ha deciso di rimuoverla anche da li per concentrare unicamente l'attenzione sul servizio web. Qualunque sia il sistema operativo utilizzato, il modo migliore per creare il collegamento rapido sotto forma di web app, passa per l'utilizzo di Google Chrome, per questo motivo, vi consigliamo di scaricarlo immediatamente sul proprio PC.
Google Keep su Mac
Su Mac bisognerà quindi prima di tutto scaricare il browser Chrome cliccando su questo link e poi avviando l'installazione trascinando l'icona nella cartella delle applicazioni.
A questo punto bisognerà aprire il browser e visitare il sito web di Keep.
A questo punto, in alto a destra (nella barra degli indirizzi e alla sinistra dell'icona della stellina) apparirà l'icona “+”, che se premuta, genererà immediatamente il collegamento rapido.
Questo apparirà poi all'interno del Finder del Mac, accessibile in qualsiasi istante tramite la sua icona in basso a sinistra del Dock.
Ovviamente l'icona di Keep potrà anche essere spostata e trascinata in qualunque punto si voglia, anche nel Dock, così da averla sempre a portata di mano.
Google Keep su Windows
Dopo aver scaricato e installato il browser Chrome cliccando su questo link anche su PC Windows, i passaggi da eseguire risaleranno sostanzialmente gli stessi di quelli visti su Mac, visto che l'icona “+” apparirà sempre e comunque nell'angolo in alto a destra della barra degli indirizzi subito dopo aver eseguito l'accesso al sito di Keep.
Una volta generata l'app, questa verrà inclusa tra tutti i programmi installati sul computer e potrà essere aperta o spostata attraverso la schermata di Start.
Google Keep su Chromebook

Su Chromebook invece, la web app risulterà già installata di default, in quanto tutte le applicazioni di Chrome saranno quelle predefinite.
Nel caso in cui così non fosse, sia potrà comunque effettuare il download passando ancora una volta per il browser Chrome (già installato) come visto in precedenza.
In alternativa, si potrà anche passare per il “Chrome Web Store”, sempre accessibile da Chrome o dal collegamento rapido tra le app installate su Chromebook.
Google Keep Download
Su smartphone e tablet Android invece, i passaggi da seguire interesseranno principiante il Google Play Store. Una volta aperto infatti, basterà premere sul campo di testo in alto e digitare il nome di Google Keep.
Subito apparirà tra i primi risultati e potrà essere scaricato attraverso il tasto verde “INSTALLA”. Ad installazione completata, non servirà altro che cliccare sulla sua icona e accedere con il proprio account Google.
Su iPhone e iPad invece, bisognerà necessariamente aprire “App Store”, accedere alla sezione di ricerca in basso a destra e digitare il nome di Google Keep nell'apposito campo.
Anche in questo caso l'app apparirà tra i primi risultati, pronta per essere scaricata attraverso il tasto “OTTIENI”.
Alternative a Google Keep
Qualora non foste soddisfatti delle funzioni di Google Keep, vi consigliamo di provare alcune alternative molto valide e che spesso vengono utilizzate da tantissimi utenti.
La più famosa e universalmente compatibile è ovviamente “Evernote”, disponibile online, tramite app desktop, oppure app per smartphone e tablet.
Dispone di moltissime opzioni avanzate, ma purtroppo, per poterla utilizzare al meglio bisognerà necessariamente sottoscrivere un abbonamento mensile o annuale.
Nel caso in cui si utilizzi un Mac però, potrebbe essere un0'ottima idea quella di utilizzare l'app “Note” di Apple, completamente gratuita, dotata delle stesse funzioni di Keep e di molte altre in più (soprattutto qualora si disponesse anche di iPhone e iPad).
Tra l'altro, questa potrà essere anche utilizzata da dispositivi di Windows, ma solo attraverso il servizio web di iCloud.
Per tutti gli utenti Windows invece, consigliamo di provare “OneNote”, strumento potentissimo, non solo per scrivere note, ma anche per creare quaderni e taccuini diversi, utili per categorizzare al meglio ogni idea e appunto. Tra l'altro, OneNote è disponibile in maniera completamente gratuita anche su smartphone e tablet Android e iOS.
Come usare al meglio Google Keep per creare note, liste e promemoria

























