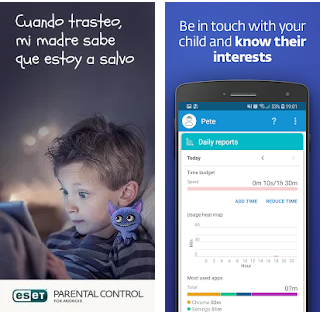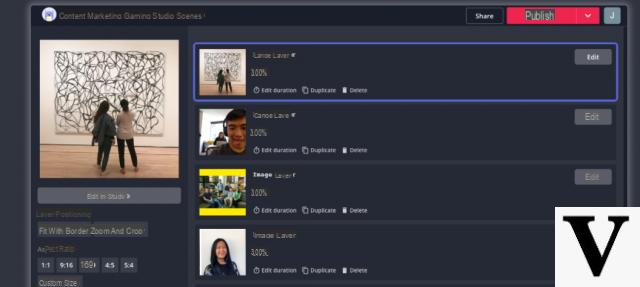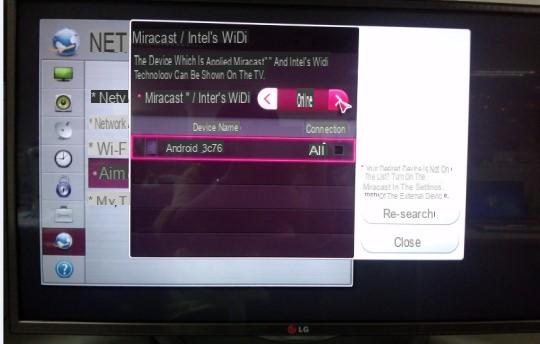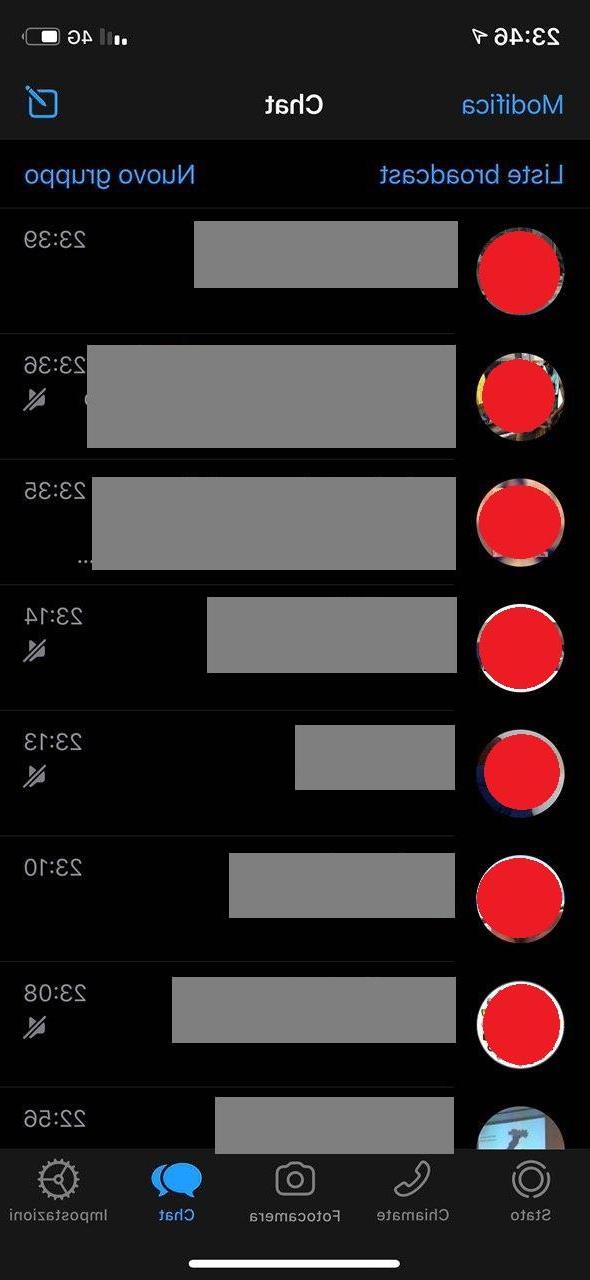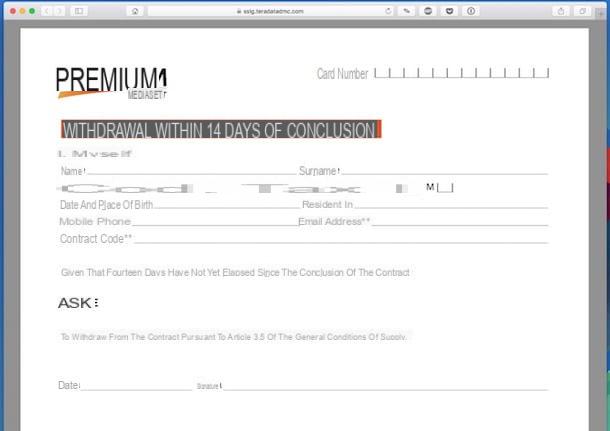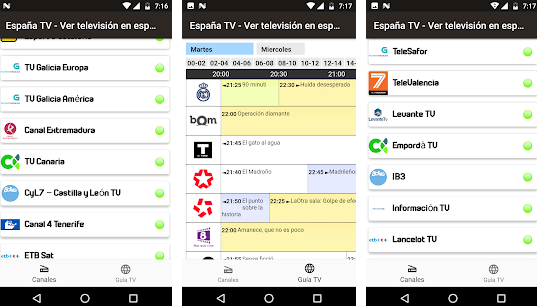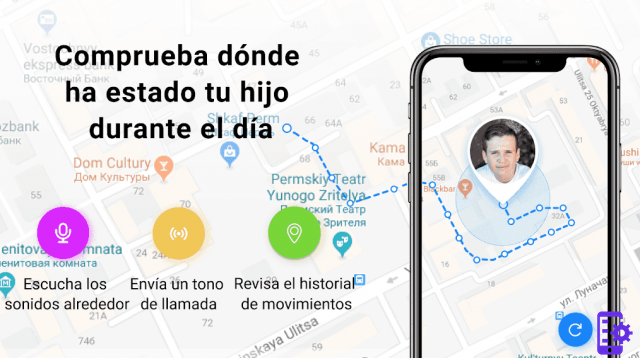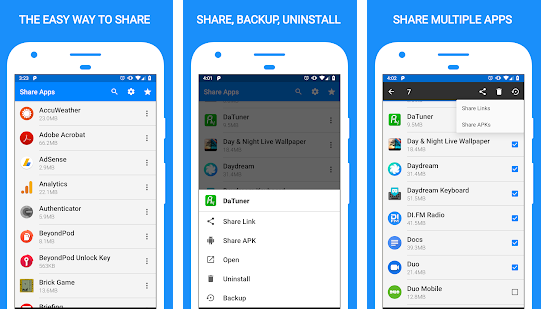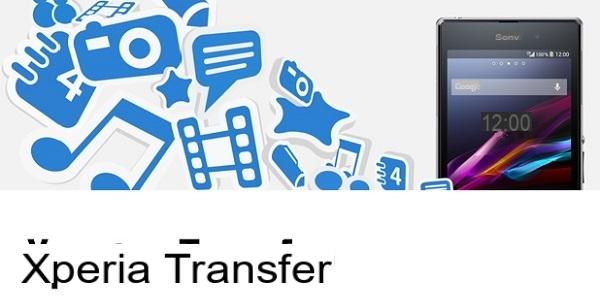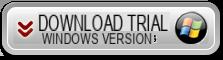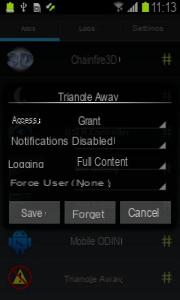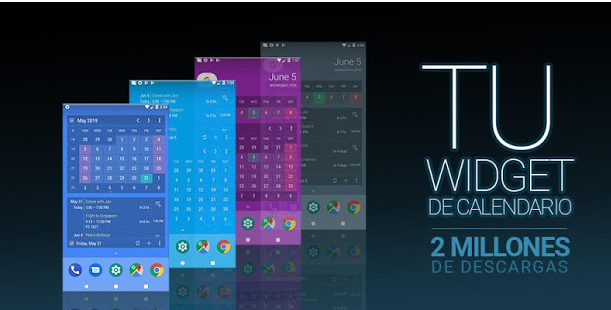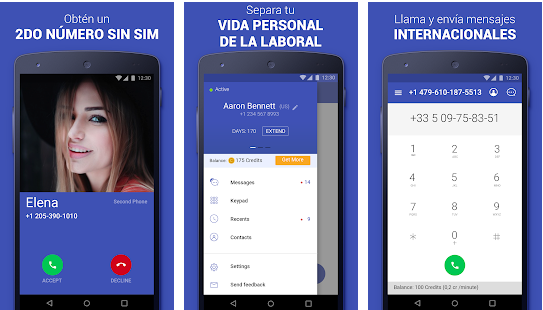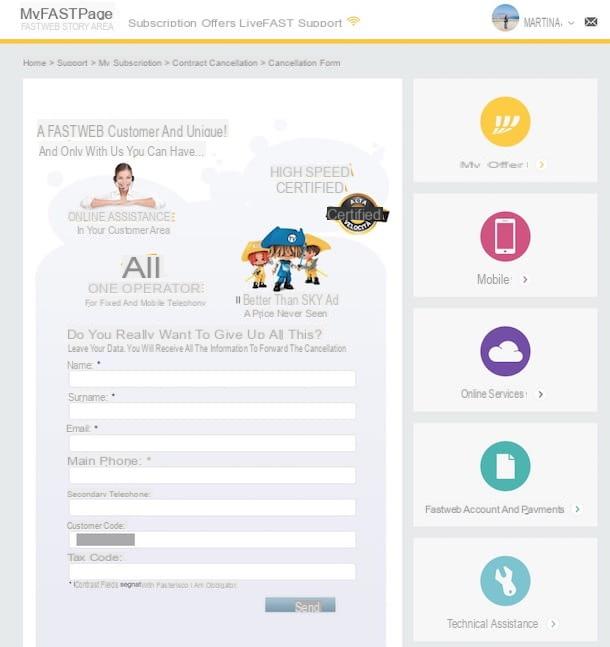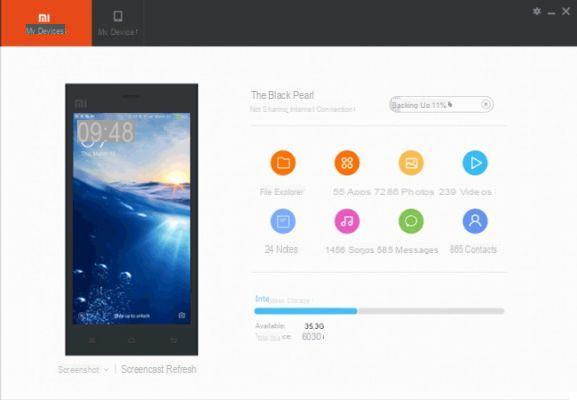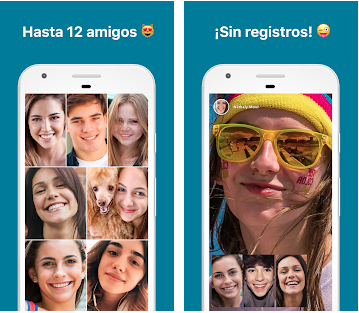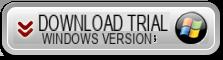LibreOffice (Windows/Mac/Linux)

La prima soluzione che voglio presentarti per poter convertire Word in PDF è Writer, uno degli strumenti inclusi nella suite per la produttività gratuita LibreOffice. Non ne hai mai sentito parlare? Male. Dobbiamo rimediare subito!
LibreOffice è una suite per la produttività open source definita da molti come la migliore alternativa free – insieme ad OpenOffice, da cui è nata – a Microsoft Office. È disponibile non solo per Windows, ma anche per macOS e Linux ed è compatibile con tutti i principali formati di file di Office.
Per scaricare LibreOffice sul tuo computer, collegati al suo sito Internet ufficiale tramite il link che ti ho fornito poc’anzi e clicca sul pulsante Scaricate la versione x. Se utilizzi un Mac, clicca anche sul pulsante Interfaccia utente tradotta per scaricare sul tuo computer il file di traduzione nella tua lingua per la suite, che nella versione Windows della stessa non occorre in quanto incluso nel pacchetto d’installazione principale.
Bene, ora ci siamo. Al termine del download avvia il pacchetto d’installazione di LibreOffice (es. LibreOffice_xx_Win_x86.msi) e clicca prima sul pulsante Avanti due volte consecutive e poi su Installa, Sì e Fine per concludere il setup.
Se utilizzi un Mac, apri il pacchetto in formato .dmg che contiene LibreOffice, trascina l’icona della suite nella cartella Applicazioni di macOS e provvedi a installare il pacchetto di traduzione per avere il programma in nella tua lingua. Come si fa? Nulla di più semplice, guarda.
Apri il pacchetto in formato .dmg che contiene il language pack nella tua lingua, fai clic destro sull’icona LibreOffice Language Pack contenuta al suo interno, seleziona la voce Apri dal menu che si apre e pigia sul bottone Installa per due volte consecutive.
Ora non ti resta altro da fare se non avviare LibreOffice, aprire il file DOC/DOCX da trasformare in PDF in quest’ultimo e cliccare sull’icona di Acrobat Reader che si trova in alto a sinistra, nella barra degli strumenti di Writer.
Se poi desideri avere un controllo maggiore sui parametri del PDF da generare, recati nel menu File di LibreOffice e seleziona la voce Esporta nel formato PDF da quest’ultimo. Si aprirà una finestra nella quale potrai scegliere il livello di qualità delle immagini da esportare nel PDF, la risoluzione del documento (ti consiglio di non scendere mai al di sotto dei 300 DPI) e l’intervallo di pagine da convertire. Inoltre, recandoti nella scheda Sicurezza e pigiando sul pulsante Imposta password potrai impostare una password per proteggere il documento contro le aperture non autorizzate, la stampa e/o la modifica.
Nota: A causa delle restrizioni previste da Apple per tutti i programmi scaricati da fonti diverse dal Mac App Store, per avviare LibreOffice su Mac la prima volta potresti aver bisogno di fare clic destro sull’icona del software – nella cartella Applicazioni di macS – e selezionare la voce Apri dal menu che compare (altrimenti un messaggio d’errore potrebbe impedirti di avviare l’applicazione).
Microsoft Word (Windows/Mac)
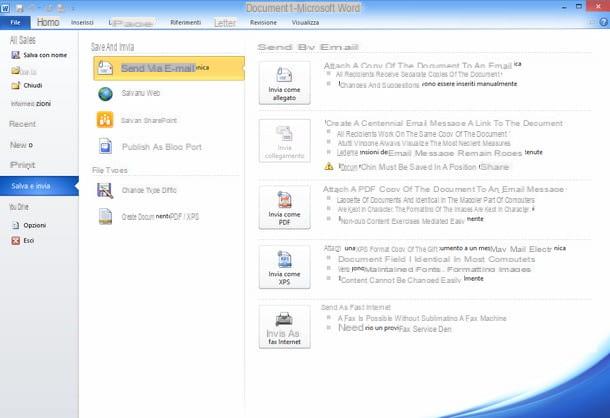
Se hai bisogno di convertire Word in PDF e sul tuo computer c’è installata una copia di Microsoft Office piuttosto recente, puoi effettuare la trasformazione utilizzando lo stesso Word. Tutto quello che devi fare è aprire il documento DOC/DOCX da convertire, cliccare sul pulsante File collocato in alto a sinistra e selezionare la voce Salva e invia dalla barra laterale.
Clicca quindi sul pulsante Crea documento PDF/XPS e seleziona la cartella in cui esportare il file. Se vuoi, puoi anche proteggere i PDF generati con una password. Basta fare clic sul pulsante Opzioni collocato in basso a destra nella finestra di salvataggio del file, mettere il segno di spunta accanto alla voce Crittografa documento con una password e cliccare sul pulsante OK.
Se utilizzi Microsoft Office 2007 e non riesci a trovare l’opzione per esportare i documenti in formato PDF, installa il Componente aggiuntivo di Microsoft Office 2007 Salvataggio in formato PDF o XPS disponibile sul sito Internet di Microsoft. Si tratta di un plugin gratuito che permette di abilitare le funzioni di esportazione in PDF ed XPS in tutte le applicazioni di Office 2007, compreso Word.
Per scaricarlo sul tuo PC, collegati al link che ti ho appena fornito e clicca prima sul pulsante Scarica e poi su No, grazie. Continua. Dopodiché apri il file SaveAsPDFandXPS.exe appena scaricato e clicca sul pulsante Esegui. Apponi il segno di spunta accanto alla voce Fare click qui per accettare le condizioni di licenza software Microsoft e concludi il setup premendo prima su Continua e poi su OK.
Utilizzi un Mac? Allora sappi che puoi trasformare un file DOC/DOCX in PDF semplicemente aprendo il documento da convertire in Word, selezionando la voce Salva con nome dal menu File e impostando l’opzione PDF nel menu a tendina Formato. Semplicissimo!
Stampante PDF
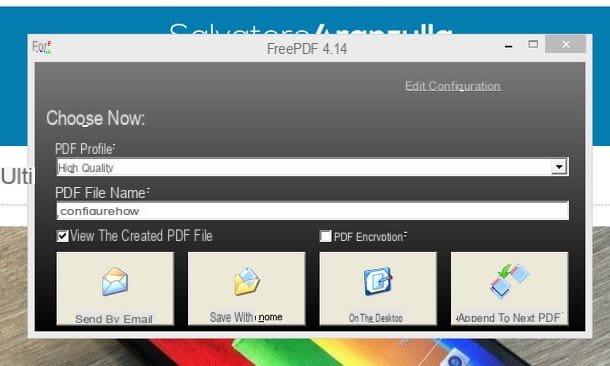
È possibile generare file PDF non solo dai documenti di Word ma, potenzialmente, da qualsiasi file stampabile. Basta installare sul proprio computer una stampante virtuale. Non ne hai mai sentito parlare?
Si tratta di software che si “camuffano” da stampanti in modo da processare facilmente tutti i contenuti stampabili ed esportarli sotto forma di file PDF. Possono interagire con qualsiasi tipo di file e qualsiasi applicazione dotata della funzione di stampa. Questo significa che puoi usarle per trasformare in PDF non solo documenti, ma anche foto, pagine Web, email e molto altro ancora.
Sono disponibili molte stampanti virtuali PDF per Windows, alcune delle quali completamente gratuite. Te ne ho segnalata una nel mio post sull’argomento. Su Mac, invece, non bisogna ricorrere a software esterni in quanto macOS include già “di serie” una sua stampante PDF.
Per utilizzarla, basta richiamare il comando di stampa dal menu File di qualsiasi applicazione e selezionare la voce Salva come PDF… dal menu a tendina PDF che si trova in basso a sinistra nella finestra che si apre e fare poi clic sul bottone Salva. Semplicissimo.
Online2PDF (Web)
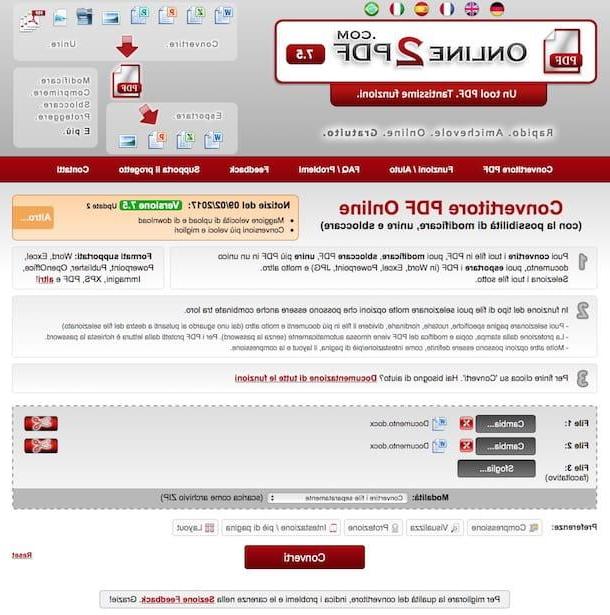
Se hai bisogno di convertire più file contemporaneamente, puoi fare affidamento su Online2PDF. Si tratta di un servizio online gratuito che non richiede registrazioni e tutela a sufficienza la privacy degli utenti. Il suo limite di upload prevede l’elaborazione di un numero massimo di 20 file alla volta per un peso complessivo di 100 MB.
Per scoprire come funziona, collegati alla sua pagina principale mediante il collegamento che ti ho appena indicato e trascina i file DOC/DOCX da trasformare in PDF nel riquadro che si trova in basso. In alternativa, fai clic sul bottone Seleziona i file e scegli i file presenti sul tuo computer che intendi convertire.
Successivamente seleziona la voce Converti i file separatamente dal menu a tendina che trovi in corrispondenza della voce Modalità: e clicca sul pulsante Converti per avviare prima l’upload e poi la conversione dei documenti. Al termine della procedura, i PDF di output verranno scaricati automaticamente sul tuo computer.
Volendo, è possibile anche unire due o più documenti di Word in un unico PDF. Basta selezionare la voce Unisci i file dal menu a tendina Modalità: anziché quella Converti i file separatamente.
Convertire Word in PDF



![[Risolto] PC va in Crash durante Giochi o uso Programmi –](/images/posts/20cedf244d854027e10020ea9bc3d5a6-0.jpg)