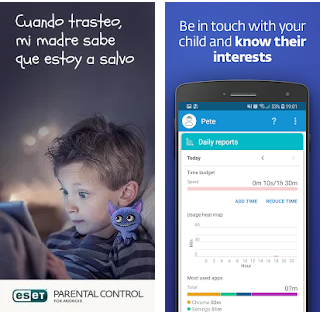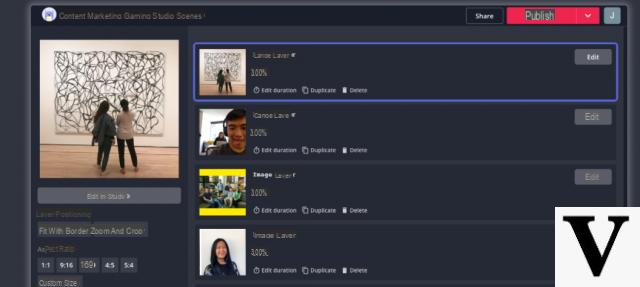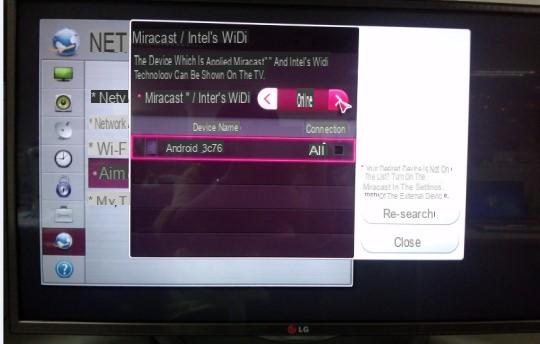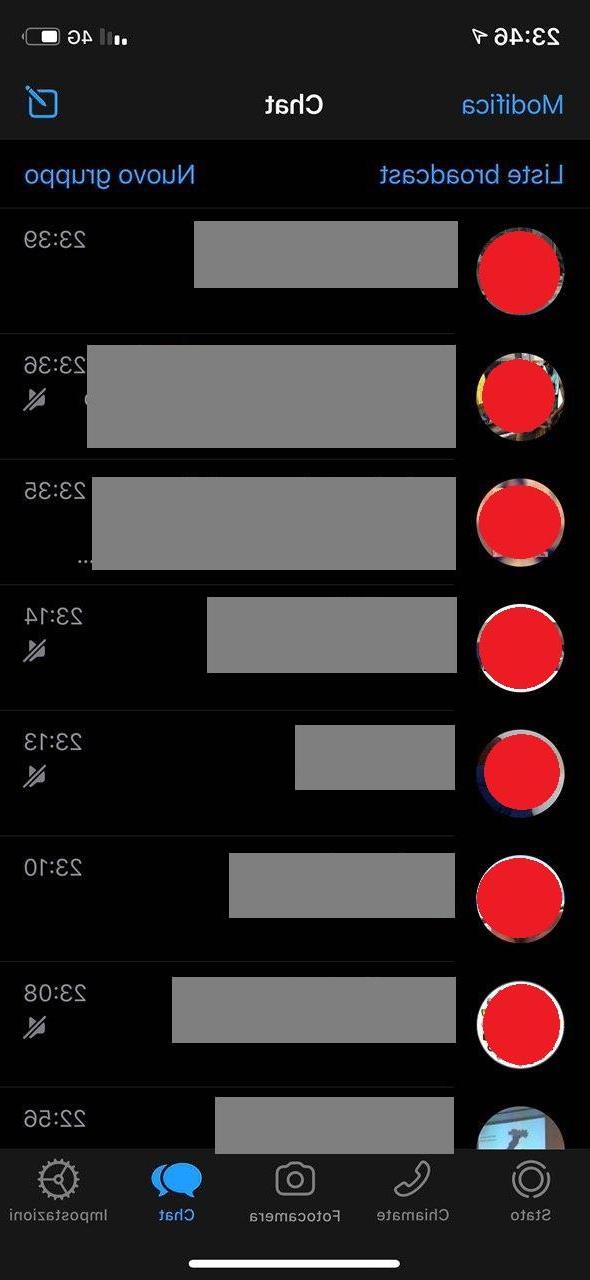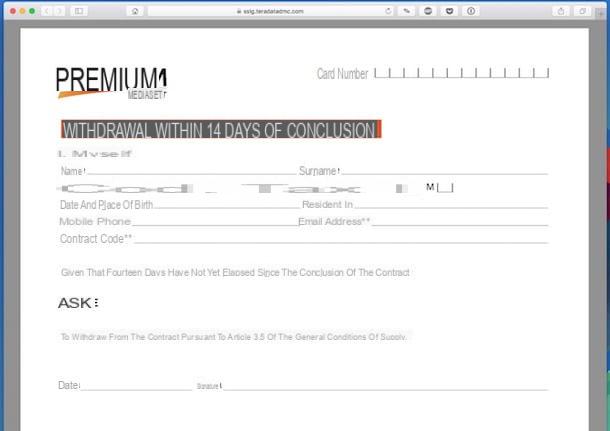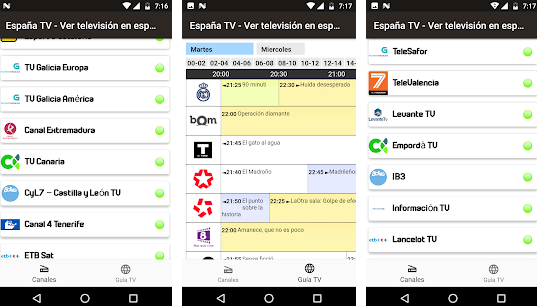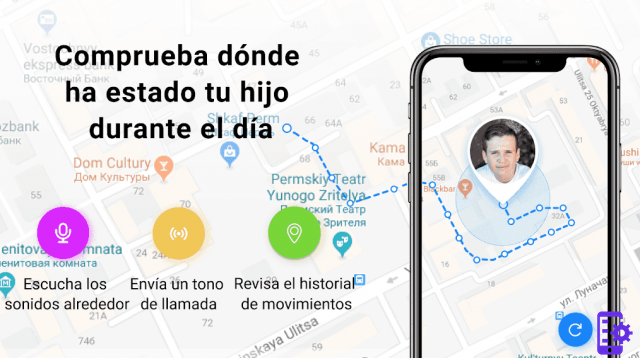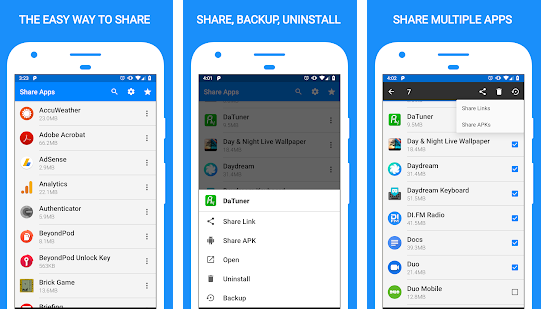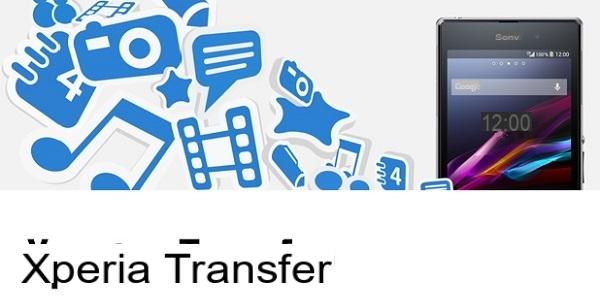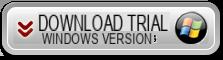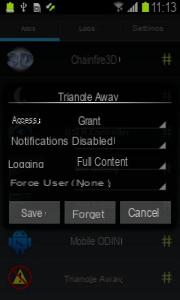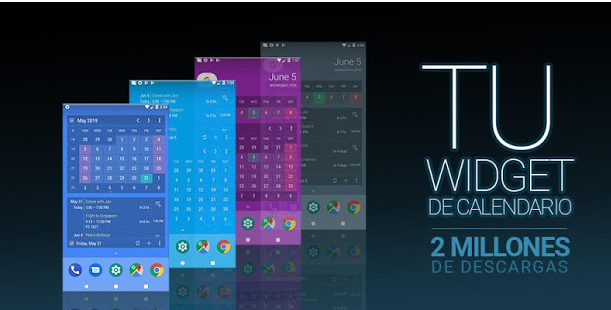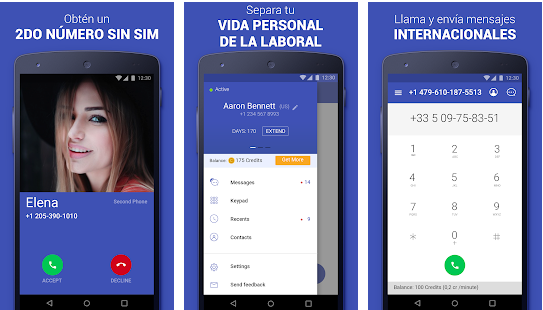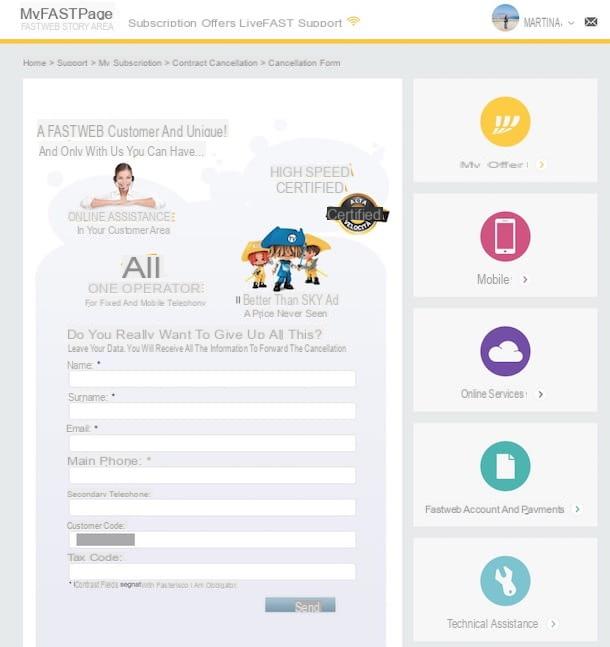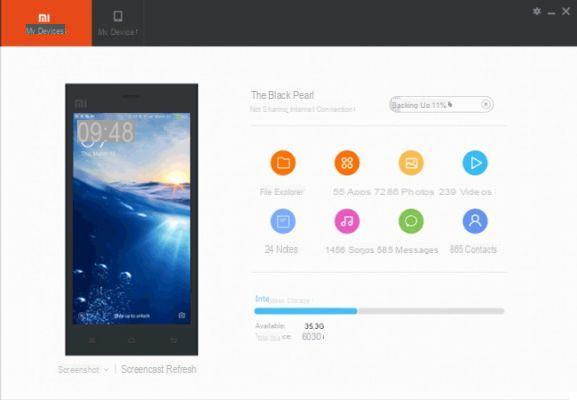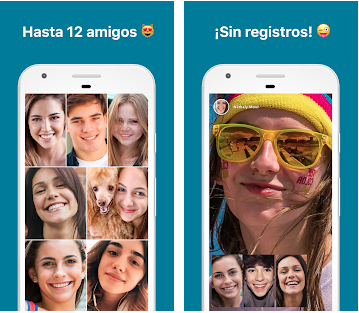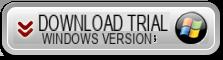Hai una raccolta di CD audio che giacciono nella tua libreria a raccogliere polvere? Perché non convertirli in file digitali (es. MP3) da riprodurre sullo smartphone, sul PC o su altri dispositivi? In questo articolo mostriamo diversi modi per estrarre l’audio dai CD e copiare musica da CD su PC e Mac in maniera semplice, veloce e gratuita.
Modo 1. Copiare Audio CD su PC / Mac con UniConverter
UniConverter è un programma disponibile per Windows e Mac che consente di gestire e convertire qualsiasi tipo di file video e audio. Tra le tante funzioni disponibili c’è anche una denominata “Estrattore CD” che ha proprio il compito di copiare file audio da CD sul computer (Windows o Mac). Ecco come funziona.
Passo 1. Scarica e installa UniConverter sul tuo computer
Ecco i link per il download:
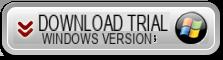
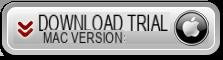
Dopo l’installazione vedrai questa schermata iniziale:
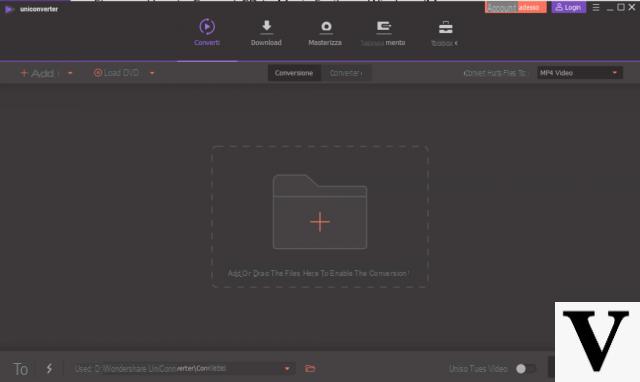
Passo 2. Accedi alla funzione “Estrattore CD”
Clicca in alto sulla scheda TOOLBOX e poi seleziona la funzione ESTRATTORE CD
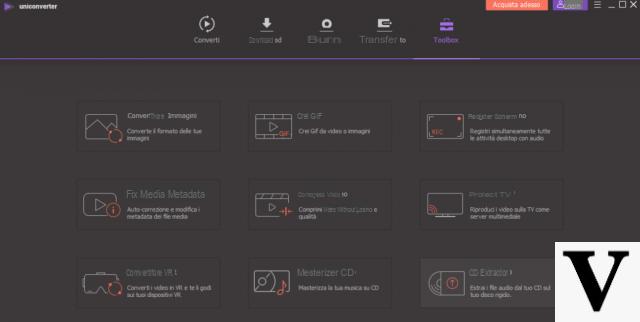
Assicurati di aver inserito il tuo CD al computer e tutti i brani audio verranno visualizzati nel software. Scegli ciò che vuoi estrarre e copiare sul tuo computer (e visualizzalo in anteprima facendo clic sull’icona Play).
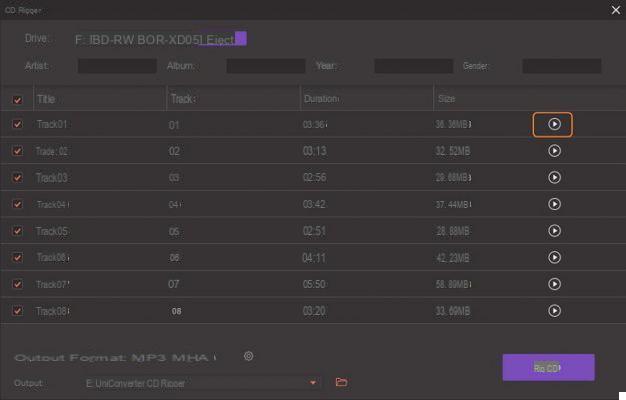
Passo 3. Copia brani audio sul computer
Dopo aver selezionato i file desiderati clicca in basso a destra su “Estrai CD” e i brani musicali verranno salvati sul tuo computer (nella cartella che potrai selezionare).
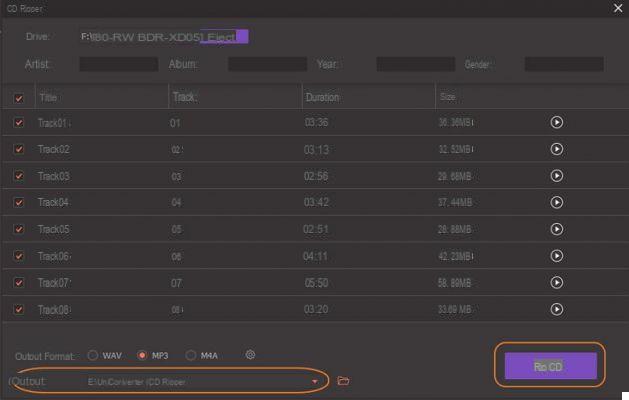
Di default i brani verranno salvati in formato MP3 ma potrai anche scegliere il formato WAV o M4A.
Modo 2. Copiare Musica CD su PC con Windows Media Player (Windows)
Passo 1: Per prima cosa vai nel menu Start sul tuo PC o laptop Windows e nella sezione “Tutti i programmi” seleziona il programma Windows Media Player
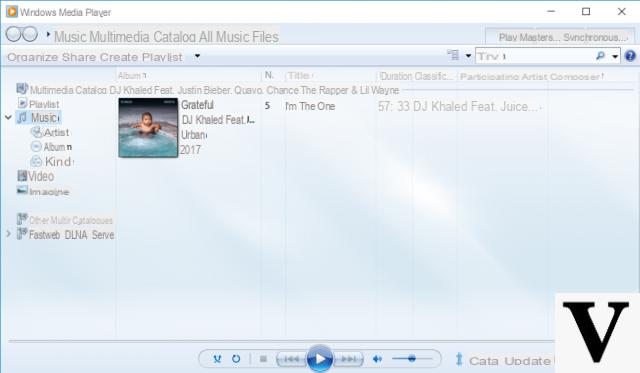
Passo 2: Attendi l’apertura del software, poi inserisci il CD nell’unità disco. Windows Media leggerà automaticamente il disco e visualizzerà i nomi delle tracce audio
Passo 3: Clicca in alto a sinistra su ORGANIZZA –> OPZIONI e una volta che si apre la finestra delle opzioni vai nella scheda “COPIA MUSICA DA CD“. Qui dovrai selezionare “Formato” di uscita come “MP3”. Potrai anche impostare la cartella di destinazione (in cui copiare le tracce musicali) e decidere anche la “Qualità Audio”. Potrai infatti scegliere il bit-rate dei file MP3 estrapolati dal CD. Più alto è il bitrate, migliore sarà la qualità dell’MP3. Vale la pena ricordare che bitrate più alti creano anche file più pesanti.
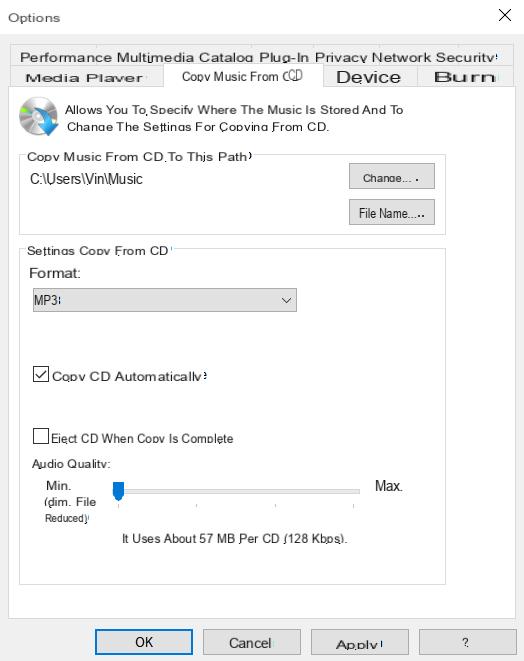
Passo 4: Se nell’album ci sono determinati brani che non ti piacciono o che non vuoi copiare sul PC, deseleziona semplicemente le caselle accanto alle tracce. Infine premi il pulsante COPIA CD presente nella parte superiore della finestra di Windows Media Player.
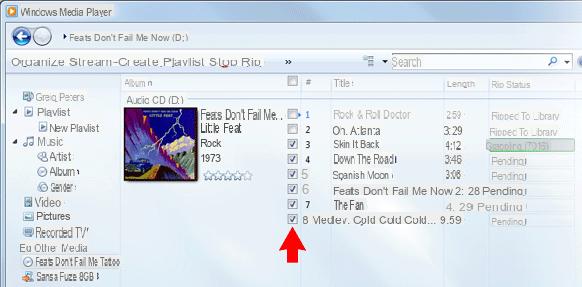
Passo 5: Prima di copiare i file audio, Windows ti chiederà se vuoi aggiungere una “Protezione copia”. Questa è fondamentalmente una forma di tecnologia di gestione dei diritti digitali che limita i PC e i dispositivi che possono riprodurre i file. Scegli si o no e poi premi OK per iniziare l’estrazione.
Passo 6: Puoi interrompere la copia in qualunque momento premendo il pulsante “Stop” (icona rossa) che si trova nella parte superiore della finestra. Una volta che il lettore ha finito di estrarre le tracce audio dal tuo CD, esse saranno aggiunte alla tua libreria di Windows Media Player. Sarà quindi possibile collegare lo smartphone o il lettore MP3, accedere alla libreria musicale disponibile in “Documenti” e trasferire i nuovi file audio MP3 sul dispositivo. A tal proposito leggi come trasferire mp3 da PC su iPod, oppure come copiare musica dal computer su Android.
Modo 3. Copiare Musica da CD su Mac con iTunes (PC/Mac)
Se hai un Mac OS X o un PC Windows ma non vuoi usare Windows Media Player, allora ti consigliamo di usare iTunes per copiare tracce musicali da CD sul computer. Ecco come funziona e i passi da seguire.
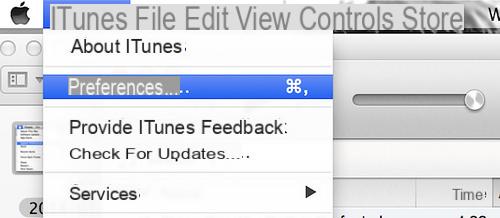
Passo 1: Apri iTunes e vai nel menu ‘Preferenze”
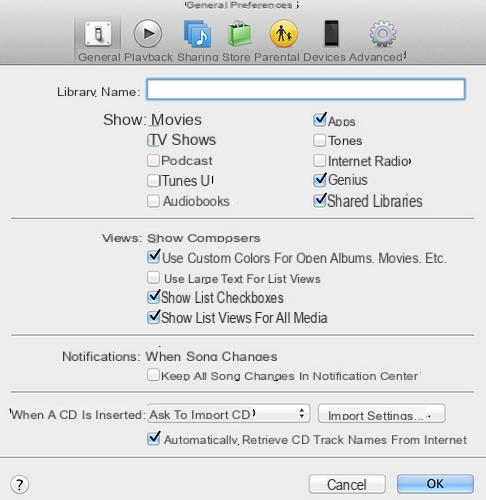
Passo 2: In basso alla finestra delle preferenze potrai scegliere cosa fare “Quando inserisci un Audio CD” e impostare su “Chiedi per importare CD.’ Clicca poi su “Impostazioni di importazione” per aprire questa nuova schermata:
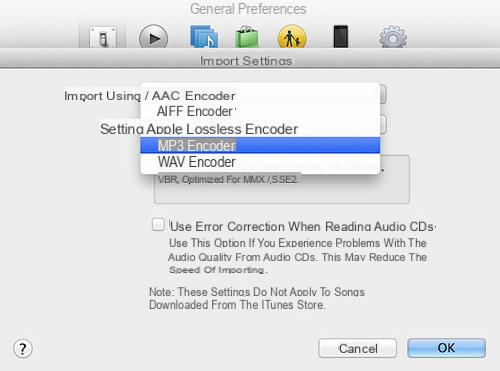
Passo 3: Dal menu a tendina seleziona ‘MP3 Encoder.’ Poi imposta’Alta Qualità (160 kbps)’ dalle impostazioni più in basso, in modo da ottenere una buona qualità per le tracce musicale copiate dal CD.
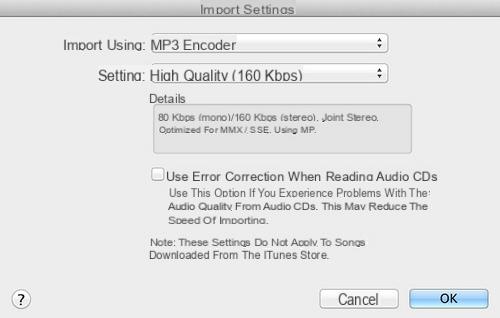
Passo 4: Adesso inserisci il disco CD nell’unità disco. Se iTunes è il tuo lettore predefinito, il CD verrà caricato automaticamente e l’elenco dei brani verrà visualizzato nella finestra di iTunes. Le piccole caselle di controllo accanto all’elenco delle tracce consentono di deselezionare tutti i brani che non si desidera estrarre dal CD.
Step 5: Fai clic sul pulsante “Importa CD“. Le tue canzoni inizieranno ad essere copiate e convertite in MP3. Una volta completata l’importazione, i brani appariranno nella libreria di iTunes e potrai caricarli su iPod, iPad e iPhone.
Modo 4. Copiare Musica da CD su Mac con altri programmi
Oltre a Windows Media Player (per Windows) e iTunes (per PC e Mac), è possibile utilizzare anche software di terze parti per ottenere lo stesso risultato. Ad esempio gli utenti Windows possono usare il programma CD Ripper. Invece gli utenti Mac possono utilizzare l’applicazione gratuita MAX per copiare il contenuto del CD Audio sul computer.
Vediamo come funziona MAX. Dopo l’installazione vedrai questa schermata:
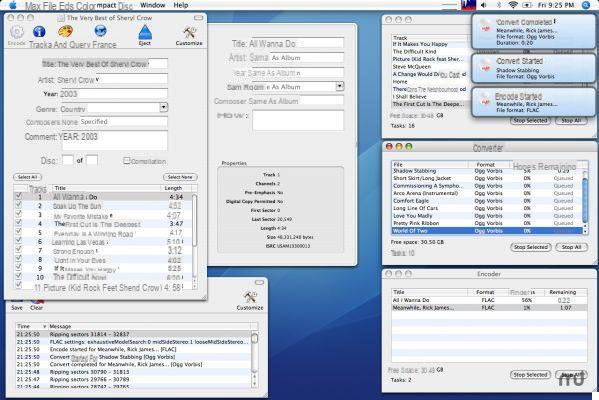
Passo 1. Fai clic su “Max” nella parte superiore sinistra della finestra, quindi seleziona “Preferenze“. Qui sarai in grado di impostare i tuoi parametri audio. Nel pannello “Generale“, seleziona le caselle per:
- Nascondere e mostrare dinamicamente le finestre
- Acquisisci automaticamente artisti e traccia nomi
- Salva automaticamente le informazioni sul disco
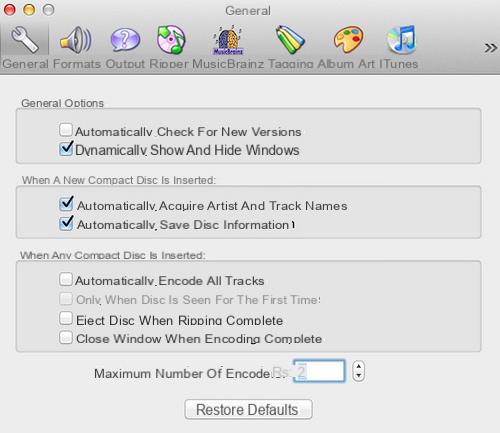
Passo 2. Clicca poi in alto sulla scheda FORMATI e qui aggiungi il formato MP3 come formato di uscita. Dovrai cliccare sul simbolo “+” per aggiungere tale formato.
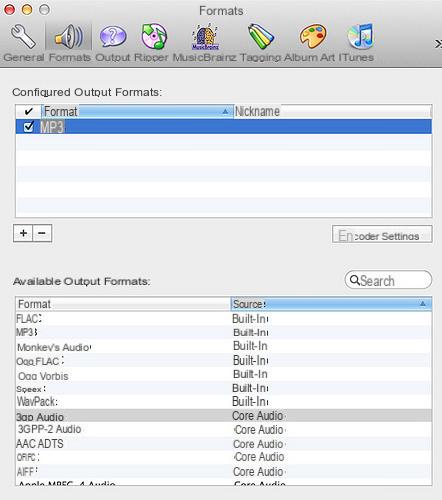
Passo 3. Dopo aver aggiunto il formato MP3 clicca sul pulsante ‘Encoder Settings‘ per impostare i parametri audio:
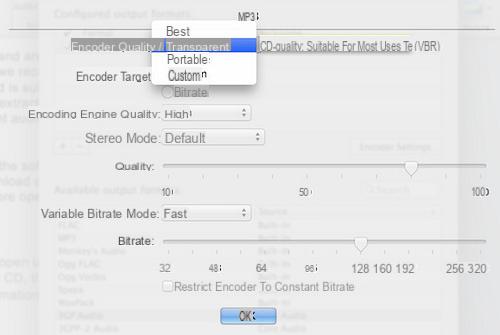
In tale sezione potrai scegliere la qualità dell’encoder. Puoi scegliere tra “migliore”, “trasparente” o “portatile” e il programma imposterà automaticamente gli altri parametri, oppure potrai scegliere l’opzione personalizzata, in cui potrai personalizzare le tue impostazioni audio. Al termine, fai clic su OK per applicare le impostazioni.
Passo 4. Poi vai nella scheda “OUTPUT” in cui potrai impostare la cartella di destinazione in cui copiare i brani musicali del CD:
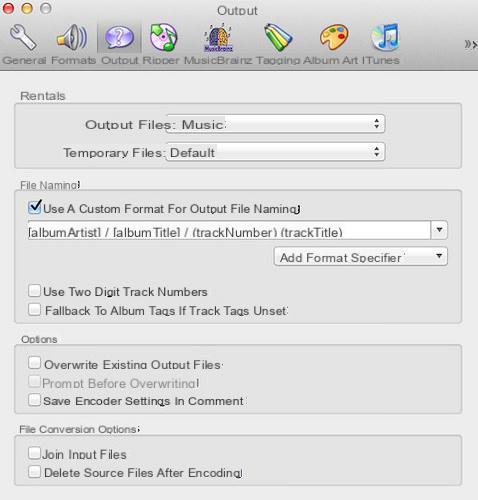
Passo 5. Infine vai nella sezione RIPPER e qui potrai impostare la tipologia dell’estrazione es. “Basic Ripper”
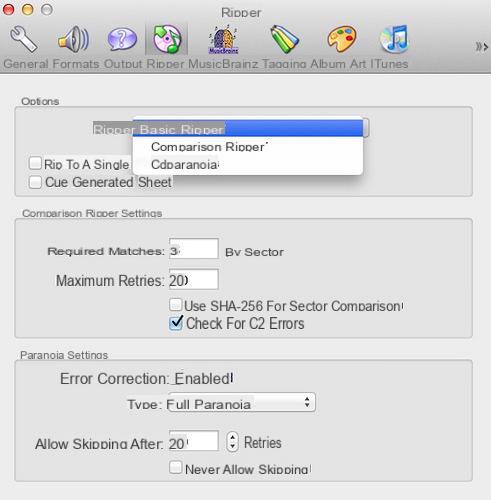
Passo 6. Chiudi la finestra delle impostazioni e ritorna nella schermata iniziale dell’applicazione. Qui premi sul pulsante “ESTRAI” e attendi fino alla fine del processo di ripping.
Copiare Musica da CD su PC e Mac –




![[Risolto] PC va in Crash durante Giochi o uso Programmi –](/images/posts/20cedf244d854027e10020ea9bc3d5a6-0.jpg)