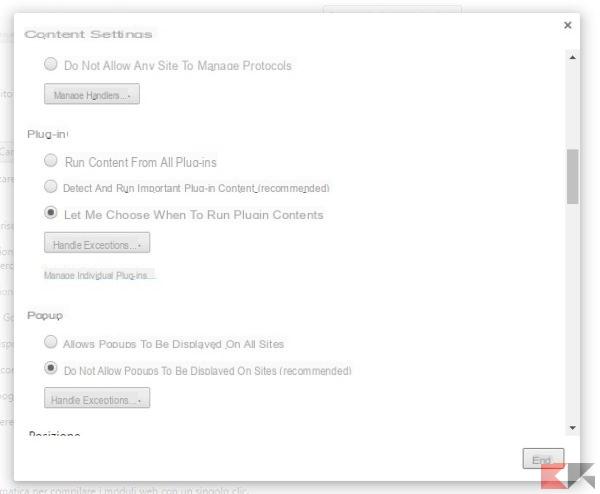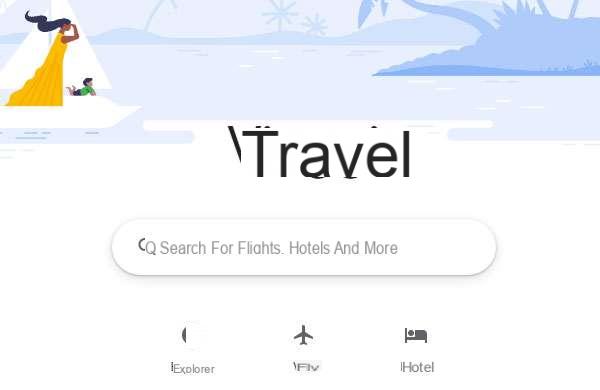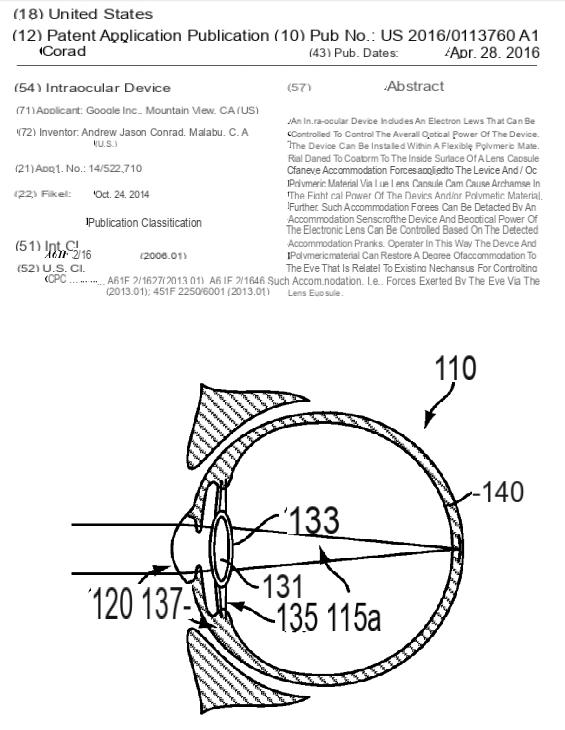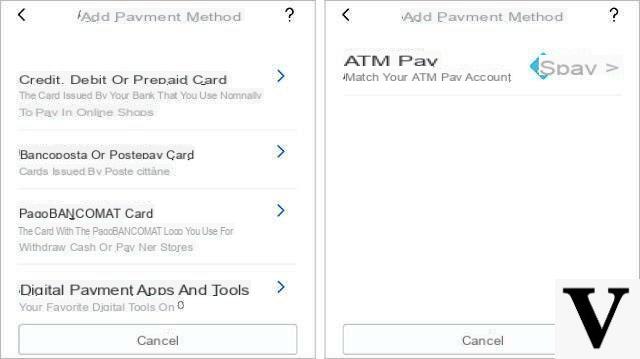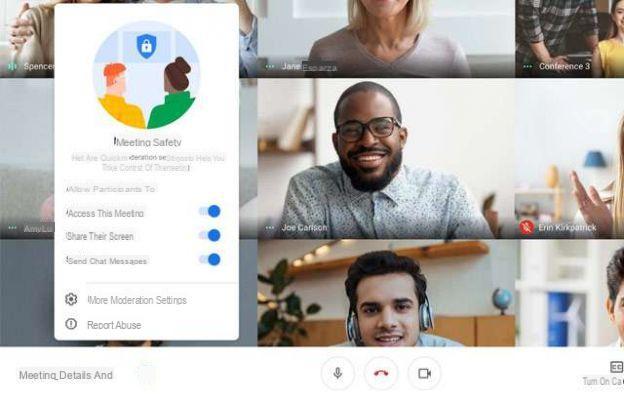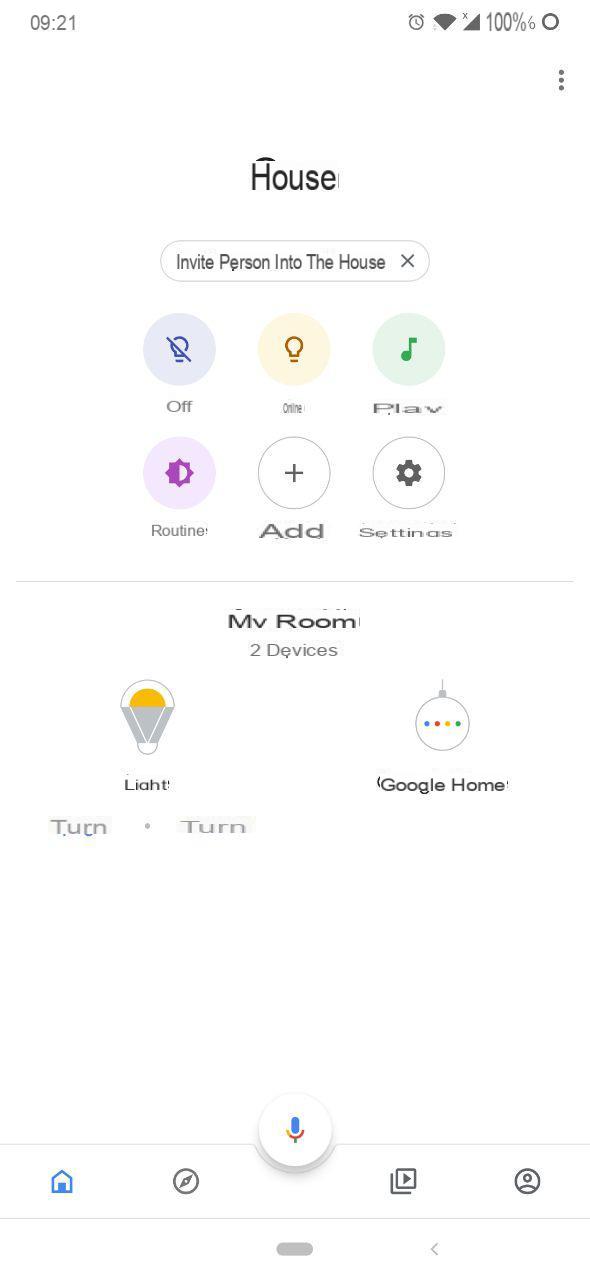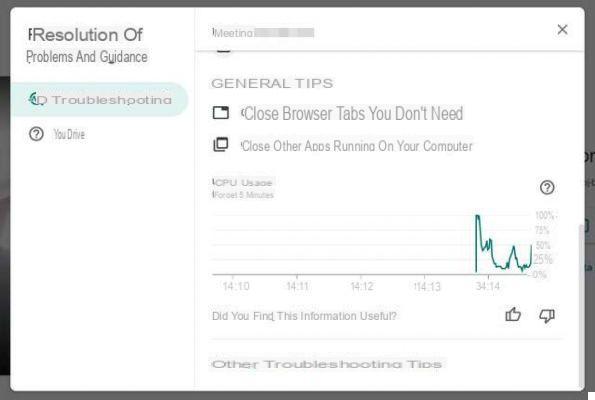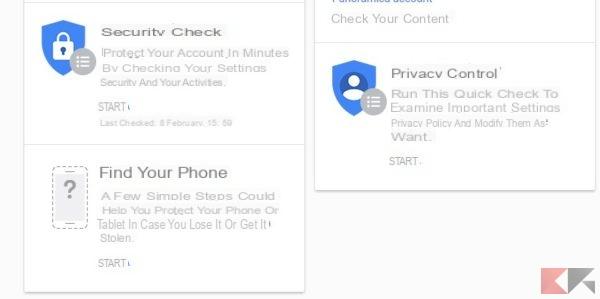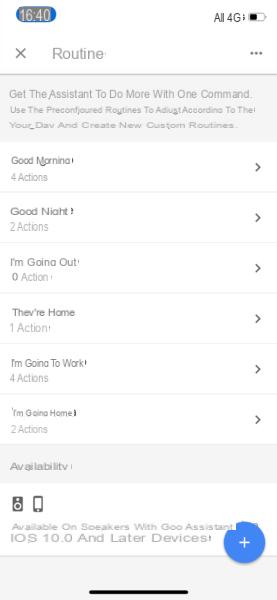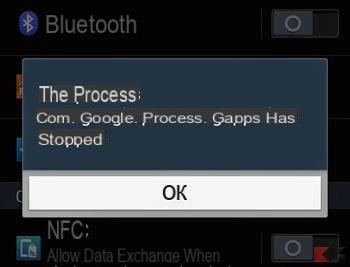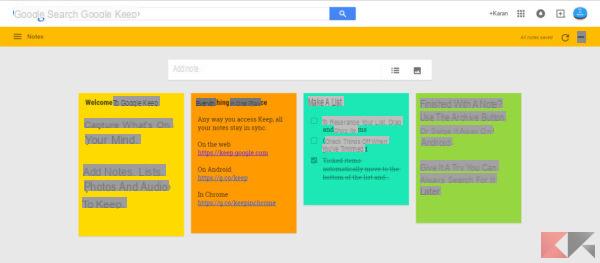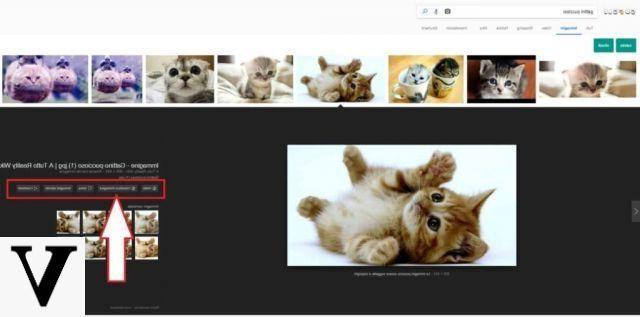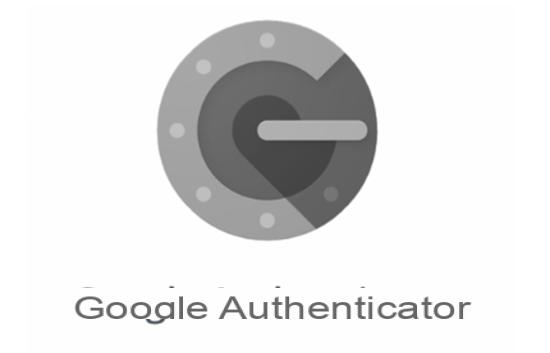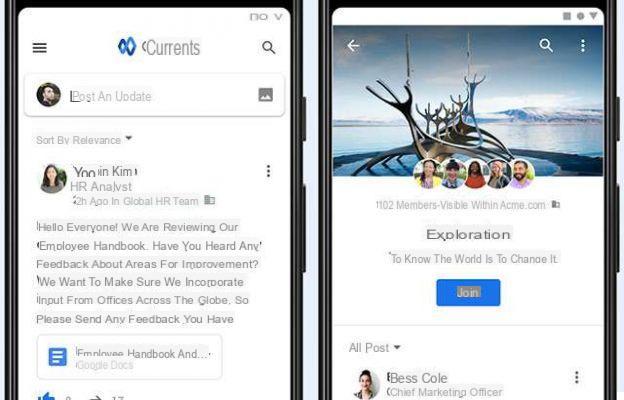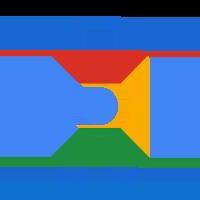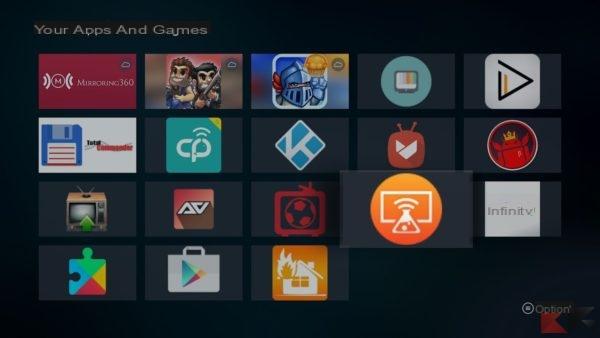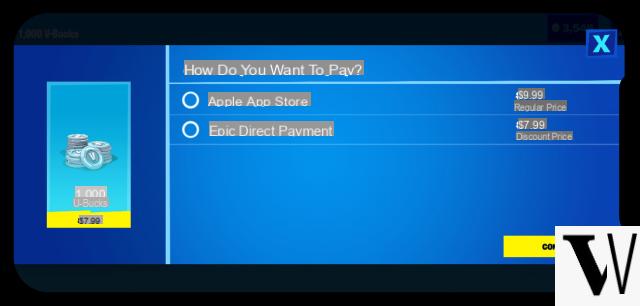Google Meet rappresenta al giorno d’oggi una delle migliori alternative per quanto riguarda le conferenze e le riunioni online. Sebbene il servizio di casa Google sia abbastanza semplice da utilizzare, fa sempre comodo conoscere, in caso di evenienza, dei semplici trucchi o delle soluzioni da adottare in caso di necessità o problemi comuni. Nel corso della guida, infatti, troverete una serie di suggerimenti che potrebbero sicuramente aiutarvi in determinate situazioni.
Risolvere eventuali problemi di connessione
Uno dei problemi più comuni dei servizi dedicati alle videoconferenze, come appunto Google Meet, riguarda la stabilità della connessione. Infatti, essendo un servizio molto pesante e che richiede una buona connessione a Internet per funzionare correttamente, è importante impostare al meglio alcune impostazioni, specie se il vostro PC non dispone di una connessione ottima e di una buona memoria.
- All’interno della pagina dedicata alla riunione, cliccate sull’icona a forma di tre puntini e proseguite su Impostazioni
- Recatevi, successivamente, all’interno della scheda Video
- Ora, potrete regolare alcune impostazioni per fare in modo di partecipare alla riunione senza particolari problemi di connessione e stabilità: ad esempio, potreste impostare la risoluzione su Standard
Per quanto riguarda il consumo di memoria del vostro PC, l’unico consiglio che possiamo darvi è quello di non tenere aperte diverse applicazioni contemporaneamente durante l’utilizzo di Google Meet. Cercate, quindi, di tenere il PC più libero possibile, in modo da non “stressarlo” a tal punto da compromettere il corretto funzionamento del servizio di casa Google.
Sfruttare la finestra di anteprima
Farsi trovare preparati prima di una riunione è sempre un ottimo modo per affrontare al meglio gli impegni e, perché no, fare anche bella figura!
- Prima di entrare nella riunione vera e propria, troverete una finestra di anteprima in cui regolare alcune impostazioni
- Infatti, potrete attivare/disattivare il microfono e la webcam, cambiare lo sfondo e regolare le impostazioni generali/audio/video
Programmare le riunioni
Un ottimo modo per pianificare al meglio le riunioni e per essere il più produttivi possibile è quello di programmare le riunioni con Google Meet. Il servizio di casa Google permette di programmare una riunione sfruttando il proprio ecosistema, mettendo a disposizione dell’utente Google Calendar.
- All’interno della schermata principale di Google Meet cliccate su Nuova riunione
- Proseguite, poi, su Pianifica in Google Calendar
- Nella schermata successiva troverete una serie di impostazioni da modificare in base alle vostre preferenze
Potrete infatti:
- Aggiungere il titolo e la data
- Impostare la posizione e le eventuali notifiche da inviare ai partecipanti
- Aggiungere una breve descrizione della riunione
- Inserire gli indirizzi email degli invitati per aggiungerli alla riunione
Raccogliere le presenze con Meet
In qualità di insegnante, l’utilizzo di Google Meet potrebbe rivelarsi davvero utile per le varie comodità che offre agli utenti. In particolare, anche se non direttamente integrata nel servizio, una funzione molto ricercata dai docenti consiste nella registrazione delle presenze. Proprio come succede in una classe fisica, il docente può prendere le presenze di tutti i partecipanti alle riunioni, utilizzando un’estensione (disponibile per Google Chrome) da installare in pochi e semplici passaggi.
- Recatevi all’interno della pagina dedicata all’estensione Meet Attendance
- Cliccate su Aggiungi, poi su Aggiungi estensione
- Avviate la riunione su Google Meet
- All’interno della schermata che comparirà, selezionate per quale account Google attivare l’estensione
- Cliccate, poi, sull’icona in alto a destra per aprire l’elenco dei partecipanti
- Proseguite cliccando sull’icona a forma di spunta posta centralmente
- Cliccate su Subscribe per registrare tutte le presenze all’interno di un foglio di calcolo
Condividere lo schermo
Avete intenzione di condividere lo schermo per una presentazione o per mostrare qualcosa ai partecipanti della riunione? Vi avviso che è un’operazione estremamente semplice, in quanto Google Meet mette a disposizione una funzione integrata attivabile con un semplice clic.
- Una volta all’interno della riunione vi basterà cliccare semplicemente su Presenta ora, posto in basso a destra
- A questo punto, potrete scegliere se condividere lo schermo intero, una finestra o una determinata scheda del browser
- Per interrompere la presentazione del vostro schermo vi basterà cliccare su Interrompi presentazione, posto centralmente
Silenziare i partecipanti
Quando ci si ritrova a gestire un elevato numero di partecipanti, potrebbe essere necessario silenziare alcuni di loro. L’operazione è molto semplice ma bisogna fare alcune precisazioni:
- I partecipanti silenziati saranno avvisati di tale operazione e potranno riattivare l’audio in qualunque momento
- Il proprietario della riunione non può attivare il microfono di un partecipante (per questioni legate alla privacy) se quest’ultimo l’ha disattivato preventivamente
Fatte queste doverose premesse, per silenziare uno o più partecipanti dovrete:
- Cliccare sull’icona relativa ai partecipanti posta in alto a destra
- Individuare il partecipante da silenziare e premere sul suo nome
- Tra le diverse opzioni che compariranno, selezionate quella per disattivare il suo microfono
Utilizzare le scorciatoie da tastiera
Per una questione di velocità/comodità potrebbe risultare comodo utilizzare alcune scorciatoie da tastiera.
- CTRL + E: attivare/disattivare webcam
- CTRL + D: attivare/disattivare microfono
Su Mac, inoltre, potrete utilizzare altre due combinazioni di tasti molto utili:
- Ctrl + Cmd + C: mostrare/nascondere la chat
- Ctrl + Cmd + P: mostrare/nascondere elenco dei partecipanti
Attivare il microfono su comando
Anziché attivare/disattivare il microfono cliccando sull’apposito comando o utilizzando la combinazione di tasti mostrata in precedenza potrete ricorrere ad una simpatica funzione, la quale richiede l’aggiunta di un’estensione per Chrome. L’estensione in questione è Google Meet Push To Talk e permette di utilizzare il microfono come nel caso di un vero e proprio Walkie Talkie, attivandolo quando necessario premendo la barra spaziatrice.
Dubbi o problemi? Vi aiutiamo noi
Ricorda di iscriverti al nostro canale Youtube per video e altre recensioni. Se vuoi rimanere sempre aggiornato, iscriviti al nostro canale Telegram e seguici su Instagram. Se vuoi ricevere supporto per qualsiasi dubbio o problema, iscriviti alla nostra community Facebook o contattaci su Instagram. Non dimenticarti che abbiamo creato anche un motore di ricerca offerte pieno di coupon esclusivi e le migliori promozioni dal web!