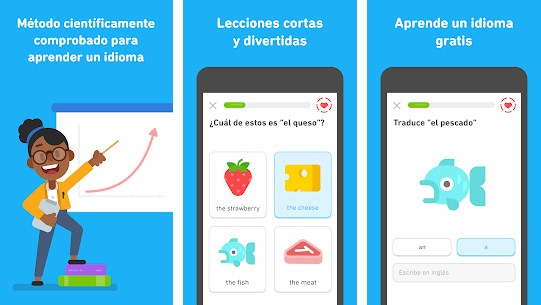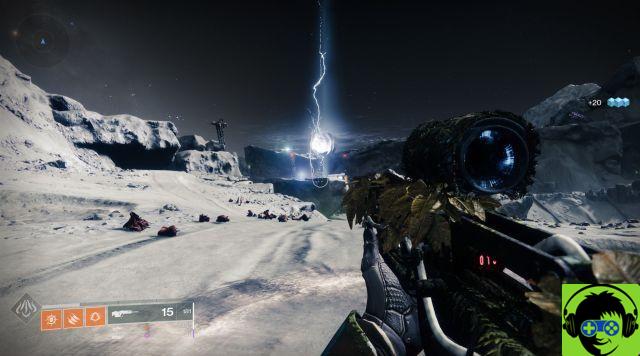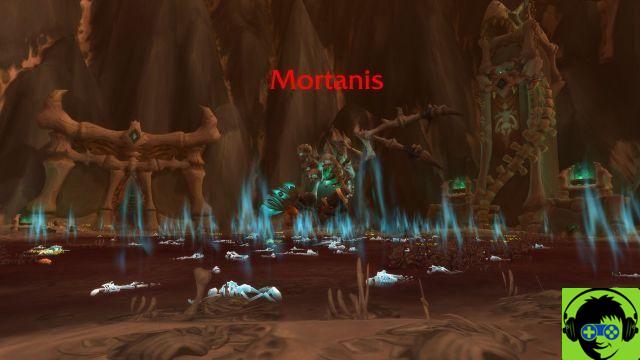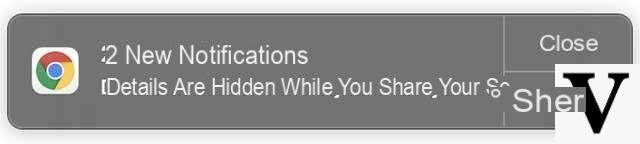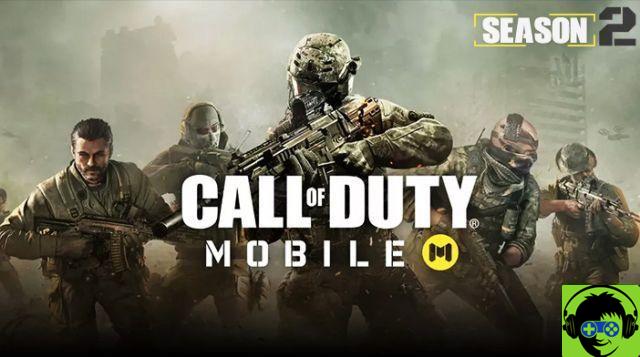Così come gli utenti Android possono proiettare lo schermo di un Android sul PC, anche i possessori di un dispositivo iOS (iPhone e iPad) possono fare tale operazione. In questo articolo veniamo incontro proprio alle esigenze dei possessori di un iPhone o iPad che cercano un modo semplice e veloce per proiettare schermo iPhone e iPad sul PC in modo da poter gestire il tutto dal desktop del proprio computer.
Proiettando lo schermo del iPhone/iPad sul PC si possono fare tante cose come ad esempio giocare più comodamente sul computer, registrare lo schermo iPhone o iPad sul PC, registrare o visualizzare i video del tuo iPhone o iPad sul PC, guardare le foto memorizzate su iPhone/iPad sullo schermo del PC, fare backup dei dati più importanti ecc…
Qui di seguito segnaliamo due ottimi software che ti permetteranno di vedere lo schermo del tuo iPhone o iPad sul tuo PC.
#1. MirrorGO iOS
Un altro programma che ti permette di proiettare lo schermo del tuo iPhone/iPad sul PC è MIRROR GO, software nato inizialmente per supportare solo telefoni Android e che ora supporta anche dispositivi iOS inclusi, iPad e iPhone di ultima generazione, con numerose funzionalità al suo interno, come ad esempio la funzione iOS Screen Recoder che è quella che andiamo ad analizzare qui di seguito perchè permette di proiettare lo schermo del dispositivo iOS sul PC.
Innanzitutto SCARICA e installa MirrorGO sul tuo PC e poi segui le indicazioni sotto per effettuare il MIRRORING dello schermo iPhone/iPad sul PC (Windows)
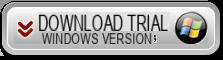
Passo 1. Avvia MirrorGo e vedrai questa schermata iniziale:
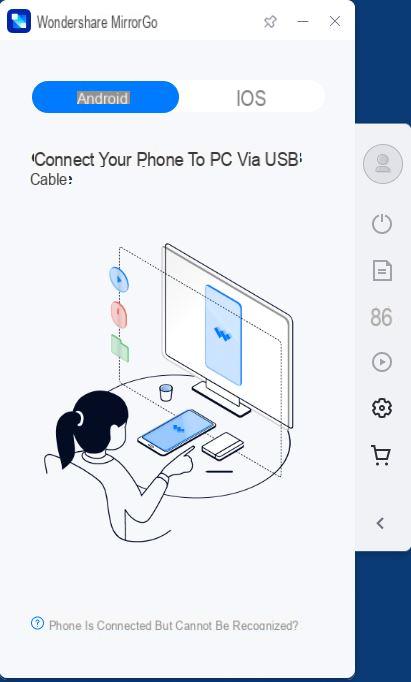
Passo 2. Di default il programma è impostato per supportare telefoni Android, e dovrai quindi cliccare sulla linguetta in alto “iOS“.
Passo 3. Connetti sia l’iPhone/iPad che il PC alla stessa rete Wi-Fi
Imposta il tuo dispositivo iOS (iPhone/iPad) sotto la stessa rete Wi-Fi a cui è collegato anche il tuo computer. Poi vai nel centro di controllo del tuo dispositivo e attiva la funzione DUPLICA SCHERMO, e vedrai questa schermata
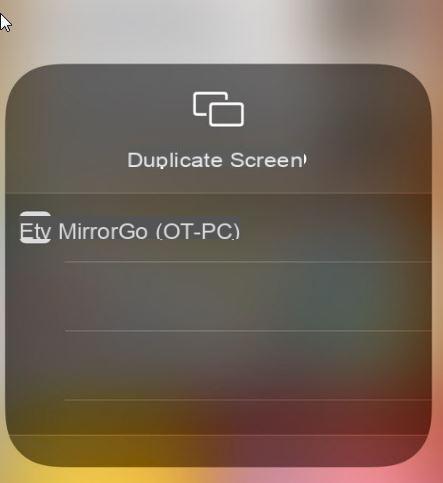
Step 4: Attiva il mirroring
Devi semplicemente selezionare la voce MirrorGo e automaticamente si avvierà il mirroring. Potresti vedere sul tuo computer degli avvisi di sicurezza che dovrai confermare per proseguire.
Step 5: Registrare Schermo iPhone
Durante il mirroring, potrai notare sulla destra diversi pulsanti tra cui c’è quello per fare screenshot (icona della forbice) e subito sotto quello per registrare
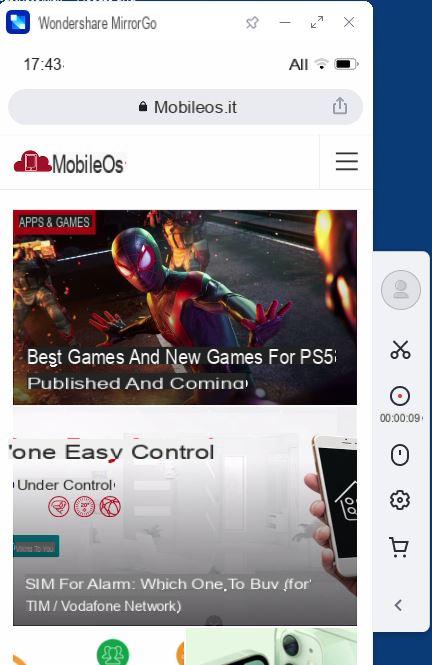
Clicca sul pulsante di registrazione ed effettua tutte le operazioni sul tuo telefono che vuoi. Al termine basta ricliccare sullo stesso pulsante per fermare la registrazione. Per conoscere la cartella dove è stato registrato il video clicca sull’icona delle impostazioni (ingranaggio). Qui potrai cambiare la cartella di destinazione e anche il formato video tra MOV o MP4.
#2. ApowerMirror
ApowerMirror è un’app per il mirroring dello schermo che consente agli utenti di trasmettere lo schermo di un telefono su un altro telefono, oppure su PC o Mac. Con questa potente app per il mirroring dello schermo, potrai eseguire il mirroring di iOS su qualsiasi altro dispositivo facilmente, senza compromettere la qualità di visualizzazione. Durante il processo di “proiezione”, è possibile catturare liberamente schermate o fare registrazioni dello schermo. Ecco le semplici istruzioni da seguire per usare ApowerMirror per proiettare lo schermo del tuo iPhone sul computer.
Innanzitutto scarica ApowerMirror sia sul tuo PC che sul tuo iPhone (o iPad). Assicurati che i tuoi dispositivi siano collegati alla stessa rete WiFi. Potrai effettuare il collegamento via Wi-Fi o via USB.
VIA WI-FI
Scarica l’app per il tuo iPhone o ipad dal link seguente:
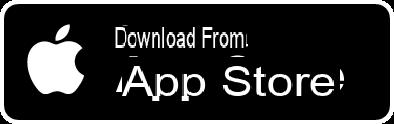
Scarica e installa il software ApowerMirror sul tuo computer (PC Windows o Mac) accedendo al link seguente:
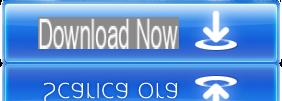
Avvia l’app sul telefono e poi toccare il pulsante “M” sul dispositivo di streaming per cercare un altro dispositivo. Tocca il nome del tuo iPhone o iPad
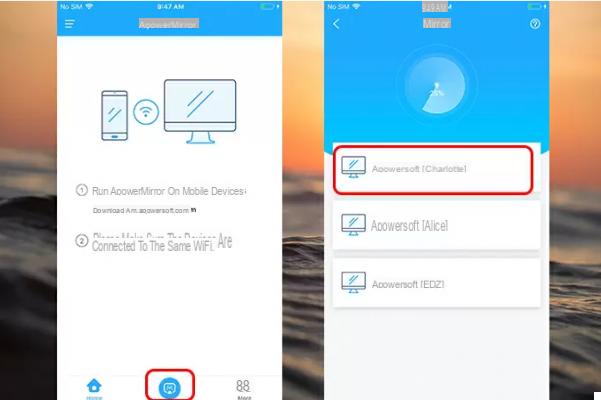
Sul tuo iPhone, apri Control Center. Quindi tocca “Screen Mirroring” o “AirPlay Mirroring” e scegli il nome che viene visualizzato come “Apowersoft“.
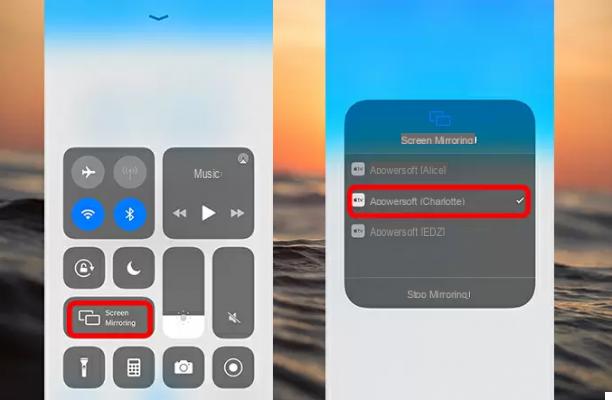
Successivamente lo schermo del tuo iPhone/iPad verrà visualizzato sul PC.
VIA USB:
Scarica l’app per il tuo iPhone o ipad dal link seguente:
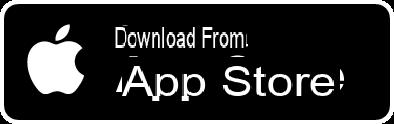
Scarica e installa il software ApowerMirror sul tuo computer (PC Windows o Mac) accedendo al link seguente:
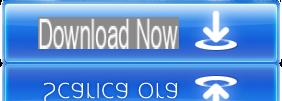
Collega iPhone e PC tramite USB (cavo Lightning) e ApowerMirror rileverà automaticamente il driver. Se non è presente alcun driver sul PC, fare clic su “Installa ora” per installarlo.
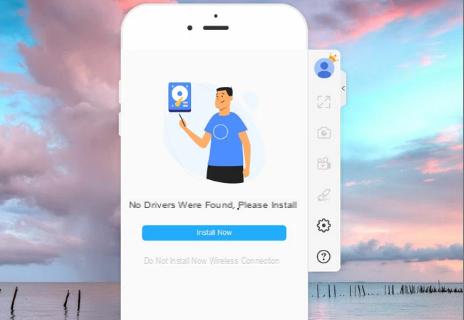
Se è la prima volta che colleghi l’iPhone al PC tramite USB, fai clic su “AUTORIZZA” sul tuo iPhone e poi fai clic su “Già autorizzato” sul tuo computer.
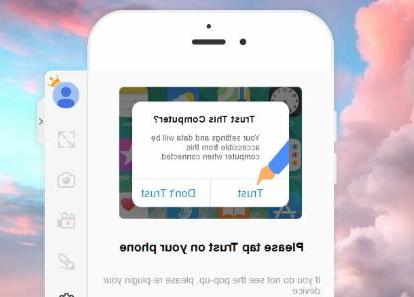
Attendi qualche secondo e poi dal centro notifiche del tuo iPhone clicca su SCREEN MONITORING. Lo schermo iOS verrà mostrato sul desktop del tuo comptuer
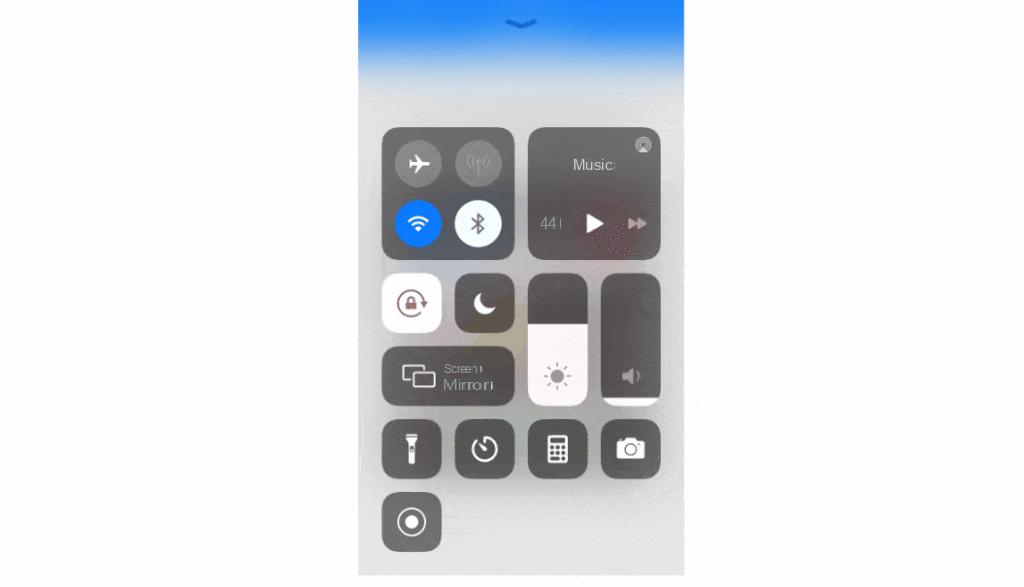
Fatto!
Proiettare e Registrare Schermo iPhone/iPad sul PC –