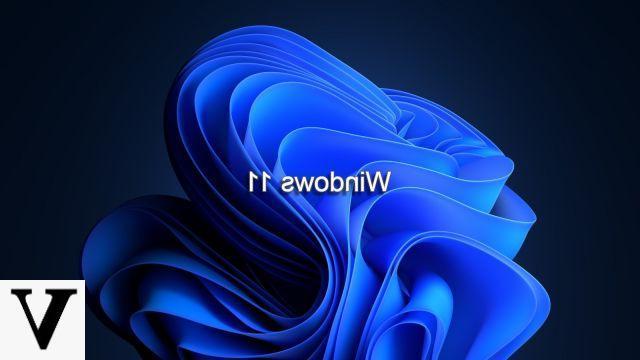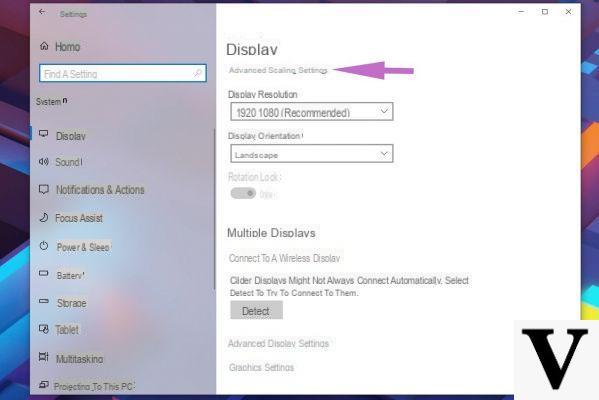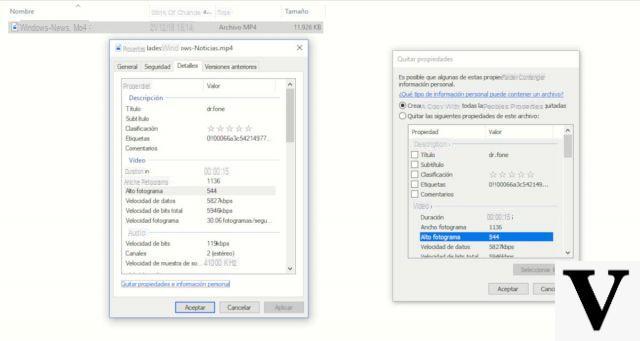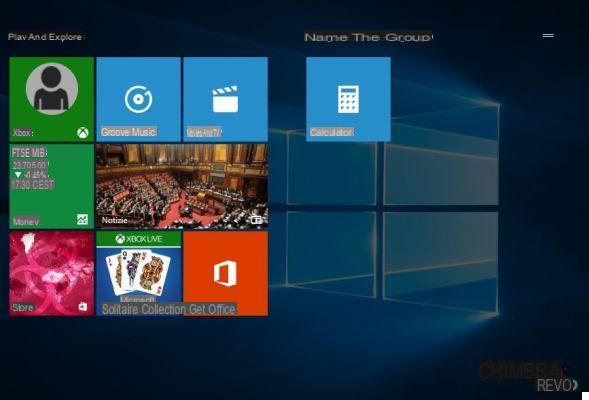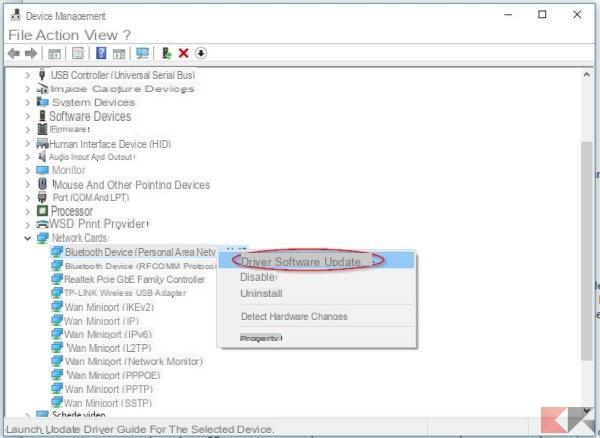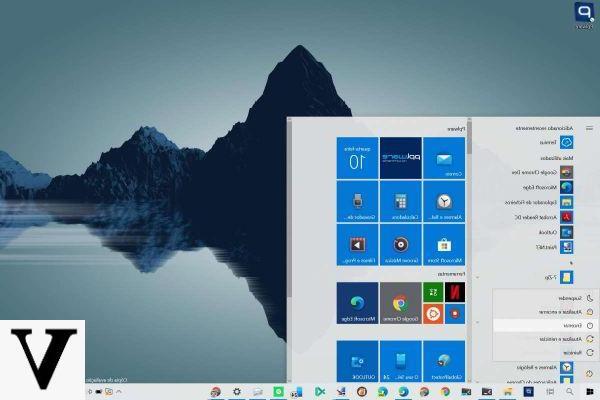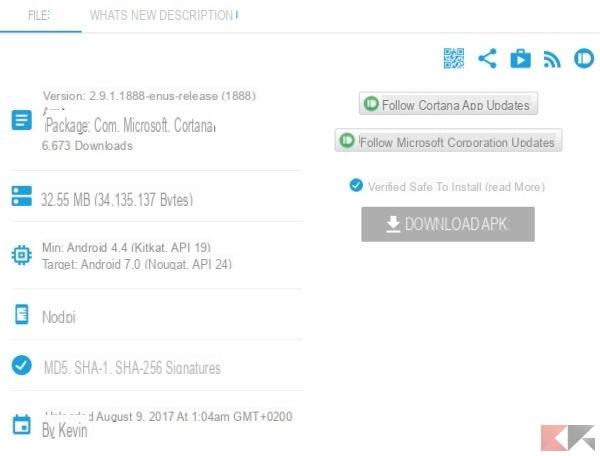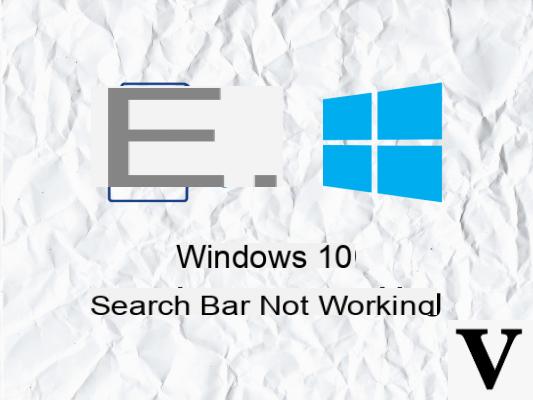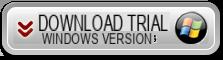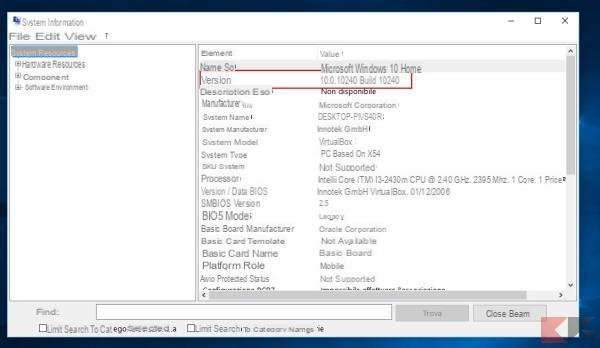Come abbiamo già visto in altre occasioni, le differenze fra Hard Disk e SSD sono davvero notevoli. I supporti di memoria a stato solido infatti, permettono di risparmiare sulle dimensioni e di incrementare notevolmente le velocità di scrittura e di lettura dei dati.
Se già avete installato un’unità di questo tipo sul vostro PC, dovete sapere che Windows 10 è pieno di funzionalità che permettono di sfruttare al massimo gli SSD. Inoltre, rispetto al passato, molte delle regole per il corretto funzionamento di queste unità non sono più valide, grazie ai passi avanti fatti dai processi produttivi.
Proprio per questo motivo, è bene seguire alcuni consiglio quando si utilizza un SSD con Windows 10. Oggi ci occuperemo proprio di questo aspetto, aggiornandovi un po’ sui metodi per ottenere il massimo dai Solid-State Drive.
Informazioni preliminari
Consigliamo sempre di fare un’installazione attraverso una licenza genuina e originale al 100%, questo per evitare la perdita di dati o attacchi da parte di hacker. Siamo consapevoli che sullo store della Microsoft acquistare una licenza ha un costo elevato. Per questo abbiamo selezionato per voi Mr Key Shop, un sito affidabile con assistenza gratuita specializzata in italiano, pagamenti sicuri e spedizione in pochi secondi via email. Potete verificare l’affidabilità di questo sito leggendo le tante recensioni positive verificate. Su questo store sono disponibili le licenze di Windows 10 a prezzi molto vantaggiosi. Inoltre se si desidera passare alle versioni più recenti dei sistemi operativi Windows è possibile acquistare anche l’upgrade a Windows 11. Vi ricordiamo che se si ha una versione genuina di Windows 10, l’aggiornamento al nuovo sistema operativo Windows 11 sarà gratuito. Inoltre sullo store è possibile acquistare le varie versioni dei sistemi operativi Windows, dei pacchetti Office e dei migliori antivirus sul mercato.
Aggiornare il firmware dell’SSD
Al di là di quello che siamo soliti pensare, un SSD, come tutti gli altri dispositivi hardware, per funzionare necessita di un firmware. Per ottimizzare le prestazioni dell’unità di archiviazione è necessario utilizzare l’ultima versione del firmware disponibile per il modello in vostro possesso.
Sfortunatamente, rispetto ad altre periferiche, un SSD non viene aggiornato automaticamente dal sistema operativo ma necessita di un intervento manuale. Ogni produttore però utilizza a questo scopo un tool proprietario. Per facilitarvi la ricerca, vi forniremo ora i link alle pagine di aggiornamento delle unità SSD più diffuse sul mercato.
- Kingston SSD Toolbox
- SanDisk SSD Dashboard Support
- Samsung Magician Software
- Crucial SSD Firmware Support
Abilitare la modalità AHCI
La modalità AHCI. acronimo di Advanced Host Controller Interface, permette a Windows di supportare appieno tutti i vantaggi che derivano dall’utilizzo di un’unità SSD all’interno di un PC. Questo è utile soprattutto per la funzionalità di TRIM, che permette a Windows di aiutare l’SSD a individuare i file spazzatura che rimangono nel sistema anche quando non sono più utilizzati.
La modalità AHCI può essere però attivata solo dal BIOS del vostro PC. Questo significa che, a parte aiutarvi a entrare nel BIOS durante l’avvio del computer, risulta difficoltoso stendere una guida dettagliata per questa operazione. Questo è dovuto al fatto che ogni scheda madre di un determinato produttore, integra un pannello delle impostazioni strutturato in maniera differente.
Per vostra fortuna, vedere il modello della scheda madre non è poi così difficile e vi basterà poi raggiungere il sito del produttore per avere maggiori informazioni. Esistono comunque delle buone possibilità che sui modelli più recenti questa opzione sia già attiva di default.
Abilitare la modalità TRIM
Utilizzare la modalità TRIM con l’utilizzo di un SSD è di vitale importanza, poiché ne allunga la vita e mantiene il livello di pulizia dai file spazzatura più alto del normale. Questa opzione dovrebbe essere attiva di default su Windows 10 ma per essere sicuri è meglio effettuare un controllo.
- Aprite il prompt dei comandi utilizzando la combinazione tasto Windows + R, digitate cmd e premete invio.
- Adesso, nella finestra che si andrà ad aprire copiate e incollate questa riga, esclusi gli apici “fsutil behavior set disabledeletenotify 0” e premete di nuovo invio.
Controllare se il ripristino di sistema è abilitato
Poco dopo che le unità SSD sbarcarono sul mercato, moltissimi utenti consigliavano, per aumentare la loro durata e il loro stato di salute, di disabilitare il ripristino di sistema per ovviare a questi problemi.
Dopo anni di miglioramenti continui, questo consiglio è diventato decisamente anacronistico e può essere facilmente bypassato. Il ripristino di sistema è estremamente utile, soprattutto nel caso in cui si verifichino dei problemi e avete la necessità di non perdere tutti i dati presenti all’intero del PC. Per attivarlo seguite questi semplici passi.
- Nella barra di ricerca digitate “Ripristino sistema” e fate click sulla prima voce che appare in alto.
- Nella finestra che si andrà ad aprire selezionate la terza voce, ovvero “Configura ripristino di sistema”.
- Si aprirà un’ulteriore menu, attraverso il quale potrete controllare in modo semplice e diretto le impostazioni di ripristino dell’unità SSD e degli altri dischi montati nel PC.
Disabilitare l’indicizzazione
La maggior parte della velocità del vostro SSD, va persa nell’indicizzazione dei file di Windows 10. Questo può risultare particolarmente utile se archiviate la maggior parte dei file nell’unità SSD, ma può rivelarsi frustrante se al suo fianco avete montato un altro supporto di memoria. Per disattivare questa opzione dovete seguire questi passi.
- Aprite “Esplora file” e portatevi sopra l’icona che raffigura il vostro PC.
- Qui fate click con il tasto destro sul vostro SSD e scegliete la voce proprietà.
- Nella finestra che si aprirà, nella parte inferiore, togliete la spunta dalla voce “Consenti l’indicizzazione del contenuto” e fate click su applica.
Mantenere attiva la deframmentazione
Un altro consiglio che veniva dato a chi utilizzava per la prima volta un’unità SSD era che la deframmentazione, oltre a essere inutile, poteva addirittura danneggiare il disco di archiviazione. Windows 10, un sistema operativo molto più avanzato rispetto ai suoi predecessori, conosce già come svolgere questa operazione.
Lasciando attiva la deframmentazione che potete trovare semplicemente digitando il termine nella barra di ricerca, Windows individuerà la vostra unità SSD e la tratterà con il dovuto rispetto. Al contrario di quanto si crede infatti, nonostante debba essere svolta molto più raramente, anche gli SSD necessitano di essere deframmentati.
Disabilitare Prefetch e Superfetch
Nonostante questi due nomi siano pressoché sconosciuti alla maggioranza degli utenti, si tratta di due modalità che possono influire negativamente sulle prestazioni degli SSD. Windows 10 infatti, a volte sfrutta la memoria virtuale delle unità SSD per piazzare dei file che appartengono a programmi che usate solo raramente. Vediamo come disattivare Prefetch e Superfetch.
- Aprite il registro di sistema utilizzando la finestra Esegui (tasto Windows + R) e digitando la parola regedit, poi premete invio.
- Non lasciatevi impressionare dalla quantità di voci visualizzate. Per trovare ciò che cercate vi basterà seguire il questo percorso: “HKEY_LOCAL_MACHINESystemControlSetControlSession ManagerMemory ManagementPrefetchParameters“.
- Sia per la voce Prefetch che per Superfetch vi basterà impostare come valore predefinito “0” e riavviare il sistema.
Disabilitare i servizi di sistema per Windows Search e Superfetch
Dopo aver seguito il consiglio precedente, il vostro computer potrebbe continuare ad abbassare le prestazioni dell’unità SSD. Per far sì che questo non accada è necessario disabilitare i servizi di sistema relativi a Windows Search e Superfetch.
- Aprite ancora una volta la finestra Esegui e digitate nell’apposito spazio services.msc.
- Cercate entrambi i servizi sopraelencati e disabilitateli cliccandoci sopra con il tasto destro e selezionando la voce “Arresta”.
Disabilitare ClearPageFileAtShutdows e LargeSystemCache
La tecnologia che regola gli SSD, permette di sovrascrivere facilmente i file proprio perché si tratta di una memoria flash. Questo significa che non è necessario cancellare i file di paging durante l’arresto del PC. Questo renderà lo spegnimento del computer molto più rapido. Allo stesso modo, essendo LargeSystemCache studiato appositamente per le versioni server di Windows, disabilitarlo porterà soltanto benefici.
Entrambe queste opzioni sono disponibili tramite il registro di sistema e le potete trovare in questo percorso: “ComputerHKEY_LOCAL_MACHINECurrentControlSetControlSession ManagerMemory Management“.
Per disattivare sarà sufficiente impostare i valori su “0”.
Modificare le impostazioni di alimentazione e sospensione
Per quanto può sembrare strano, anche nei PC fissi le impostazioni di alimentazione e sospensione hanno impatto sulle prestazioni del PC. Queste regolano infatti le modalità che il PC manterrà durante il suo utilizzo secondo alcuni paragrafi.
Il consiglio che vi diamo è di lasciarle sempre impostate su “massime prestazioni”. Allo stesso modo è possibile cambiare queste impostazioni anche in un computer portatile. Lo potete fare agilmente cliccando l’icona della batteria nella barra di sistema. Ricordatevi però che, in questo caso, a prestazioni maggiori corrispondono sempre consumi più alti.
Conclusioni e altri articoli interessanti
Bene, se avete seguito alla lettera i nostri consigli, siete sicuramente riusciti ad aumentare le prestazioni dell’SSD con Windows 10. Per farlo non sono necessari che pochi minuti e le operazioni che vi abbiamo consigliato sono molto semplici e alla portata di tutti.
Nel frattempo, se volete ottimizzare le performance di Windows in maniera ulteriore, vi consigliamo la lettura di alcuni articoli.
Dubbi o problemi? Vi aiutiamo noi
Ricorda di iscriverti al nostro canale Youtube per video e altre recensioni. Se vuoi rimanere sempre aggiornato, iscriviti al nostro canale Telegram e seguici su Instagram. Se vuoi ricevere supporto per qualsiasi dubbio o problema, iscriviti alla nostra community Facebook o contattaci su Instagram. Non dimenticarti che abbiamo creato anche un motore di ricerca offerte pieno di coupon esclusivi e le migliori promozioni dal web!




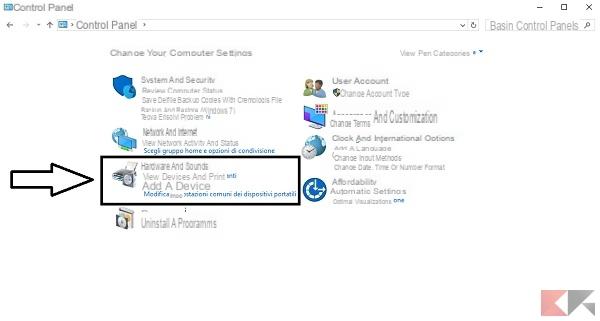
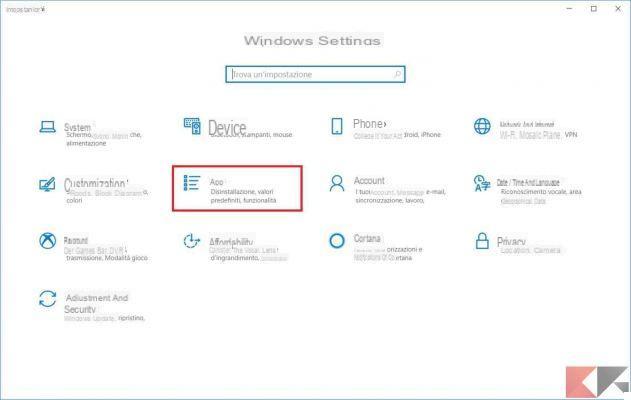

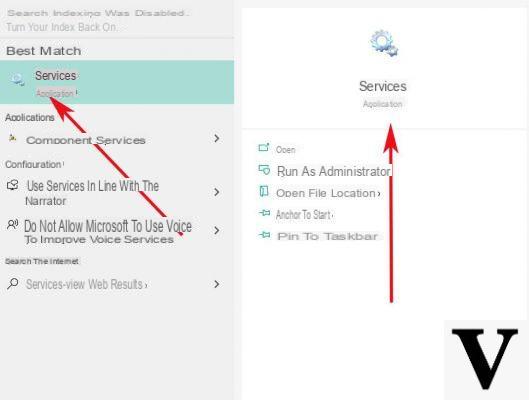
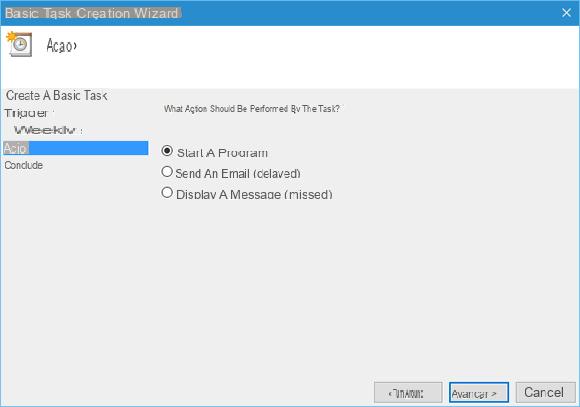
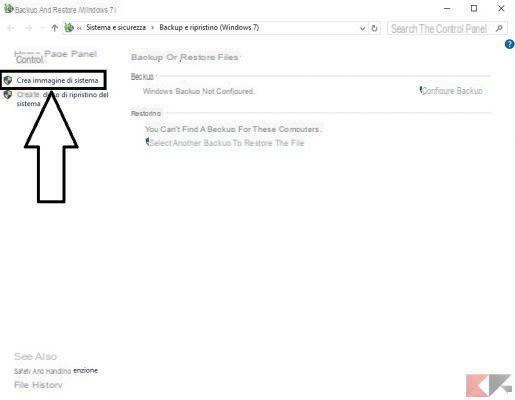

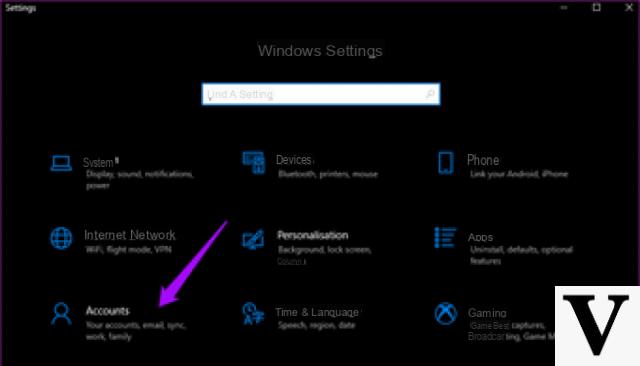
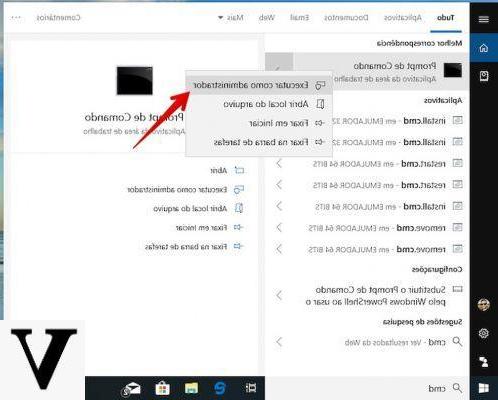
![[Risolto] PC Windows Bloccato sulla Schermata di Avvio –](/images/posts/210ada166535f9fd8cdea4862ccedc96-0.jpg)