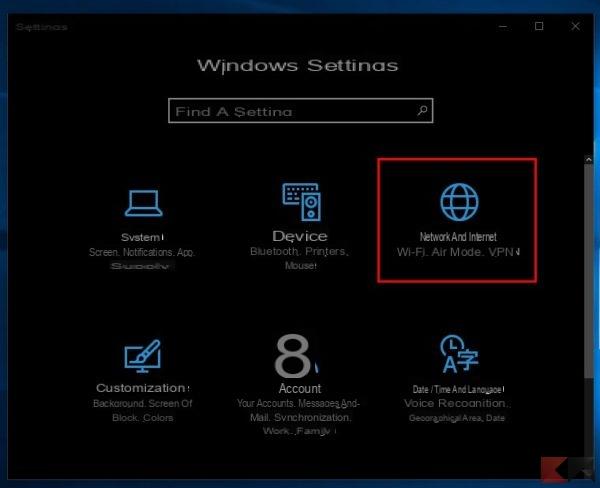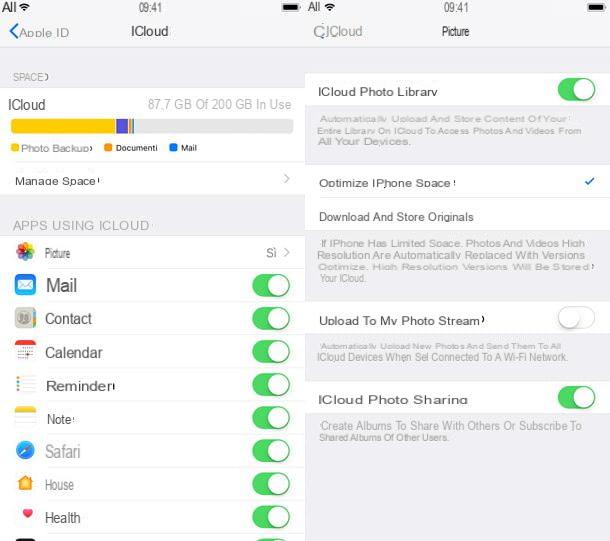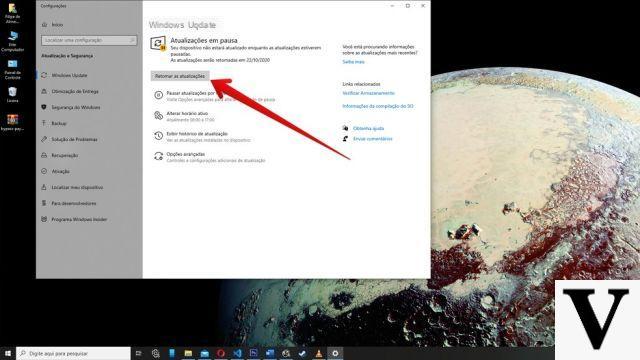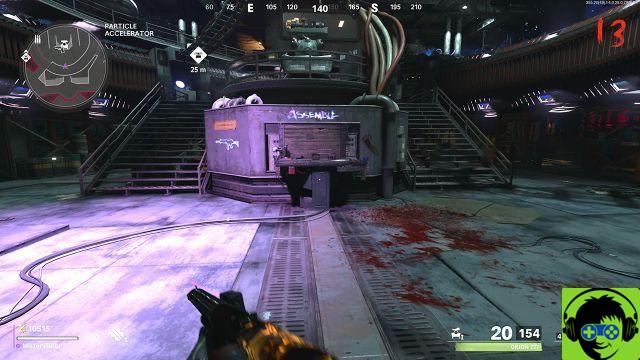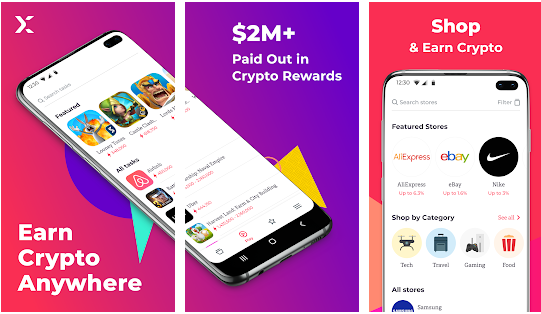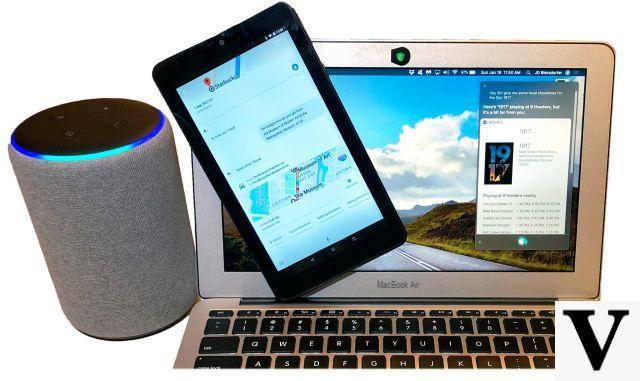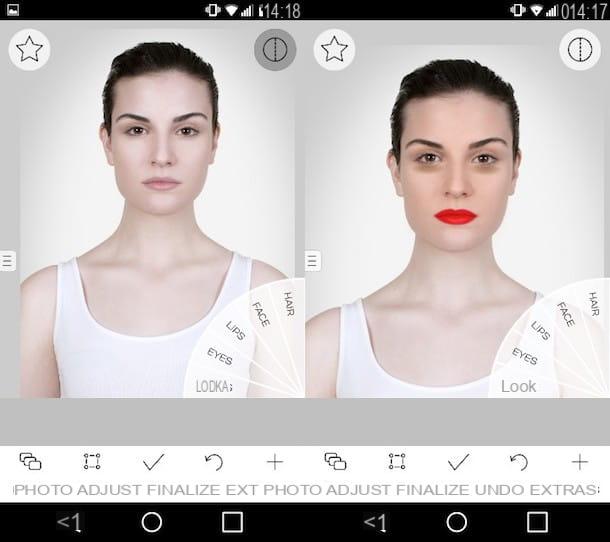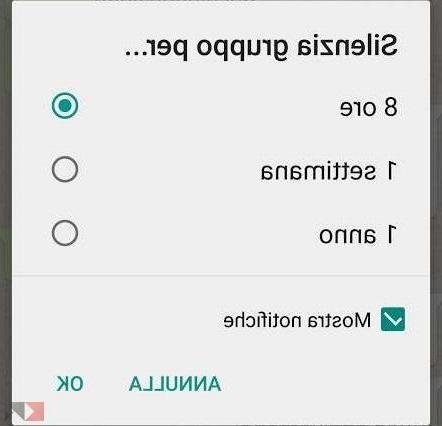Questo è il mio problema: ho provato a fare una copia di backup del mio vecchio iPhone 8 sul mio PC. Vorrei usare questo backup e ripristinarlo sul mio nuovo iPhone 12. Come faccio? Grazie per il vostro aiuto in anticipo!
Se vuoi trasferire i contatti dal tuo iPhone su PC o Mac per poi effettuare il ripristino sullo stesso iPhone o su un altro dispositivo, senza bisogno di usare un servizio cloud o un’altra soluzione web, in questo articolo troverai una valida alternativa. Come soluzione software ti consigliamo di provare TunesGO. Questo programma permette di trasferire la rubrica dei contatti direttamente da iPhone sul computer in 2 click, e non hai bisogno di nient’altro. Oltre a tale soluzione software vedremo anche quelle “classiche” che però sono un po’ più manuali e complesse da fare.
Modo 1. Trasferire Rubrica iPhone su PC con TunesGO
Scarica di seguito la versione demo gratuita per il tuo PC/Mac:
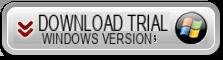
Se possiedi un Mac, leggi come copiare contatti iPhone su Mac con FoneTrans per Mac
Guida: Come Trasferire Contatti iPhone su PC o Mac
Step1. Collega l’iPhone al tuo computer
Prima di fare qualsiasi altra cosa, collega il tuo iPhone al computer. Poi avvia TunesGO. Il programma rileverà automaticamente il tuo iPhone e apparirà la finestra iniziale seguente.
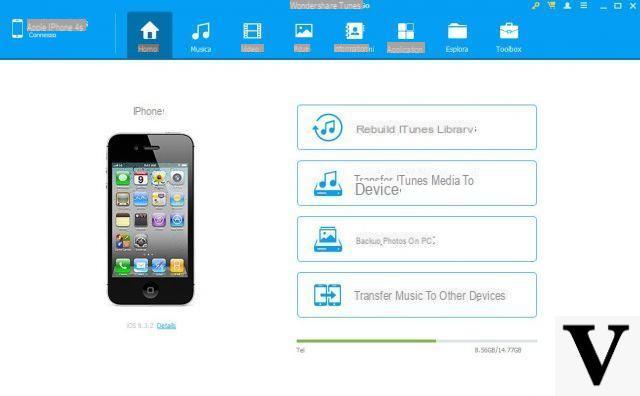
Step 2. Trasferimento contatti da iPhone
Clicca INFORMAZIONI dal menu in alto alla finestra iniziale per visualizzare tutti i contatti del tuo iPhone. Dalla categoria Contatti, puoi selezionare quelli da salvare sul tuo PC o Mac.
Trasferimento selettivo dei contatti
Seleziona i contatti da “backuppare” . Poi clicca “Importa/Esporta” in alto nella finestra. Nella lista, seleziona dove vuoi che i contatti vengano salvati: Esporta contatti selezionati su vCard file, su Outlook Express, su Windows Address Book, su Windows Live Mail, o su Outlook 2003/2007/2010/2013.
Trasferimento dell’intera rubrica
Per fare backup di tutti i contatti su iPhone, non hai bisogno di selezionare nessun contatto su iPhone. Semplicemente clicca “Importa/Esporta”. Seleziona “Esporta Tutti i Contatti” su vCard file, su Windows Address Book, su Outlook Express, su Outlook 2003/2007/2010/2013, o su Windows Live Mail.
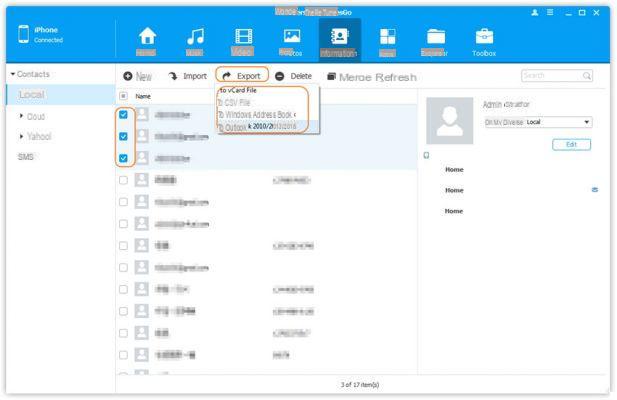
Questo è tutto quello che occorre fare per fare un backup dei contatti da iPhone al tuo computer senza iTunes. Se prima del backup vuoi recuperare dei contatti persi o cancellati su iPhone, prova Dr.Fone.
Per effettuare il ripristino dei contatti su iPhone è possibile utilizzare sempre TunesGO ma utilizzare la funzione “Importa” e non “Esporta”!
Modo 2. Sincronizzare Rubrica iPhone con PC/Mac con iCloud
iCloud è un ottimo modo per sincronizzare dati come Contatti e Calendari tra tutti i tuoi dispositivi. Questo metodo è ottimo per chi vuole accedere agli stessi dati su tutti i dispositivi come iMac, MacBook, iPhone, iPad e iPod che possiedono, ma per chi vuole un maggiore controllo sui propri dati, il metodo 1 potrebbe essere più adatto.
Per utilizzare iCloud e sincronizzare i contatti da iPhone, devi essere connesso al Wi-Fi.
Ecco come sincronizzare i contatti da iPhone al computer:
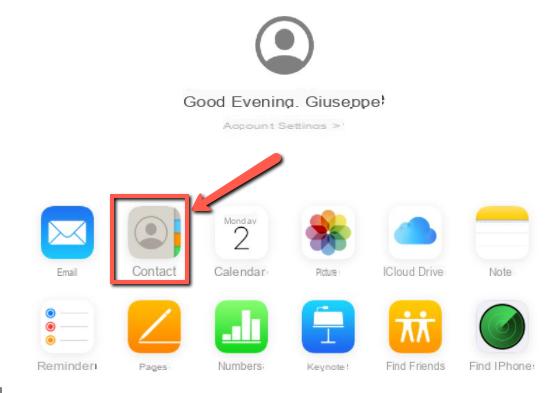
- Sul tuo iPhone, vai su Impostazioni > [Il tuo nome] > iCloud.
- Assicurati che la voce “Contatti” sia attivata (potrebbe essere necessario unire i contatti del tuo iPhone con qualsiasi contatto iCloud esistente).
- Successivamente, accedi a iCloud con il tuo ID Apple da un browser (dal tuo comptuer)
- Fai clic sull’icona dell’app “Contatti“. Se non hai bisogno di salvare i contatti sul tuo computer, puoi saltare i passaggi successivi.
- Fai clic su un contatto, quindi premi”Ctrl+A” sulla tastiera per selezionare tutto.
- Con tutti i contatti selezionati, fai clic sull’icona a forma di ingranaggio nell’angolo in basso a sinistra dello schermo.
- Premi “Esporta vCard…” per salvare i contatti direttamente sul tuo computer
Modo 3. Copiare Contatti da iPhone sul computer via Email
Questo metodo è ottimo se devi esportare solo un paio di contatti qua e là, ma non è paragonabile a TunesGO e iCloud per le esportazioni in massa. Puoi esportare singoli contatti dal tuo iPhone via email.
In questo modo potrai inviare rapidamente un’e-mail a un amico o un collega con i dettagli di un contatto o persino inviare l’e-mail a te stesso in modo da poter accedere al contatto dal tuo computer. Ecco come fare:
- Apri l’app Contatti sul tuo iPhone.
- Tocca il contatto che desideri inviare.
- Scorri verso il basso e tocca “Condividi contatto“.
- Scegli “Posta“.
- Componi la tua email e invia!
Il tuo contatto verrà inviato come allegato, in formato vCard (.vcf), con l’e-mail.
Modo 4. Esportare Contatti iPhone su Mac via Airdrop
Airdrop è uno strumento di Apple che permette di trasferire file tra iPhone e Mac. Collega il tuo iPhone e Mac alla stessa rete Wi-Fi, quindi scegli semplicemente un file e condividilo tramite Airdrop.
Se devi esportare un lungo elenco di contatti, prendi in considerazione un metodo diverso, in quanto puoi utilizzare solo un file alla volta con AirDrop. In quanto tale, può essere un lavoro molto lungo e noioso trasferire l’intera rubrica uno per uno.
Ecco come esportare un contatto da iPhone a Mac utilizzando Airdrop:
a) Attiva Airdrop sul tuo iPhone:
- Apri Centro di controllo scorrendo dalla parte inferiore dello schermo o dall’alto se il tuo iPhone ha Face ID.
- Tocca e tieni premuta la casella di controllo wireless per accedere a più opzioni.
- Tocca l’icona Airdrop e seleziona “Tutti”.
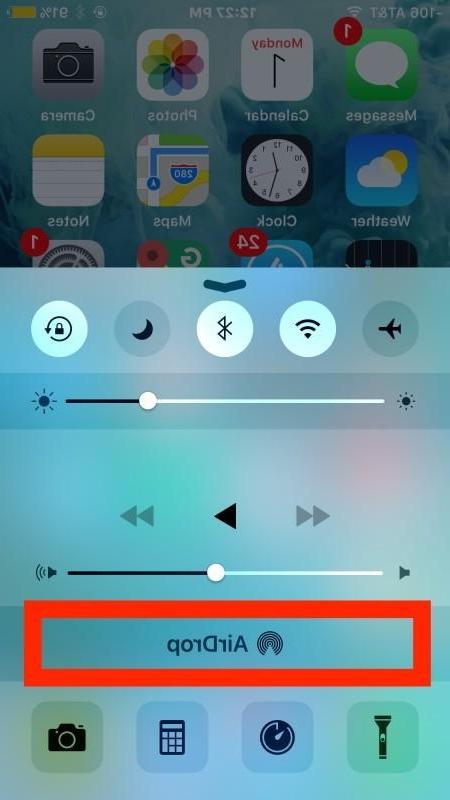
b) Attiva Airdrop sul tuo Mac:
- Avvia Finder sul tuo Mac.
- Fai clic su “Vai”, quindi seleziona Airdrop.
- Fau clic sul collegamento “Consenti di essere scoperto da: “.
- Assicurati di essere scoperto dal tuo iPhone. (scegli “Tutti” o “Solo contatti” se desideri essere individuato solo da coloro che sono nella tua lista di contatti).
A questo punto segui questi semplici passaggi:
- Sul tuo iPhone, apri l’app Contatti.
- Seleziona un contatto che desideri trasferire, quindi tocca “Condividi contatto“.
- Tocca Airdrop, quindi tocca il tuo Mac quando viene rilevato.
- Il tuo Mac riceverà una notifica. Fai clic per accettare il file di contatto sul tuo Mac!
Modo 5. Importare contatti su Outlook/Gmaill
Come abbiamo visto nel Metodo 1, possiamo utilizzare TunesGO per esportare i contatti da iPhone e importarli in Outlook con un solo clic. Tuttavia, se hai utilizzato iCloud o e-mail per esportare i contatti iPhone sul tuo computer, puoi comunque importare i file vCard nel tuo “gestore contatti” come Outlook o Gmail.
a) Importare contatti iPhone in Outlook:
- Apri Outlook sul tuo computer.
- Vai su File > Apri ed esporta.
- Seleziona “Importa un file vCard”, quindi fai clic su Avanti.
- Completa la procedura guidata impostando le tue preferenze di importazione
Per una guida completa, incluso come importare i contatti da un file CSV, consulta la guida di Microsoft.
b) Importa contatti iPhone in Gmail
- Apri Contatti Google nel tuo browser.
- Fai clic su “Altro” > “Importa…”
- Individua i file vCard o CSV copiati.
- Premi “Importa“!
Trasferire Rubrica iPhone su PC o Mac –