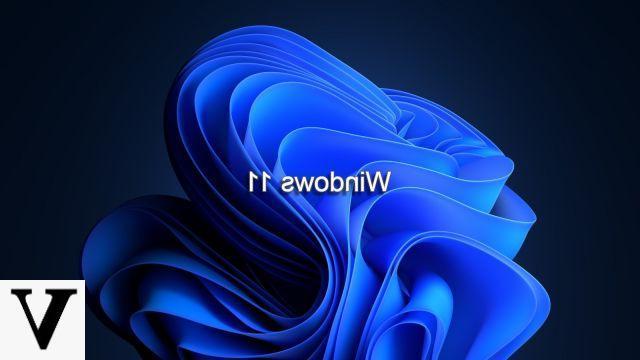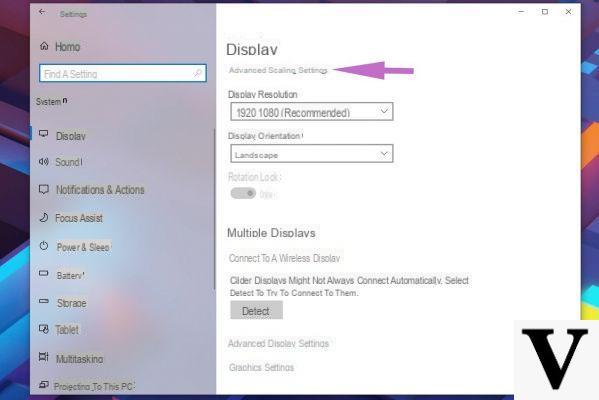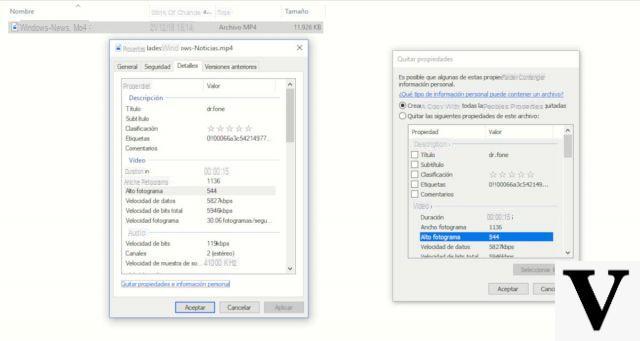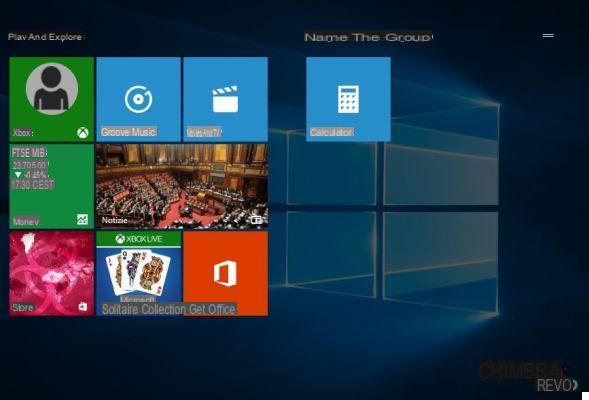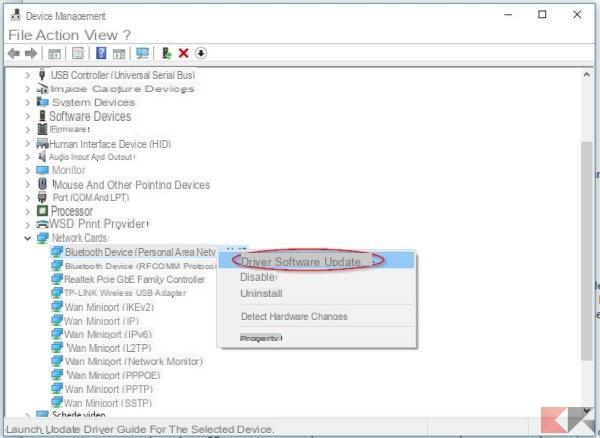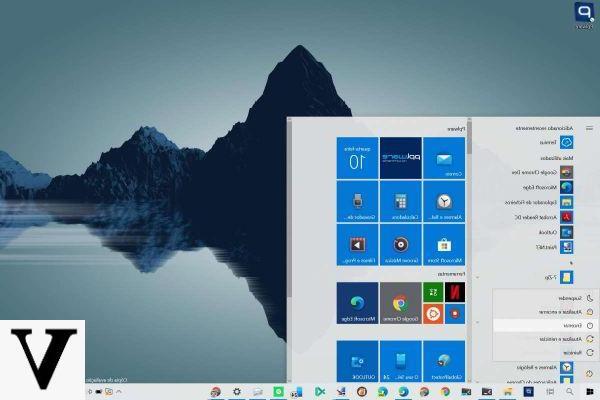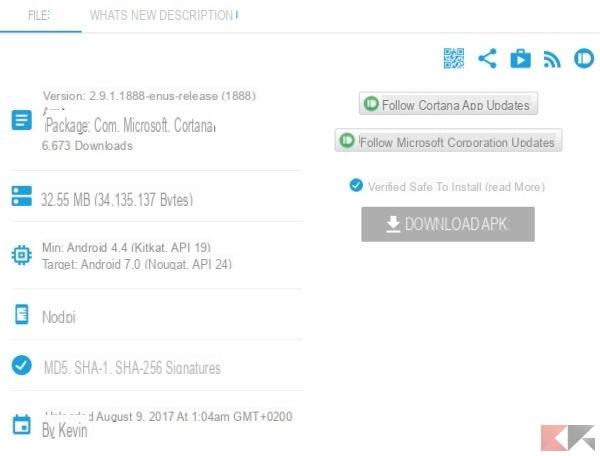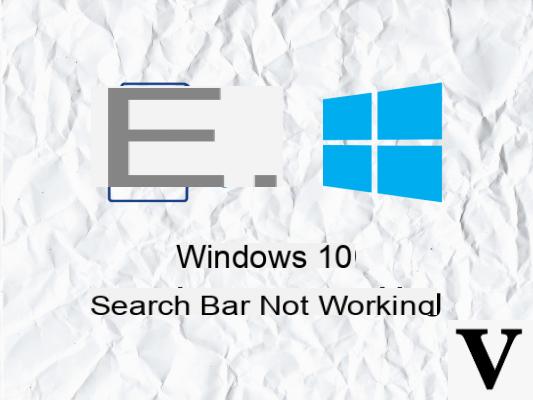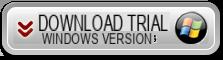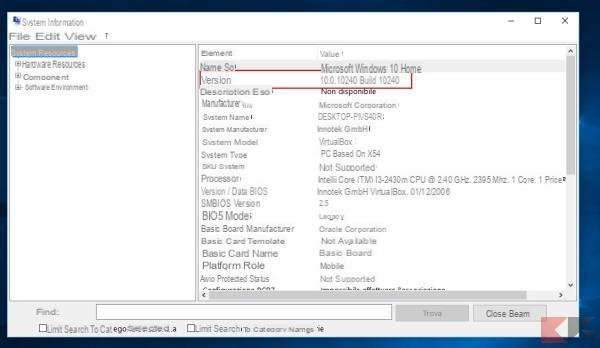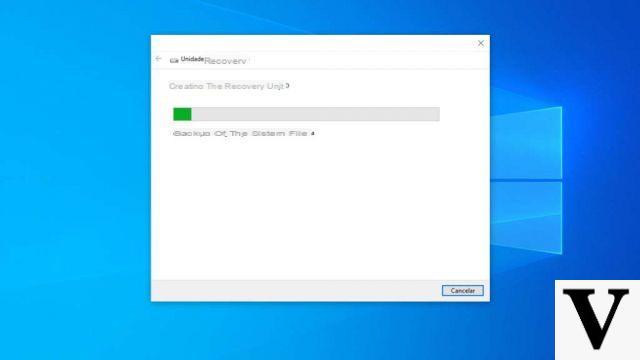
Nel recente Windows 10 la risoluzione dei problemi è diventata quasi affar semplice. Perché? Presto detto: quando il sistema operativo non riesce ad avviarsi correttamente viene mostrata la console degli strumenti di ripristino per provare a risolvere il problema.
Le cose non sono sempre state così semplici: nelle passate edizioni di Windows, se il sistema operativo aveva problemi era necessario avviarlo con il CD di installazione oppure con una unità di ripristino per avere a disposizione un’insieme di strumenti di base per rimetterlo in sesto.
Di fatto, l’unità di ripristino è un disco avviabile che può essere creato da un PC Windows funzionante, pensato appositamente per analizzare e risolvere i problemi che provocano il malfunzionamento del sistema operativo. Ovviamente una unità di ripristino creata da Windows 10 può essere usata su PC malfunzionanti con Windows 10, una unità di ripristino creata da Windows 7 può essere usata su PC malfunzionanti con Windows 7 e così via.
Nell’unità di ripristino sono inclusi gli strumenti per il ripristino dei problemi d’avvio, per il ripristino del sistema, per il ripristino del sistema da un’immagine e per avviare un prompt dei comandi. E’ possibile creare un’unità di ripristino su chiavetta USB in tutte le versioni di Windows, oppure su CD o DVD su Windows 7, Windows 8 e Windows 10 – non è mai stato chiaro il motivo per cui la creazione dell’unità di ripristino su CD/DVD sia stata eliminata da Windows 8.1.
Scopriamo insieme come fare!
Informazioni preliminari
Consigliamo sempre di fare un’installazione attraverso una licenza genuina e originale al 100%, questo per evitare la perdita di dati o attacchi da parte di hacker. Siamo consapevoli che sullo store della Microsoft acquistare una licenza ha un costo elevato. Per questo abbiamo selezionato per voi Mr Key Shop, un sito affidabile con assistenza gratuita specializzata in italiano, pagamenti sicuri e spedizione in pochi secondi via email. Potete verificare l’affidabilità di questo sito leggendo le tante recensioni positive verificate. Su questo store sono disponibili le licenze di Windows 10 a prezzi molto vantaggiosi. Inoltre se si desidera passare alle versioni più recenti dei sistemi operativi Windows è possibile acquistare anche l’upgrade a Windows 11. Vi ricordiamo che se si ha una versione genuina di Windows 10, l’aggiornamento al nuovo sistema operativo Windows 11 sarà gratuito. Inoltre sullo store è possibile acquistare le varie versioni dei sistemi operativi Windows, dei pacchetti Office e dei migliori antivirus sul mercato.
Creare unità di ripristino Windows
Creare CD/DVD di ripristino (Windows 7, Windows 8, Windows 10)
La dimensione di un’unità di ripristino non supera i 512 MB, dunque possiamo utilizzare sia un CD che un DVD a nostra completa discrzione. Per evitare di passare dal pannello di controllo e di cliccare qui e lì, premiamo la combinazione di tasti WIN+R e digitiamo al suo interno il comando
recdisc.exe
seguito da Invio.
Scegliamo il nostro masterizzatore dal menu a tendina e clicchiamo su “Crea disco”.
Attendiamo ora il completamento della procedura e l’unità di ripristino sarà pronta. In caso ne avessimo bisogno potremo far partire il nostro computer direttamente da essa modificando le opzioni d’avvio nel BIOS o UEFI.
TIP: non eliminate, quando richiesto, la partizione di ripristino: può sempre essere utile.
Creare unità USB di ripristino (Windows 8, Windows 8.1, Windows 10)
Per prima cosa armiamoci di una chiavetta USB vuota da almeno 8 GB (tutti i dati saranno eliminati); inseriamola nel nostro computer, dopodiché – onde evitare di passare per il pannello di controllo a suon di click – premiamo la combinazione di tasti WIN+R e digitiamo al suo interno il comando
recoverydrive.exe
seguito da Invio. Mettiamo il segno di spunta su “Esegui il backup dei file di sistema nell’unità di ripristino” e clicchiamo su Avanti.
Attendiamo qualche minuto per la raccolta dei file necessari, poi selezioniamo la nostra chiavetta ed andiamo ancora Avanti. Attendiamo il completamento della procedura e la nostra unità di ripristino USB sarà pronta. In caso ne avessimo bisogno potremo far partire il nostro computer direttamente da essa cambiando l’ordine d’avvio nel BIOS o UEFI.
TIP: non eliminate, quando richiesto, la partizione di ripristino: può sempre essere utile.
Dubbi o problemi? Vi aiutiamo noi
Ricorda di iscriverti al nostro canale Youtube per video e altre recensioni. Se vuoi rimanere sempre aggiornato, iscriviti al nostro canale Telegram e seguici su Instagram. Se vuoi ricevere supporto per qualsiasi dubbio o problema, iscriviti alla nostra community Facebook o contattaci su Instagram. Non dimenticarti che abbiamo creato anche un motore di ricerca offerte pieno di coupon esclusivi e le migliori promozioni dal web!




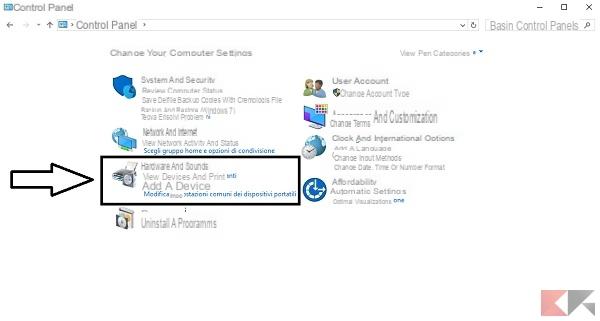
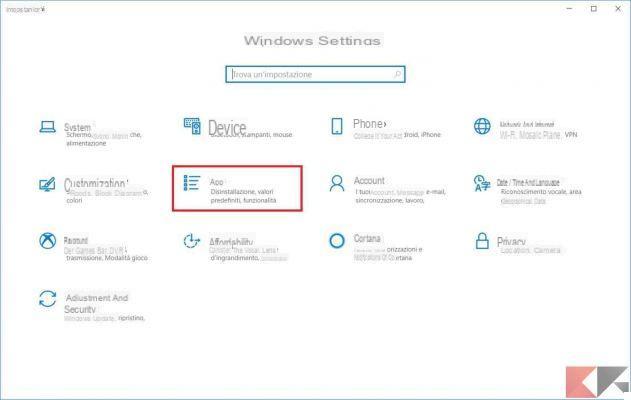

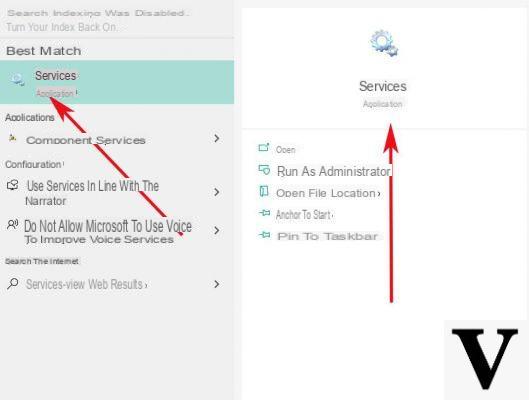
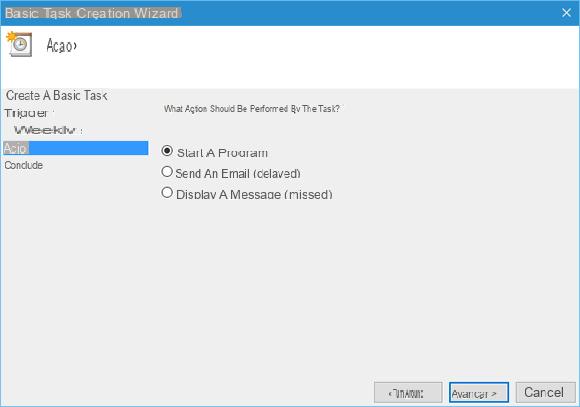
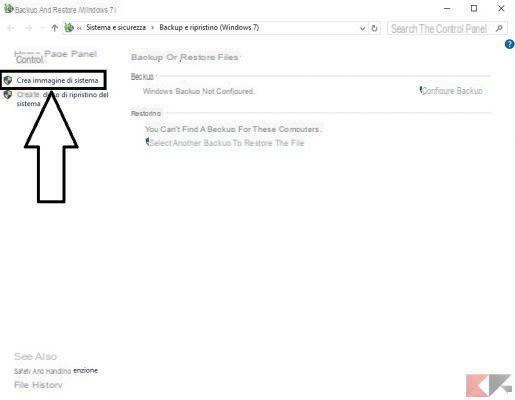

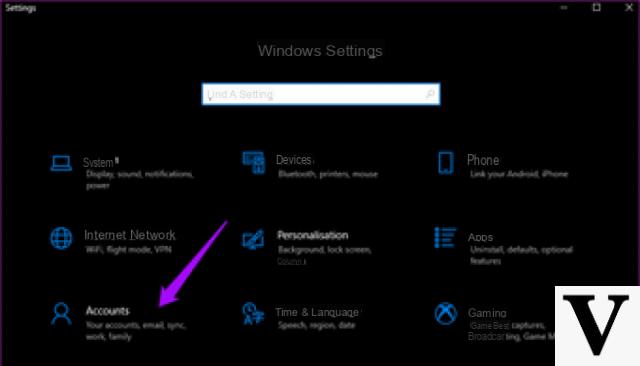
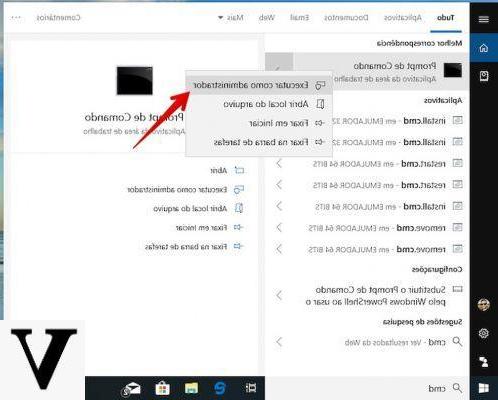
![[Risolto] PC Windows Bloccato sulla Schermata di Avvio –](/images/posts/210ada166535f9fd8cdea4862ccedc96-0.jpg)