conteúdo
- Informação preliminar
- Como abrir arquivos PDF protegidos por senha gratuitamente
- Como abrir arquivos PDF protegidos por senha online
- App para abrir arquivos PDF protegidos por senha
Informação preliminar

Antes de chegar ao cerne do assunto, irei explicar como abrir arquivos PDF protegidos por senha, é meu dever fazer alguns esclarecimentos quanto à implementação deste procedimento.
Você deve saber que, dependendo do tipo de proteção aplicada aos PDFs, a senha usada para eles pode ser de dois tipos diferentes: existe o senha do dono que protege os arquivos contra impressão ou modificação e o senha do usuário o que, por outro lado, impede a abertura de documentos por quem não conhece a palavra-chave exata.
A senha do proprietário pode ser facilmente ignorada, normalmente leva apenas alguns segundos, enquanto a senha do usuário é muito mais difícil de ignorar. Neste segundo caso, de fato, é necessário realizar um ataque de força bruta ao documento, tentando assim todas as combinações possíveis de caracteres até que se encontre a correta, o que pode levar horas, ou até dias.
Como abrir arquivos PDF protegidos por senha gratuitamente
Tendo feito os esclarecimentos necessários acima, vamos direto ao ponto e vamos descobrir, concretamente, como abrir arquivos PDF protegidos por senha usando algum programas grátis, para Windows, MacOS e Linux. Para saber mais, continue lendo: você os encontrará indicados abaixo.
QPDF (Windows / macOS / Linux)
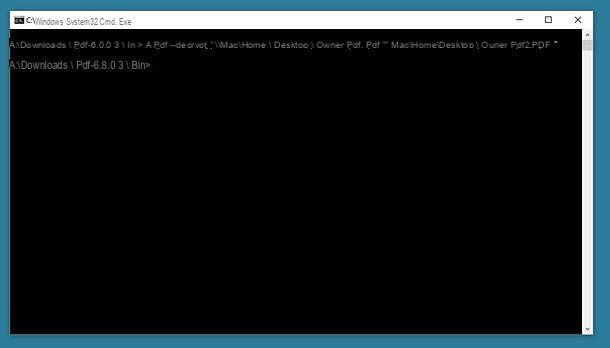
O primeiro programa que quero recomendar é QPDF, que é gratuito, de código aberto e funciona tanto no Windows quanto no macOS e no Linux. É muito eficaz e desbloqueia apenas PDFs protegidos contra impressão e edição. Infelizmente não possui interface gráfica e deve ser utilizado a partir da linha de comando, mas não se preocupe: é bastante intuitivo.
Para baixar QPDF para um PC com Windows, acesse a página dedicada ao programa no site SourceForge e clique no botão Baixe a última versão presente no canto superior esquerdo.
Quando o download for concluído, extraia oArquivo zip obtido em qualquer pasta e inicie o QPDF usando o Prompt de comando, direcionando-o diretamente para a pasta que contém o programa: para fazer isso, mantenha pressionada a tecla mudança no teclado, clique com o botão direito na pasta caixa presente na pasta onde você extraiu QPDF e selecione o item Abra a janela de comando aqui no menu que aparece.
Agora que você vê a janela do prompt de comando na tela, digite a string qpdf --decrypt input.pdf output.pdf (em vez de input.pdf e output.pdf você tem que digitar o caminho completo do PDF a ser desbloqueado e o arquivo de saída a ser obtido) e pressionar a tecla Transmissão no teclado. Depois de fazer isso, você obterá uma versão desbloqueada do PDF na pasta indicada para o arquivo de saída.
Se, por outro lado, você estiver usando MacOS, para baixar e instalar o QPDF, você precisa contar com Homebrew, um gerenciador de pacotes gratuito e de código aberto que permite instalar vários tipos de software de Terminal. Portanto, primeiro abra o Terminal, selecionando o terminal relevante ícone (aquele com a janela preta e a linha de código) que você encontra na pasta Mais De Launchpad.
Depois de exibir a janela Terminal na área de trabalho, para instalar o Homebrew, execute o comando / usr / bin / ruby -e "$ (curl -fsSL https://raw.githubusercontent.com/Homebrew/install/master/install) ", seguido de pressionar a tecla Transmissão no teclado e inserindo o senha da administração do Mac. Posteriormente, para instalar o QPDF, digite o comando brew install qpdf, sempre seguido de pressionar a tecla Transmissão.
Quando a instalação estiver concluída, digite o comando qpdf --decrypt input.pdf output.pdf no Terminal (em vez de input.pdf e output.pdf você precisa digitar os caminhos dos arquivos de entrada e saída) e, em pouco tempo, obterá uma versão desbloqueada do PDF de seu interesse. Foi fácil, não foi?
PDFCrack (Windows / macOS)
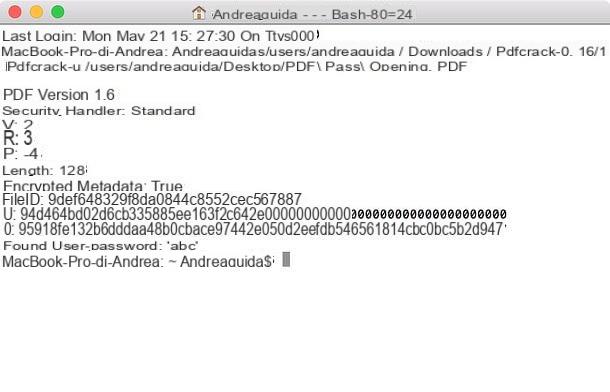
Se você precisar abrir um arquivo PDF protegido por uma senha de usuário (portanto, senha de abertura), uma das melhores ferramentas em que você pode confiar é PDFCrack: é um programa gratuito, rodando em Windows e macOS, de código aberto e muito eficaz. Mesmo neste caso, no entanto, estamos na presença de um recurso que pode ser usado única e exclusivamente a partir da linha de comando.
Para fazer o download em Windows, acesse o site do programa e clique no link Baixar (pdfcrack-xx.zip, xxk) localizado na barra lateral direita.
Assim que o download for concluído, abra oArquivo zip obtido, extraia o conteúdo em uma pasta de sua escolha e inicie o Prompt de comando, clicando em Botão Iniciar (aquele com o bandeira do windows) que você encontra na parte inferior esquerda do barra de tarefas, digitando "incitar" no campo de pesquisa exibido e selecionando o link relevante na lista.
Assim que a janela do prompt de comando aparecer na tela, emita o comando CD "[PDFCrack folder]" (em vez de [Pasta PDFCrack] você tem que inserir o caminho completo da pasta onde você extraiu PDFCrack) seguido pressionando a tecla Transmissão no teclado. Em seguida, digite o comando pdfcrack "file.pdf" (no lugar de arquivo.pdf tem que inserir o caminho completo e o nome do arquivo a ser descriptografado), sempre pressionando a tecla Transmissão.
Feito isso, o PDFCrack começará a "atacar" o documento para procurar sua senha. Quando isso for identificado, você verá a escrita aparecer senha de usuário encontrada, seguido pela senha necessária para abrir o arquivo.
Se, por outro lado, você estiver usando MacOS, para usar o PDFCrack visite a página dedicada ao programa no site do SourceForge e clique no botão Baixe a última versão, colocado no topo.
Assim que o download for concluído, abra o arquivo tar.gz obtido e extraia o conteúdo em uma pasta de sua escolha. Em seguida, abra o Terminalselecionando o relevante ícone (aquele com a janela preta e a linha de código) que você encontra na pasta Mais De Launchpad e emita o comando cd [pasta PDFCrack] (em vez de [Pasta PDFCrack] você deve inserir o caminho completo da pasta onde extraiu o PDFCrack), seguido de pressionar a tecla Transmissão no teclado. Em seguida, digite o comando “make f Makefile, sempre seguido pressionando a tecla Transmissão.
Assim que as etapas acima forem concluídas, abra uma nova janela do Terminal, digite o comando [pasta PDFCrack] / pdfcrack -u "arquivo.pdf" (em vez de [Pasta PDFCrack] você tem que inserir o caminho completo da pasta onde você extraiu PDFCrack e em vez de arquivo.pdf você deve inserir o caminho completo e o nome do arquivo a descriptografar), pressione a tecla Transmissão no teclado e você saberá a senha do seu PDF.
Desbloqueador de PDF grátis (Windows)
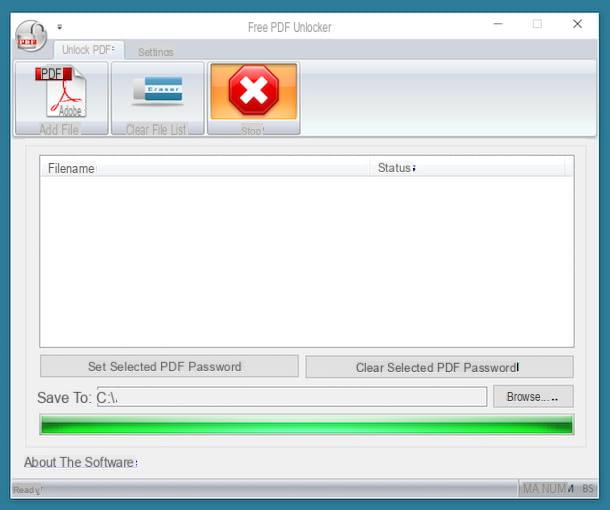
Se você preferir entrar em contato com um programa com interface de usuário e se usar um PC com Windows, você pode abrir arquivos PDF protegidos por senha do usuário entrando em contato com Desbloqueador de PDF grátis: é um software livre, fácil de utilizar e capaz de cumprir na perfeição o fim para o qual foi configurado, criando uma cópia do documento que se entrega “à refeição” livre de qualquer tipo de limitação.
Para fazer o download para o seu computador, acesse o site do programa e clique no botão Baixar, localizado na parte inferior e selecione o link Baixe seu arquivo.
Assim que o download for concluído, abra o arquivo .exe obtido e clique no botão Sim na janela que aparece na área de trabalho. Em seguida, clique no botão primeiro Próximo, por três vezes consecutivas e, em seguida, naquelas Instalar e Terminar. Se você vir um aviso de que precisa instalar o Microsoft. NET Framework 3.5, você também concorda com isso, pois é essencial para o correto funcionamento do programa.
Em seguida, inicie o programa clicando no programa relevante link que foi adicionado ao menu Iniciar e, assim que a janela Free PDF Unlocker for exibida na área de trabalho, clique no botão Adicionar Arquivo localizado na parte superior, para selecionar o arquivo a ser desbloqueado.
Em seguida, pressione o botão procurar, para indicar o local no PC onde deseja salvar o arquivo de saída e iniciar o procedimento clicando no botão Destravar localizado no topo. Ao final do processo, caso a senha seja identificada, ela será mostrada na tela.
Como abrir arquivos PDF protegidos por senha online
Você não deseja ou não pode baixar novos programas para o seu computador e, portanto, gostaria de saber se existem ferramentas para abrir arquivos PDF protegidos por senha online? Claro, sim e abaixo você encontrará alguns dos melhores.
Soda PDF Online
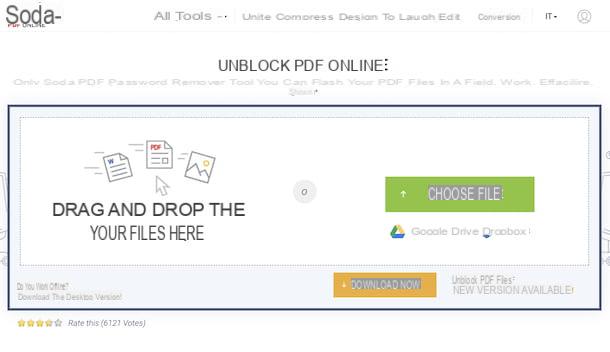
A primeira, entre as ferramentas da web, que gostaria de aconselhá-lo a experimentar é Soda PDF Online: este é um serviço que oferece várias funções úteis para trabalhar em documentos PDF, incluindo, é claro, também uma ferramenta para desbloquear PDFs protegidos contra impressão e modificações. É gratuito, pode ser usado em qualquer sistema operacional e navegador e não requer registro. Também deve ser observado que todos os arquivos carregados para os servidores do serviço são removidos em um período máximo de 24 horas.
Para usar o Soda PDF Online, acesse a página do serviço e arraste o PDF de seu interesse. Alternativamente, clique no botão Arquivo Scegli e carregue os arquivos "manualmente". Você também pode obter seus PDFs no Google Drive ou Dropbox, clicando primeiro nos botões com i logos Serviços.
Depois de carregado, clique no botão destravar e aguarde até que a senha seja removida do PDF. Em seguida, clique no botão Baixar e visualizar no navegador, para iniciar o procedimento de download do documento final e abri-lo online, através do visualizador especial oferecido pelo serviço.
iLovePDF
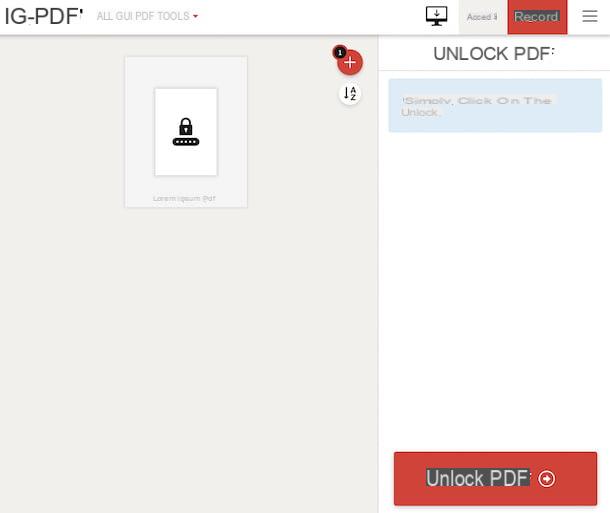
Outro bom serviço online que você pode consultar é iLovePDF. É gratuito, permite criar, editar, converter e desbloquear PDFs protegidos contra impressão e modificações e funciona a partir de qualquer navegador e sistema operacional, sem registro. Permite fazer upload de arquivos com tamanho máximo de 100 MB e protege a privacidade dos usuários removendo, em poucas horas, os documentos que são carregados em seus servidores. Refira-se que, eventualmente, é possível subscrever um dos planos pagos (a partir de 6 euros / mês) para aceder a funções adicionais, como aumentar o tamanho máximo de envio de ficheiros para 1 GB.
Para utilizar o serviço, acesse sua página inicial e arraste o documento de seu interesse para ir atuar na janela do navegador. Alternativamente, clique no botão Selecione o arquivo PDF e selecione "manualmente" o documento ou retire-o de Google drive ou a partir de Dropboxclicando nos botões relevantes.
Quando o upload estiver concluído, clique no botão Desbloquear PDF apareceu abaixo e aguarde o download do documento sem senha ser preenchido. Caso o download não comece automaticamente, clique no botão Baixe os PDFs desbloqueados para "forçar". Alternativamente, você pode salvar o arquivo final em Google drive, Dropbox ou você pode compartilhar oURL com outros usuários, clicando nos botões apropriados localizados à direita.
App para abrir arquivos PDF protegidos por senha
Para concluir, gostaria de destacar alguns app que você pode usar para abrir arquivos PDF protegidos por senha usando seu smartphone ou tablet, tanto no Android de que iOS. Encontre na lista o que acredito ser o melhor na categoria logo abaixo.
Utilitários de PDF (Android)
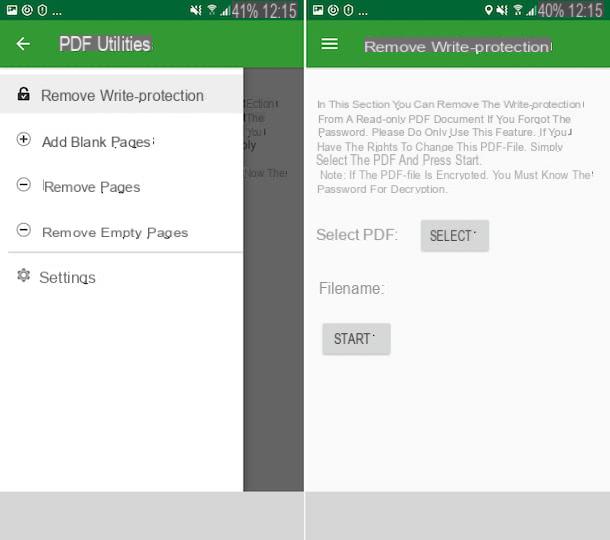
Se você estiver usando um smartphone ou tablet Android, Eu recomendo que você considere usar Utilitários de PDF: é um aplicativo gratuito que permite excluir a senha usada para proteger PDFs de modificar o conteúdo. Observe que também permite editar documentos, removendo e adicionando páginas.
Para fazer o download e instalá-lo em seu dispositivo, visite a seção relevante na Play Store e pressione o botão Instalar. Em seguida, inicie o aplicativo tocando no botão Apri apareceu na tela ou selecionando o relevante ícone que foi adicionado à tela inicial.
Agora que você vê a tela principal do aplicativo, toque no botão com o três linhas horizontalmente localizado no canto superior esquerdo e selecione a opção Remover proteção contra gravação no menu que é aberto.
Neste ponto, pressione o botão Selecionar e selecione o PDF que você tem interesse em atuar, primeiro concedendo ao aplicativo as permissões necessárias para acessar os arquivos no dispositivo.
Em seguida, clique no botão Iniciar e aguarde alguns instantes para que o aplicativo processe o documento. Posteriormente, um novo arquivo desbloqueado será criado e salvo no mesmo local do original.
PDF Unlocker (iOS)
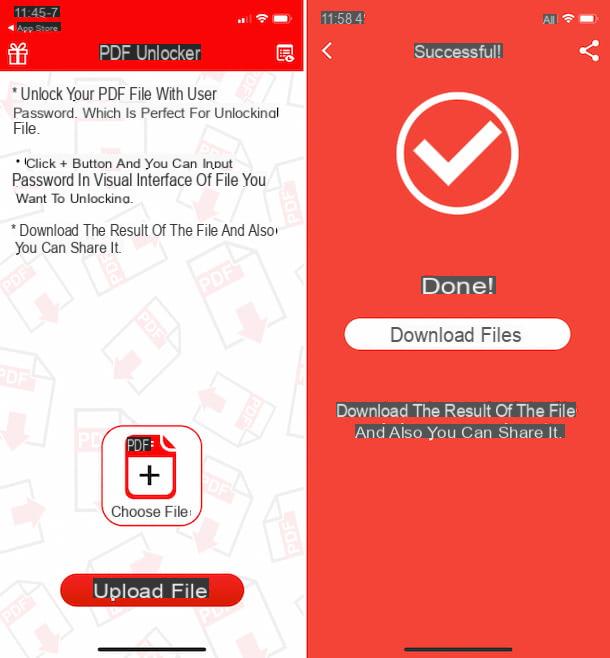
Se você estiver usando um iOS, Eu sugiro que você use o aplicativo em vez disso PDF Unlocker. É gratuito, fácil de usar e permite que você intervenha em documentos protegidos por senha que não podem ser visualizados por outros aplicativos, pois primeiro devem ser desbloqueados. Nesse caso, no entanto, lembre-se de que você precisa saber a senha usada para proteger o documento.
Para baixar e instalar no iPhone ou iPad, visite a seção relevante na App Store, pressione o botão Ottieni, então por diante Instalar e autorizar o download via ID do rosto, tocá-ID o senha Identificação da Apple. Em seguida, clique no botão Apri apareceu na tela para iniciar o aplicativo ou selecione o aplicativo relevante ícone que foi adicionado à tela inicial.
Agora que você vê a tela principal do aplicativo, clique no botão Iniciar, então por diante Escolha Arquivo e selecione o Documento PDF em relação ao qual você tem interesse em atuar. Depois, toque no botão Enviar arquivo.
Portanto, digite o senha usado para proteger o PDF no campo apropriado e pressione o botão Converter arquivo. Assim que o PDF for desbloqueado, clique no botão Baixar Arquivo que você vê aparecem no visor e indicam o local onde deseja salvar o documento sem senha, ou o aplicativo para onde deseja exportá-lo.
Como abrir arquivos PDF protegidos por senha

























