“É a primeira vez que uso um telefone Android, mas não consigo conectá-lo ao meu computador e gerenciá-lo a partir dele. Alguém pode me dizer como acesse o celular do PC fazer várias operações, como importar fotos, sincronizar contatos, transferir e fazer backup de dados e assim por diante? Obrigado 1000 - Luca "
Muitos usuários com um celular Android ou iOS (iPhone) têm dificuldade para acessá-lo por meio do computador. As dificuldades são maiores se você tentar conectar, por exemplo, um celular Android a um Mac, porque ao contrário do Windows, não é possível "navegar" diretamente no sistema de arquivos de um dispositivo Android através de um sistema Mac. Embora possa parecer um pouco complicado para conectar e acessar um telefone celular do computador, abaixo queremos relatar 3 excelentes soluções de software. Com essas soluções você não terá problemas gerencie seu celular diretamente do seu PC ou Mac.
- # 1: Acesse um celular de seu computador com dr.fone - Transfer
- Nº 2: acesse um celular do computador com Samsung Smart Switch
- # 3: Acessar um telefone celular a partir do computador com AirDroid?
# 1. Acesse um celular do seu computador com dr.fone Transfer
A maneira mais fácil e rápida de acessar seu telefone de PC / Mac é transferência dr.fone. Este programa faz parte do kit de ferramentas dr.fone disponível para sistemas Windows e Mac. Além disso, é compatível com todos os principais dispositivos Android e iOS, produzidos por todas as marcas líderes, como Apple, Samsung, LG, HTC, Sony, Lenovo, Huawei, etc. Você pode ver todos os dados salvos em seu telefone, como fotos, vídeos, músicas, contatos, etc. Além disso, pode ajudá-lo a transferir dados entre Android e Mac / Windows, entre Android e iPhone, etc ... com apenas um clique.
Primeiro baixe e instale o dr.Fone em seu PC ou Mac a partir dos links abaixo:
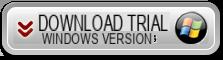
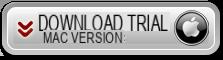
Depois de instalar e iniciar o programa, você verá esta tela inicial:
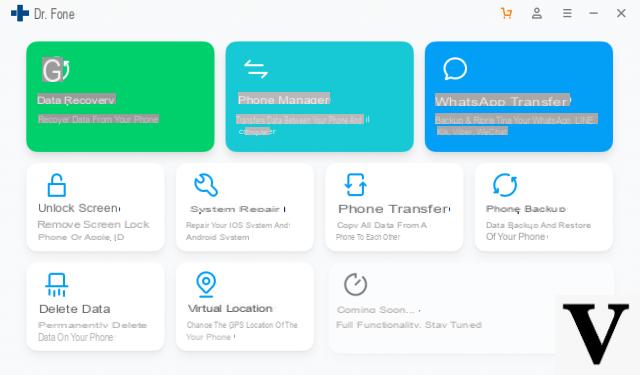
Agora vamos ver como usar este programa para acessar os dados do telefone celular do seu computador!
Etapa 1: iniciar dr.Fone
Na tela principal do programa (mostrada acima), clique no botão "Transferência" Em seguida, conecte seu celular ao computador via cabo USB.
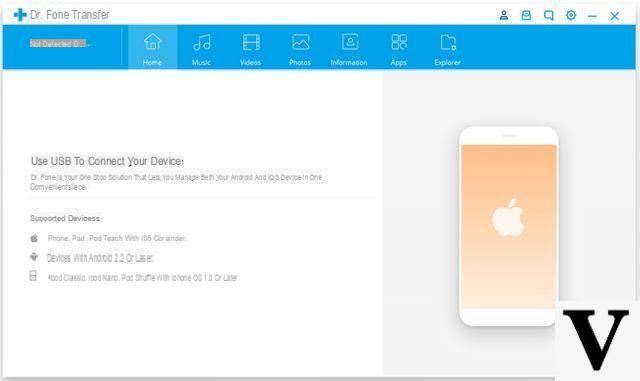
Etapa 2: Visualize os dados do telefone no PC / Mac
No caso de um celular Android conectado ao computador, será solicitado que você ative a depuração USB nas configurações do dispositivo. Assim que o celular for reconhecido pelo dr.fone, você verá um instantâneo do dispositivo conectado na interface do programa. Na parte superior existem várias guias para acessar os diferentes tipos de dados, como fotos, vídeos, músicas, informações, etc. Basta clicar em qualquer guia de sua escolha e visualizar o conteúdo armazenado.
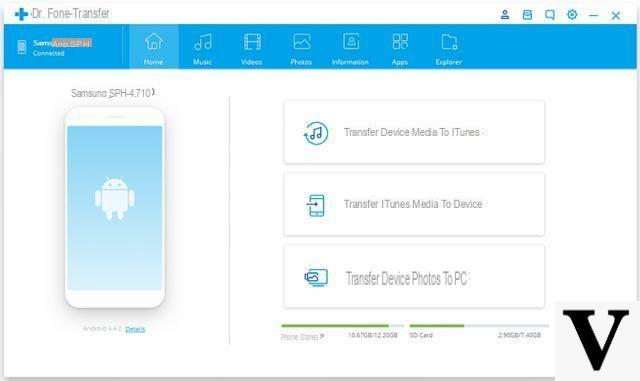
Etapa 3: transferir dados entre celular e PC / Mac
No final, você pode simplesmente selecionar os arquivos de sua escolha e fazer várias operações. Por exemplo, para copiar arquivos do seu telefone celular para o computador, selecione os arquivos e clique em Exportar (ícone superior). Você também pode fazer o inverso e importar arquivos do computador para o celular.
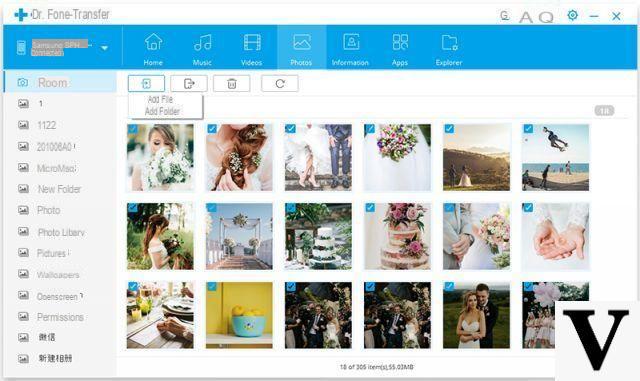
Nota importante: Antes de usar o dr.fone para acessar seu celular Android, certifique-se de que a opção Depuração USB esteja habilitada. Para fazer isso, vá para Configurações> Sobre o telefone e toque em Número da versão 7 vezes. Em seguida, vá para Configurações> Opções do desenvolvedor e ative a Depuração USB.
O verdadeiro poder do dr.fone é que ele suporta dispositivos Android e iOS. Portanto, funciona com 90% dos telefones celulares em circulação hoje. Nas soluções a seguir você encontrará software compatível apenas com um desses sistemas operacionais ou, pior ainda, com apenas uma marca de telefones celulares.
# 2. Acesse um Samsung do computador com Smart Switch
Os telefones Samsung estão entre os mais vendidos do mundo. Se você tiver um desses dispositivos, poderá contar com o programa oficial da Samsung, chamado Smart Switch. A ferramenta é desenvolvida pela Samsung para dispositivos Galaxy. O aplicativo móvel permite que você passe dados de um dispositivo Samsung para outro telefone. Ao contrário do dr.fone, este programa não nos permite visualizar os dados ou realizar uma transferência seletiva. No entanto, você pode seguir estas etapas para acessar seu Samsung a partir de seu PC ou Mac com Smart Switch.
Etapa 1: instalar e iniciar o Smart Switch
Primeiro, instale o Smart Switch no seu PC ou Mac visitando o site oficial. Em seguida, conecte o telefone ao computador usando um cabo USB.
Etapa 2: dados de backup
Na tela de boas-vindas, escolha fazer backup de seus dados. Conceda as permissões necessárias no telefone e inicie o processo de transferência. Não feche o Smart Switch durante este procedimento.
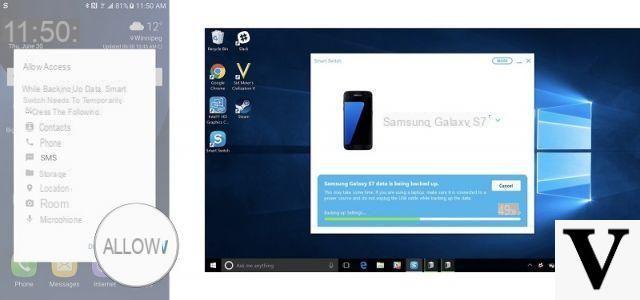
Etapa 3: visualizar dados e restaurá-los
Quando o backup for concluído, você receberá uma notificação. Agora você só poderá visualizar seus dados. Em seguida, você também pode restaurar o conteúdo do backup para o mesmo ou para outro Samsung.
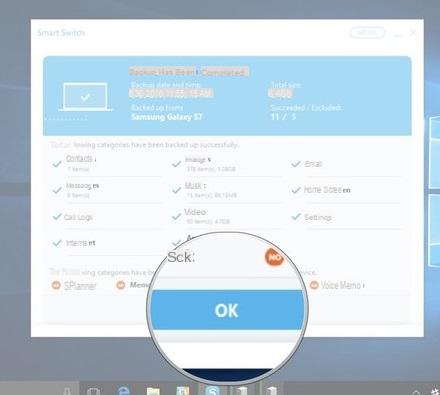
Uma grande desvantagem é que o Smart Switch está limitado aos dispositivos Samsung. Além disso, não há possibilidade de visualizar os dados ou transferi-los seletivamente.
# 3. Acesse um telefone celular a partir do computador com AirDroid
AirDroid é um aplicativo popular que pode ajudá-lo a gerenciar o celular Android a partir de um PC / Mac e é capaz de projetar a tela do dispositivo no computador. Dessa forma, você pode receber notificações em seu computador, controlar remotamente alguns recursos e até mesmo transferir seus dados. Esta solução permite que você acesse o telefone Android do computador sem cabo USB. Embora a solução seja limitada e demorada, ela definitivamente ajudará você a conectar seu Android ao computador sem fio. Se desejar, você pode seguir estas etapas para aprender como acessar o telefone Android usando o AirDroid.
Etapa 1: instale um AirDroid
Abra a Play Store em seu telefone Android e baixe o aplicativo AirDroid. Inicie e crie sua conta. Além disso, conceda ao aplicativo todas as permissões necessárias.
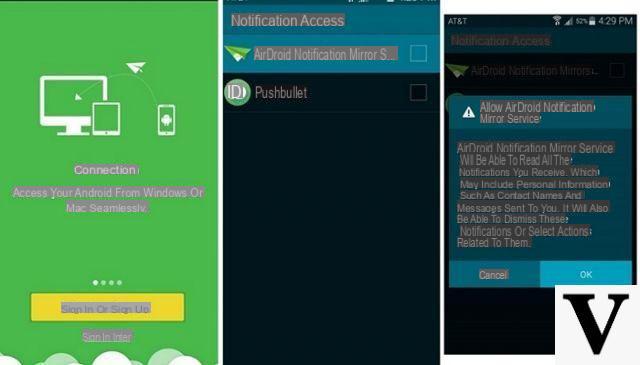
Etapa 2: Faça login no AirDroid em seu PC / Mac
Agora, em seu computador, abra o site https://web.airdroid.com/. Faça login com a mesma conta (e-mail e senha) que você criou anteriormente.
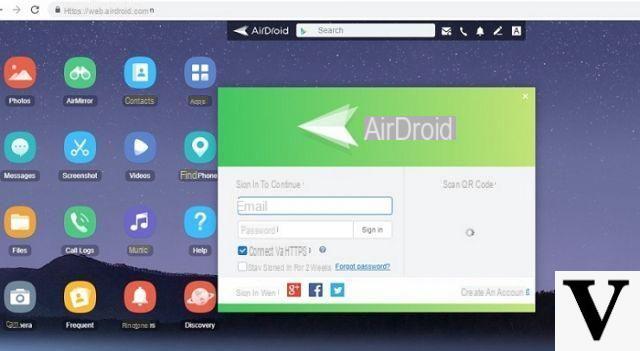
Etapa 3: transferir arquivos
Aguarde alguns segundos até ver a tela do dispositivo Android no computador. Uma vez feito isso, você pode ir para a seção “Arquivos” e acessar os arquivos do Android de seu computador via AirDroid.
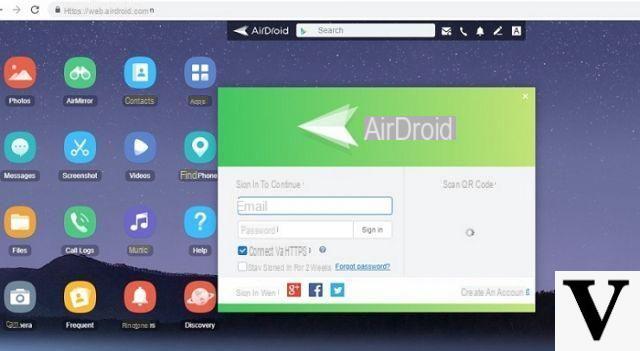
Como acessar um telefone celular a partir do PC ou Mac -


























