Como agrupar com Word no PC
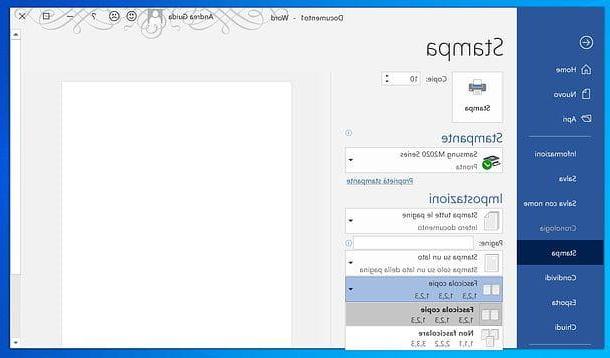
Se você quer aprender como agrupar com o Word E use Word por Windows, basta abrir o documento a imprimir e clicar no botão Envie o que está localizado no canto superior esquerdo.
Neste ponto, selecione o item imprensa na barra lateral esquerda, digite o número de copiar do arquivo a ser impresso no campo de texto apropriado e definir o item Agrupar cópias no terceiro menu suspenso localizado sob o item Configurações. Por fim, clique no botão imprensa na parte superior e a impressão do documento agrupado será iniciada.
Se você usar Office 2007 ou uma edição anterior do pacote da Microsoft, você pode agrupar com o Word os documentos a serem impressos chamando o item imprensa do menu Envie o e colocando a marca de seleção ao lado do item Collate na janela que se abre.
Como agrupar com Word para Mac
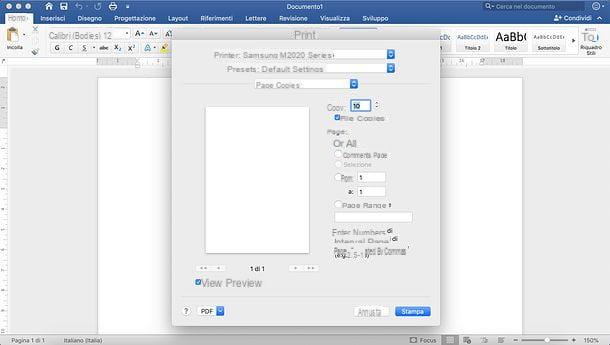
Se você usar Word por Mac, você pode ativar a opção de agrupar os documentos a serem impressos com a mesma facilidade com que é no Windows.
Abra o documento que deseja imprimir e vá para o menu Arquivo> Imprimir Word (não clique no botão com o ícone da impressora na barra de ferramentas, caso contrário o comando de impressão será iniciado diretamente). Na janela que se abre, certifique-se de que no menu suspenso localizado no menu de predefinido o item está selecionado Cópias e páginas, digite o número de copiar do documento que deseja imprimir (usando o campo de texto apropriado) e coloque a marca de seleção ao lado do item Agrupar cópias.
Por fim, clique no botão imprensa, no canto inferior direito, e você obterá a impressão das cópias do seu documento de forma agrupada e ordenada.
Como agrupar com o Word Online
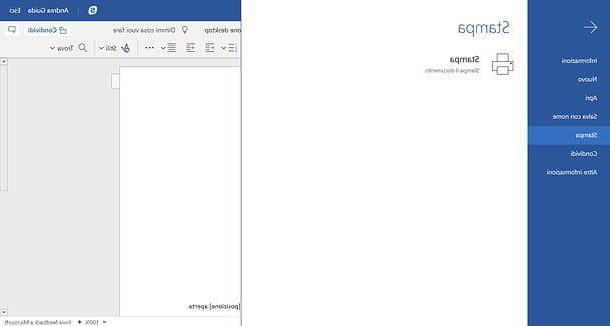
Você está trabalhando em um computador onde o Word não pode ser instalado? Não entre em pânico: usando Word Online, a versão web do famoso software da Microsoft que pode ser usado diretamente do navegador, é possível imprimir documentos e agrupá-los de uma forma muito simples.
O Word Online é totalmente gratuito (você só precisa de uma conta da Microsoft para acessá-lo) e funciona com todos os principais navegadores da Web. No entanto, para fins de impressão do documento, recomendo que você use Google Chrome, que possui um painel de impressão personalizado, no qual existe a opção de agrupar os documentos.
Para continuar, conectado à página inicial do Word Online, faça login com sua conta da Microsoft e escolha se deseja criar um novo documento ou abrir um existente (tendo o cuidado de carregá-lo previamente no OneDrive, o serviço de armazenamento em nuvem da Microsoft., Com um arraste e solte na janela do navegador.
Uma vez aberto o documento a ser impresso, clique no botão Envie o, localizado no canto superior esquerdo da página do Word Online, selecione a opção de imprensa no menu que aparece ao lado e confirme pressionando o botão imprensa.
Uma versão em PDF do documento a ser impresso deve abrir automaticamente: caso contrário, clique no item Abra uma versão PDF para impressão do documento e abra o PDF baixado para o seu PC com o Chrome.
Feito isso, dê o comando de impressão clicando no ícone impressora localizado no canto superior direito. Digite, portanto, o número de copiar a ser impresso no campo apropriado e marque a caixa Collate que aparece ao seu lado.
Por fim, clique no botão imprensa e seu documento será impresso em várias cópias e de maneira ordenada.
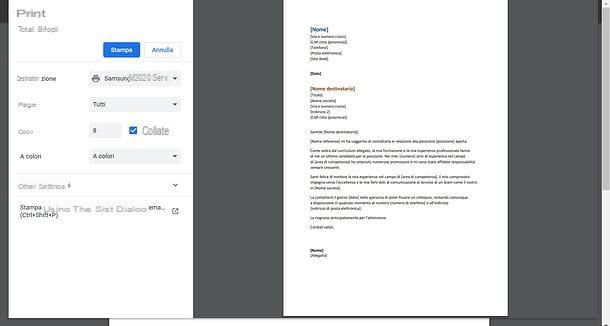
Se você abriu o PDF produzido pelo Word Online com um programa diferente do Chrome, você deve aplicar a opção de agrupar o documento por meio do painel de impressão de sua impressora que, na verdade, varia de dispositivo para dispositivo.
No macOS, ao contrário do Windows, este painel é comum para todas as impressoras e a opção de agrupar é encontrada clicando no botão Mostrar detalhes, digitando o número de copiar a ser impresso no campo apropriado e selecionando o item Manuseio de papel no menu suspenso nas opções de orientação da folha.
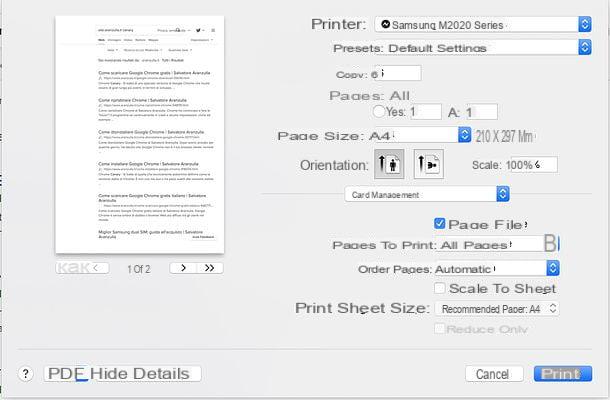
Por fim, coloque a marca de seleção ao lado da opção Agrupar páginas e aperte o botão imprensa, para iniciar o processo de impressão.
Como agrupar com o Word em smartphones e tablets

O Word está disponível na forma de aplicativo para smartphones e tablets. É compatível com Android e iOS e é gratuito para todos os dispositivos com tamanho igual ou inferior a 10.1 "(caso contrário, requer uma assinatura do serviço Office 365, por 7 euros / mês ou mais). O aplicativo em questão é muito completo, mas, no momento, não inclui a opção direta de agrupar os documentos a serem impressos.
Os painéis de impressão padrão do Android e iOS também não oferecem essa configuração, mas com alguns aplicativos de impressão (por exemplo, aqueles lançados por fabricantes de impressoras habilitadas para Wi-Fi), eles podem incluí-la. Infelizmente, não posso dar informações mais precisas a esse respeito, então convido você a se aprofundar no assunto lendo meu tutorial sobre como imprimir no seu celular e, acima de tudo, pesquisando no Google o aplicativo de impressão que você tem no seu smartphone ou tablet (por exemplo, "agrupar [nome do aplicativo]").
Como agrupar com o Word

























