Alterar o espaçamento entre palavras no PC
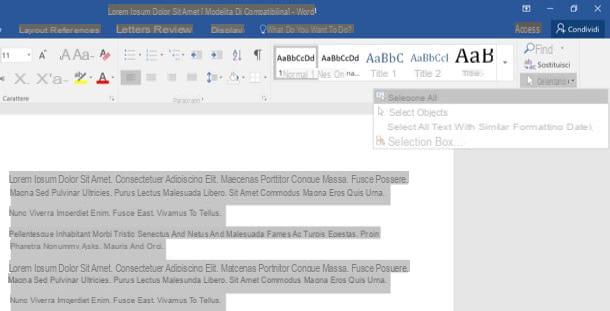
Se você quer descobrir como mudar a liderança no Word, tudo o que você precisa fazer é abrir o documento no qual deseja alterar o espaço entre uma pauta e a outra e selecionar o texto ao qual deseja aplicar a alteração.
Você pode selecionar o texto de todo o documento clicando no botão Selecionar localizado no canto superior direito e escolhendo o item Selecionar tudo no menu que aparece ou, se preferir, você pode selecionar parágrafos simples clicando duas vezes sobre eles e alterar o espaçamento entre linhas apenas para esses.
Neste ponto, clique no botão Espaçamento de linha e espaçamento de parágrafo contido na seção Parágrafo do cartão Início Word (é aquele com as duas setas azuis seguidas de quatro linhas pretas) e selecione no menu que aparece a largura da linha que deseja aplicar ao texto selecionado (de 1,0 a 3,0).
As alterações de texto são exibidas em tempo real assim que você posiciona o ponteiro do mouse sobre um dos itens do menu, mas é necessário clicar nele para aplicá-las.
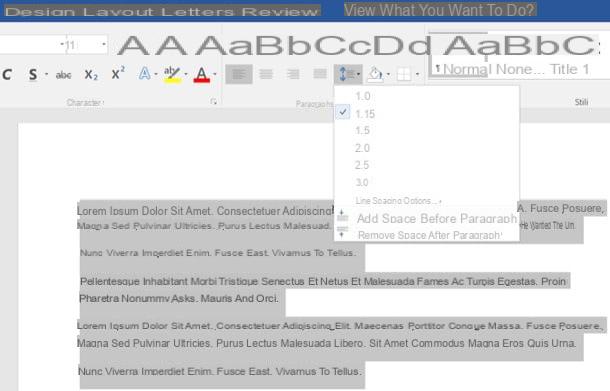
Se você deseja definir um valor personalizado para o espaçamento de linha do documento, selecione o item Opções principais ... no menu do Word e defina o valor de sua preferência no campo Valor da janela que se abre (canto inferior direito).
Para salvar as alterações, clique no botão OK localizado no canto inferior direito. As mesmas personalizações também podem ser aplicadas a listas com marcadores e listas numeradas: basta selecionar o último e definir um espaçamento de linha personalizado no menu Word.
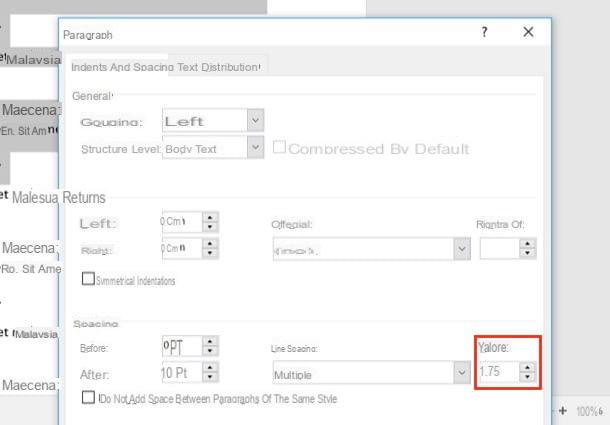
Para alterar o Word levando a Office 2003 e antes, você deve seguir o mesmo procedimento que acabamos de ver juntos para o Office 2016, apenas como não há barras de ferramentas com guias, você deve ver o botão Principal na barra de ferramentas clássica do programa (tem o mesmo ícone com as setas azuis do Office 2016/2007) e clique na pequena seta ao lado dela para acessar a lista de espaçamentos disponíveis para espaçamento de parágrafos. Fácil, certo?
Altere o espaçamento entre os parágrafos
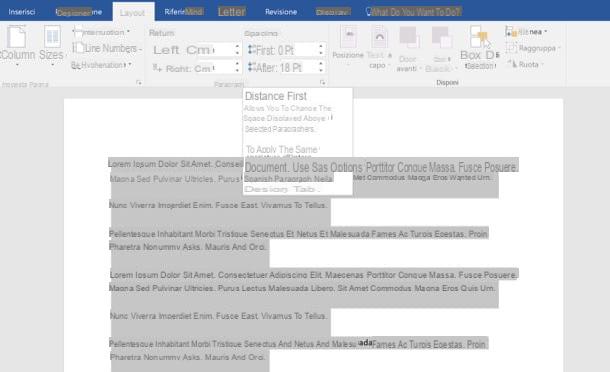
Você deseja alterar apenas o espaçamento entre parágrafos sem alterar o espaçamento entre linhas do documento? Não tem problema, você também pode fazer isso. Selecione os parágrafos que deseja alterar, vá para a guia traçado Word e defina os valores de sua preferência nos campos Primeiro e Depois (para definir o espaçamento que deve existir antes e depois dos parágrafos selecionados).
Altere o espaçamento entre pautas e parágrafos em todos os documentos
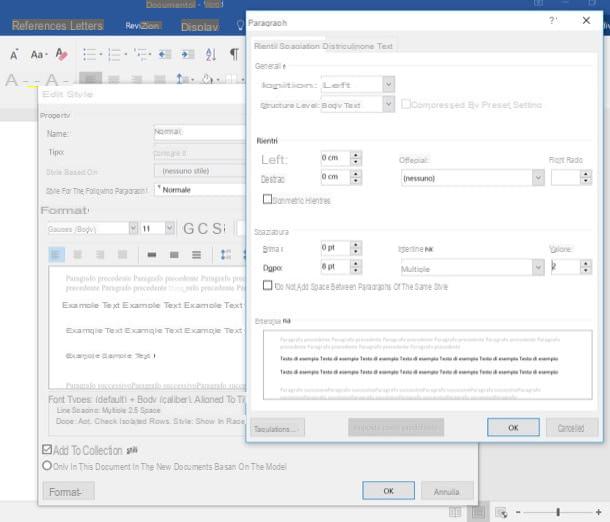
Se desejar, você pode alterar o espaçamento de entrelinha e parágrafo para todos os novos documentos criados no Word. Para fazer isso, você deve modificar os parâmetros do modelo padrão usado pelo processador de texto da Microsoft.
Em seguida, vá para a guia Início Word, clique com o botão direito na caixa Normal (na seção Styles barra de ferramentas) e selecione o item Editar no menu que aparece.
Na janela que se abre, coloque a marca de seleção ao lado do item Em novos documentos baseados em modelo, clique no botão Formato (canto inferior esquerdo) e selecione o item Parágrafo no menu que aparece.
Agora, defina os valores principais no campo Valor, aqueles relacionados ao espaçamento entre parágrafos nos campos Primeiro e Depois e clique no botão OK duas vezes consecutivas para salvar as alterações.
Bom. Agora, sempre que você criar um novo documento do Word usando o modelo padrão, encontrará o espaçamento entre parágrafos e o espaçamento entre linhas personalizado que você escolheu, seguindo o procedimento que acabamos de ver juntos.
Alterar o espaçamento entre linhas do Word Online
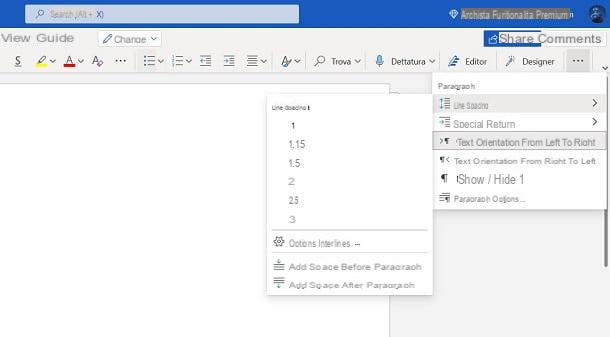
Para alterar o espaçamento entre linhas no Word Online, por outro lado, após abrir um documento já na nuvem ou após a criação de um novo, no Início, clique no ícone (...) no canto superior direito e selecione o item Principal.
Isso abrirá um menu através do qual você pode escolher o espaçamento a ser adicionado antes ou depois de cada parágrafo ou aquele que decorrerá entre as várias linhas. Foi simples, certo?
Alterar o espaçamento entre palavras em smartphones e tablets
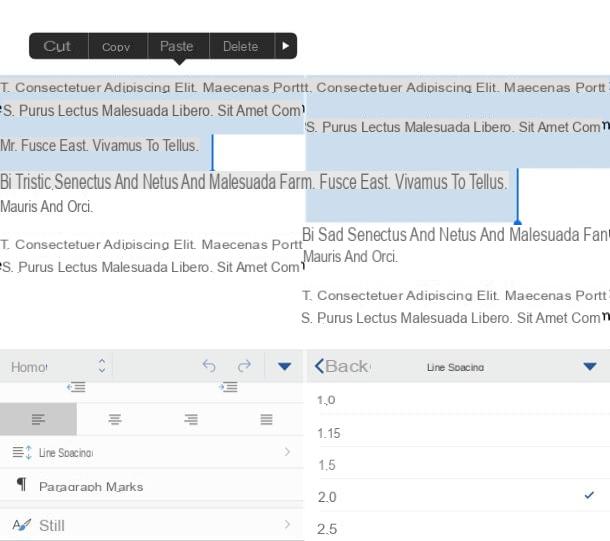
Como você certamente sabe, o Word também está disponível como um aplicativo para Android (também em lojas alternativas) e iOS / iPadOS e é gratuito para todos os terminais abaixo de 10,1 ″. Para telas maiores, é necessária uma assinatura do Microsoft 365.
Para alterar o espaçamento entre linhas no Word para smartphones, abra o documento que deseja alterar e selecione os parágrafos nos quais deseja alterar o espaçamento entre linhas (você deve usar o dedo para selecionar os parágrafos). Então ele pressionaícone de lápis localizado no canto superior direito, selecione o item Início no menu suspenso que aparece no canto inferior esquerdo, vá para Principal e escolha o valor de sua preferência para o espaçamento entre as linhas do texto.
Em tablets, a interface do Word é virtualmente idêntica à da versão desktop do aplicativo. Isso significa que para alterar o espaçamento entre as linhas do texto, basta selecionar os parágrafos a serem modificados, pressionar o botão com o duas setas azuis e as quatro linhas pretas horizontais (na aba Início) e selecione o valor desejado no menu que aparece.
As opções para adicionar ou remover espaço entre os parágrafos do documento estão atualmente disponíveis apenas em terminais Android, você pode encontrá-los no menu Início Palavra ao lado da opção para alterar o entrelinhamento.
Alterar o espaçamento da tabela de palavras
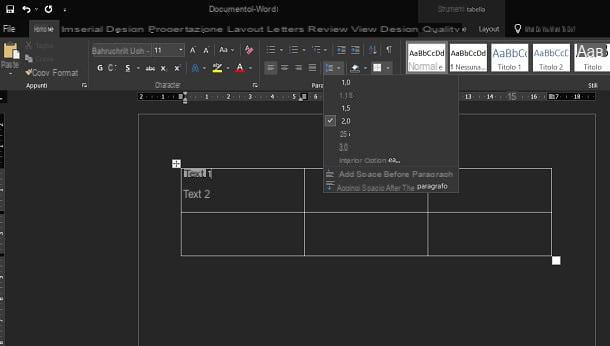
Você deve saber que também pode alterar o espaçamento entre linhas no texto de uma tabela. Para realizar esta operação, basta rever os mesmos procedimentos que indiquei nos capítulos anteriores, relativos às diferentes versões do Word que podem ser instaladas nos seus dispositivos.
Portanto, após ter selecionado a célula de uma tabela ou o texto nela contido, aplique as indicações que já expliquei anteriormente, para poder alterar o espaçamento entre linhas. Fácil, certo?
Como alterar o espaçamento entre palavras

























