Ancorar uma imagem no Word para PC e Mac
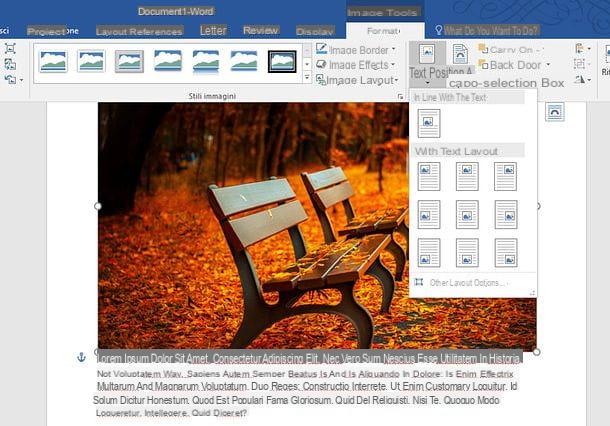
Se você quer descobrir como ancorar uma imagem no Word, a primeira etapa que você precisa realizar é ativar a exibição de âncoras nos documentos. Para fazer isso, inicie o Word, clique no botão Envie o localizado no canto superior esquerdo e selecione o item opções no menu que aparece.
Na janela que se abre, selecione o item exame na barra lateral esquerda, coloque a marca de seleção ao lado do item Âncoras de objeto e clique no botão OK para salvar as configurações.
Se você usar um Mac, o procedimento que você precisa seguir é um pouco diferente: clique no menu Word localizado no canto superior esquerdo e selecione o item Preferenze deste último. Na janela que se abre, clique no ícone exame, coloque a marca de seleção ao lado do item Âncoras de objeto E é isso. Para salvar suas preferências, basta fechar a janela de preferências do Word.
Quando a operação estiver concluída, abra o arquivo do Word no qual deseja ancorar as imagens ou crie um novo documento e insira as fotos a serem ancoradas nele clicando no botão Imagem contido no cartão entrar do programa.
Se você usar um Mac, você pode inserir imagens no documento usando o Foto do navegador, que é o painel que permite navegar nas bibliotecas Photo e Photo Booth (neste caso, as imagens devem ser selecionadas e arrastadas para o Word), ou usando o painel Imagem do arquivo, para selecionar normalmente as fotos localizadas no seu computador (por exemplo, na pasta “Imagens” ou “Documentos”).
Agora, as etapas a seguir são comuns no Windows e no macOS. Para ancorar uma imagem no Word, selecione o último com o mouse, clique na guia Formato e usar o menu localização (localizado no canto superior direito) para escolher uma posição na planilha para alinhar a foto (por exemplo, Posicione no meio do centro com o texto emoldurado).
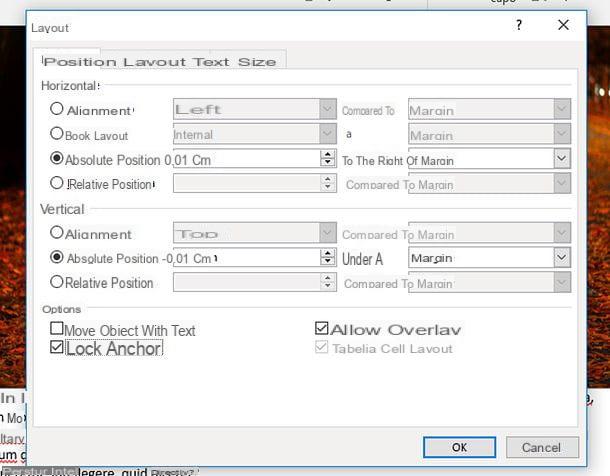
Você também pode especificar a posição dos elementos a serem ancorados com mais precisão e evitar a modificação dos pontos de ancoragem definidos no documento. Tudo que você precisa fazer é clicar com o botão direito em uma imagem e selecionar os itens Quebrar texto> Mais opções de layout no menu que aparece.
Na janela que se abre, selecione a guia localização, use os campos Posição absoluta relacionado às seções Horizontal e vertical para especificar onde colocar as imagens no documento (por exemplo, 0,01 cm para a direita de coluna / margem / página etc. para colocação horizontal e 0,01 cm debaixo parágrafo / linha / margem etc. para posicionamento vertical) e coloque a marca de seleção ao lado do item Fixar âncora para evitar a modificação dos pontos de ancoragem.
Deseja ancorar sua foto a um parágrafo, de forma que ela “siga” o texto em caso de deslocamento? Nada mais fácil: faça clique com o botão direito na imagem do seu interesse, vá para o menu Quebrar texto que aparece na tela e escolha uma das opções disponíveis de De acordo com o texto, Emoldurado, Perto, dentro, Sobre e sob, Por trás do texto e Na frente do texto.
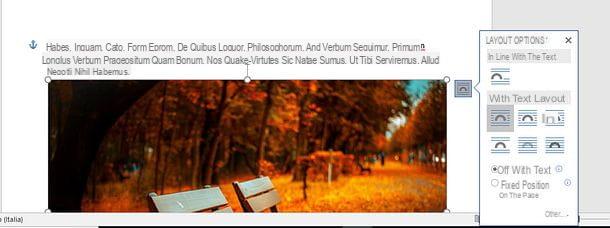
Neste ponto, clique novamente na imagem com o botão direito do mouse, vá para o menu Quebrar texto e coloque a marca de seleção ao lado do item Mover com o texto. Se você usa um PC com Windows, também pode acessar o mesmo menu clicando no ícone Opções de layout (A Ferradura) que aparece ao lado da foto após selecioná-la com o mouse.
Obviamente, em caso de dúvidas, você pode "liberar" a posição de suas imagens voltando aos menus que acabei de indicar e removendo a marca de todas as opções relacionadas à ancoragem (por exemplo, Fixar âncora) Mais fácil de fazer do que dizer!
Finalmente, se você quiser saber como ancorar a legenda à imagem do Word, o que você precisa fazer é selecionar os dois itens e depois clicar com o botão direito sobre eles. No menu de contexto, escolha o item Grupo, de modo a travá-los em um único objeto. Para legendas, recomendo o uso de caixas de texto, sobre as quais falei neste tutorial.
!
Método alternativo
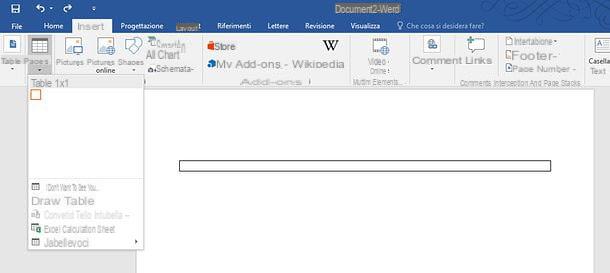
Se preferir, você também pode ancorar uma imagem no Word usando o mesas. Ao criar uma tabela composta por 1 célula, de fato, você pode criar uma caixa "fixa" na qual inserir sua foto e evitar que ela seja movida em caso de deleção ou deslocamento do texto circundante.
Para colocar esse “truque” em prática, vá até o ponto da planilha onde deseja inserir a tabela, selecione a aba entrar, clique no botão mesa localizado no canto superior esquerdo e selecione a opção Tabela 1 × 1 no menu que se abre (você deve selecionar apenas um quadrado).
Neste ponto, clique na tabela que você acabou de criar, selecione a guia novamente entrar Word e pressiona o botão Imagens para escolher a imagem a ser inserida em seu documento.
Após esta etapa também, redimensione imagem e mesa usando os indicadores apropriados que aparecem em suas bordas (após clicar neles). Em seguida, selecione a guia traçado Word e clique no botão Propriedade que está localizado no canto superior esquerdo.
A janela para ajustar as propriedades da tabela será aberta. Certifique-se, portanto, de que o cartão está selecionado mesa, escolha oalinhamento você deseja configurar a mesa clicando em um botão entre Uma sinistra, No centro e Para a direitae clique no botão Perto sobre o Arranjo de texto.
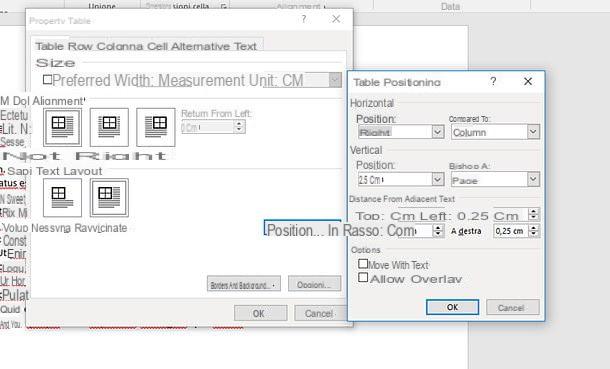
Em seguida, pressione o botão localização e, na janela que se abre, use os menus suspensos localização e Comparado com para definir a posição e que a mesa deve ter dentro do documento. Você pode definir o posicionamento em horizontal e em vertical especificando-o em cm (Em campos localização), enquanto nos campos Comparado com você pode decidir o elemento com base no qual calcular a distância que a mesa deve ficar: Colonna, borda, página o seção.
Uma vez feito isso, remova a marca de seleção do item Mover com o texto e clique no botão OK duas vezes consecutivas para salvar as alterações.
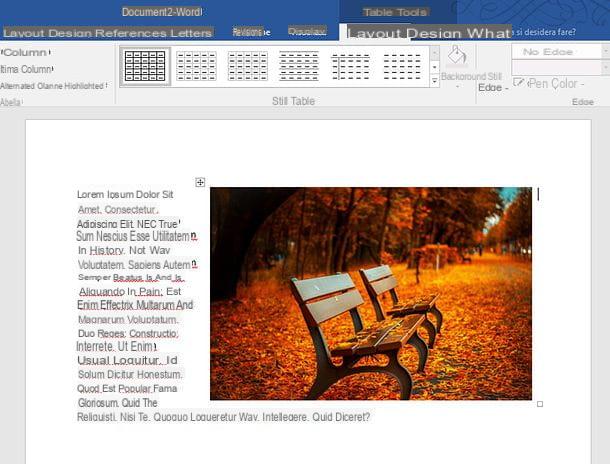
Missão cumprida! Agora você tem uma imagem "fixada" em uma página específica do seu documento graças à criação de uma tabela. Isso significa que mesmo se você excluir, mover ou alterar a posição do texto na página, a foto não mudará de posição. Feliz?
Para remover a borda preta da mesa e assim dar a impressão de que a imagem não está contida nela, clique na mesa, selecione a guia Projeto que apareceu no canto superior direito e defina a opção Sem fronteira nos dois menus suspensos dominados Bordi (canto superior direito).
Ancorar uma imagem no Word Online
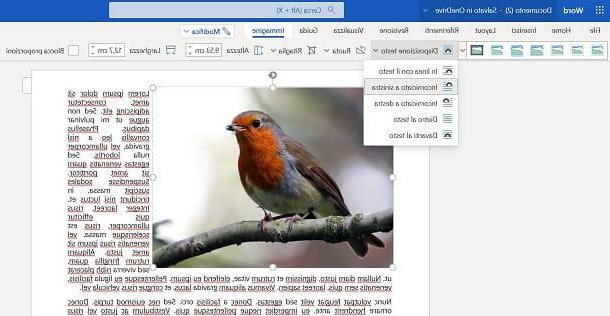
Mesmo no Word Online é possível ancorar uma imagem no documento mas, ao contrário do que vimos nos capítulos anteriores relativos ao software de desktop Word, as opções disponíveis são muito limitadas.
Na verdade, a única operação que você pode fazer é indicar como a imagem deve ser organizada no texto. Portanto, clique na imagem presente no documento do Word e selecione a guia Imagem acima.
Neste ponto, pressione o botão Arranjo de texto localizado na barra superior esquerda e escolha uma das opções que são mostradas a você no menu. Você pode escolher entre De acordo com o texto, Emoldurado à esquerda, Enquadrado à direita, Por trás do texto, Na frente do texto.
Quanto ao uso de uma tabela para ancorar a imagem a um texto, infelizmente no Word Online você não tem a possibilidade de realizar esta operação, pois carece dos recursos adequados.
Ancorar uma imagem no Word para smartphones e tablets
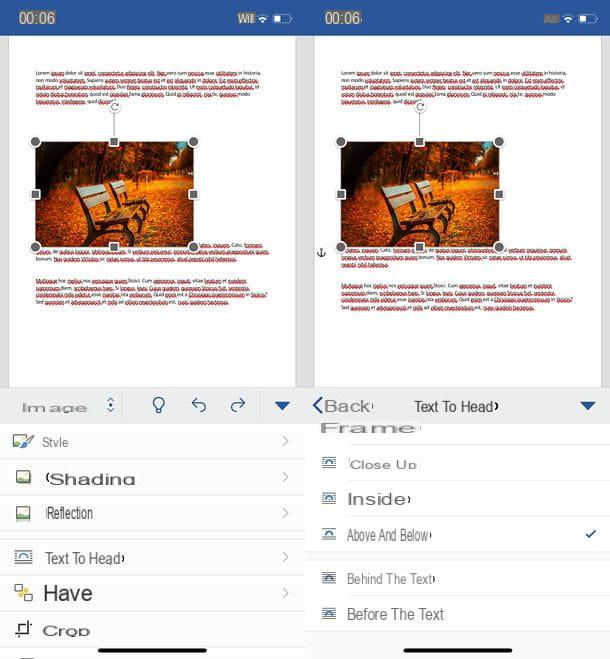
Word também está disponível como um aplicativo para Android (incluindo dispositivos sem Play Store) e iOS / iPadOS, pode ser usado gratuitamente em todos os dispositivos com um tamanho de tela de até 10.1 ″ (caso contrário, requer uma assinatura Microsoft 365), no entanto, não permite que você ancore imagens como a versão desktop do programa.
As únicas opções disponíveis, que podem ser de alguma forma úteis para posicionar as imagens, são aquelas para definir a predisposição das mesmas em relação ao texto.
Indo para mais detalhes, o que você pode fazer é selecionar uma imagem e decidir se deve colocá-la em linha com o texto, se deve enquadrá-la no texto, exibi-la atrás do texto, na frente do texto, etc.
Para aproveitar este recurso, inicie o aplicativo Word em seu smartphone ou tablet, abra o documento que deseja editar (ou crie um novo) e toque na imagem a ser inserida. Neste ponto, se você estiver usando um smartphone, pressione o botão ... localizado no canto inferior direito, selecione o item Imagem no menu suspenso que aparece no canto inferior esquerdo e escolha uma das opções disponíveis em Quebrar texto.
Se você estiver usando um tablet, por outro lado, toque na foto para colocar, selecione a guia Imagem na parte superior e escolha uma das opções disponíveis no menu Quebrar textopor exemplo De acordo com o texto, Emoldurado, dentro, Por trás do texto o Na frente do texto.
Infelizmente, não é possível “fixar” uma foto em um ponto específico da página ou criar tabelas congeladas, conforme explicado acima.
Como ancorar uma imagem no Word

























