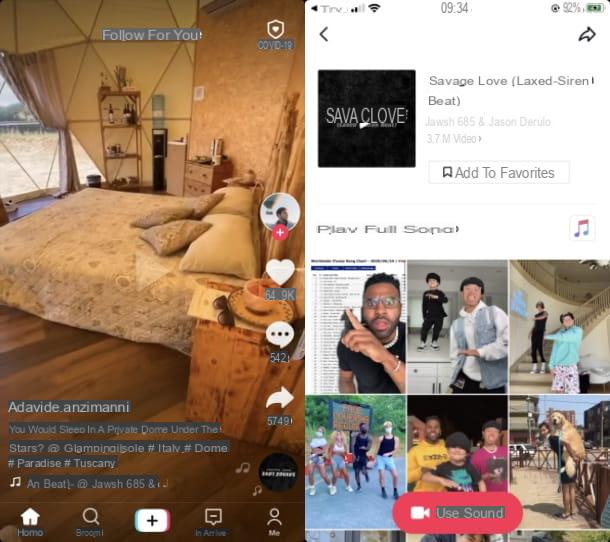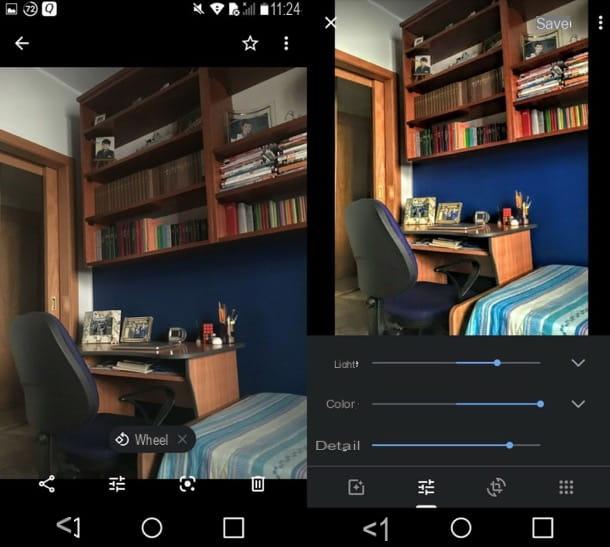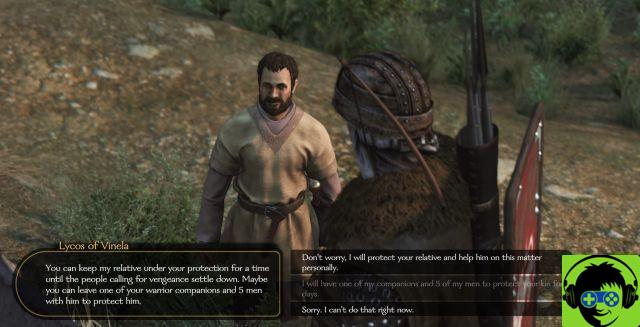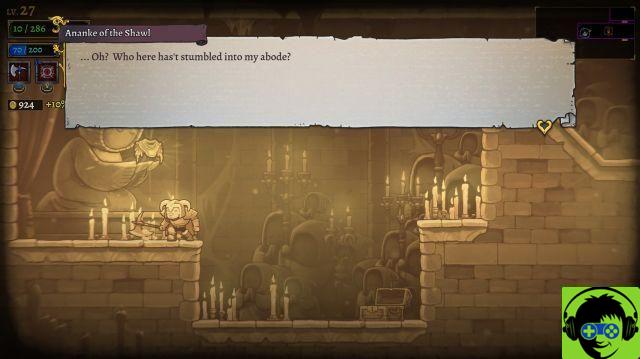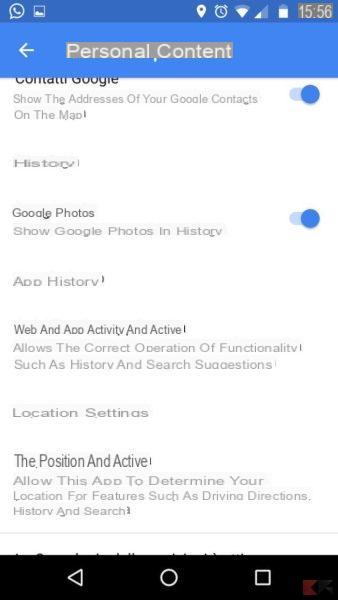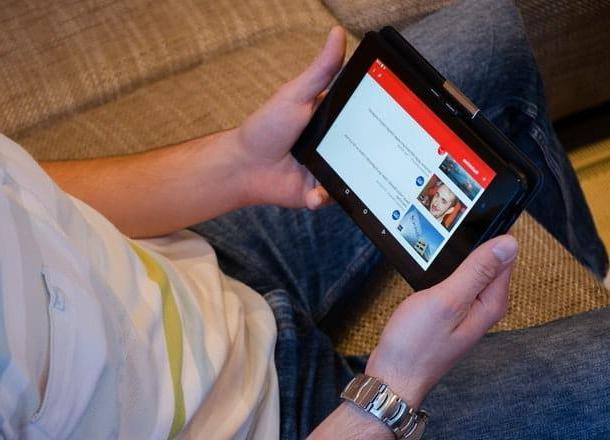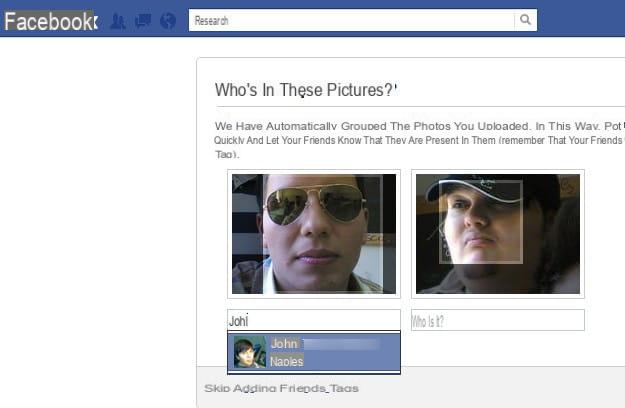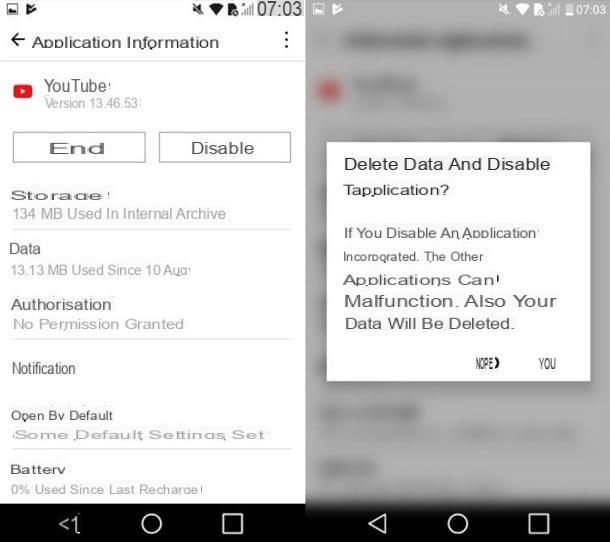Informação preliminar

Antes de chegar ao cerne do tutorial, vamos explicar coma a assinatura digitando sua palavra, há alguns informação preliminar, a este respeito, que é meu dever fornecer-lhe.
Caso você não esteja ciente deles ainda, você precisa saber se eles existem diferentes tipos de assinaturas que você pode colocar em documentos, alguns dos quais têm valor legal completo. Você os encontrará listados abaixo.
- Assinatura eletrônica "simples" - consiste em imprimir ou desenhar a própria assinatura por meio de um dispositivo “genérico” (um touch pen ou um mouse). Neste caso, o valor jurídico cessa, pois não está prevista a utilização de ferramentas capazes de garantir a autenticidade e integridade dos documentos autografados. Em qualquer caso, cabe ao juiz apreciar, periodicamente, se uma assinatura eletrónica deste tipo é autêntica ou não.
- Assinatura eletrônica avançada - é um tipo de assinatura eletrônica que é gerada com meios que permitem demonstrar a integridade do documento e sobre a qual o signatário tem controle exclusivo e direto. Tem valor jurídico, exceto na estipulação de contratos imobiliários.
- Assinatura eletrônica qualificada - representa uma das formas mais avançadas de assinatura eletrônica. Pode ser aplicado por meio de ferramentas qualificadas, como kits emitidos por organismos de certificação, aliada ao uso de software complementar, ao qual o documento de referência deve ser "alimentado", digitando-se a senha da conta do usuário de assinatura, selecionando o certificado e digitando o código OTP gerado pelo dispositivo de assinatura remoto. Tem todo o valor jurídico e atesta a originalidade e também a integridade dos documentos assim assinados.
- Assinatura digital eletronica - esta também é uma assinatura que tem valor jurídico total, pois envolve o uso de sistemas criptográficos assimétricos, ou seja, sistemas criptográficos em que um par de chaves (uma privada e uma pública) é usado para verificar a originalidade e a integridade do assinado documentos.
Para mais detalhes e, acima de tudo, se você estiver interessado em entender como obter uma assinatura digital e como usá-la para autenticar seus documentos mesmo sem o Word, pode consultar meus tutoriais dedicados especificamente a como obter uma assinatura digital e como aplicar a assinatura digital.
Como assinar digitalmente o Word em um computador
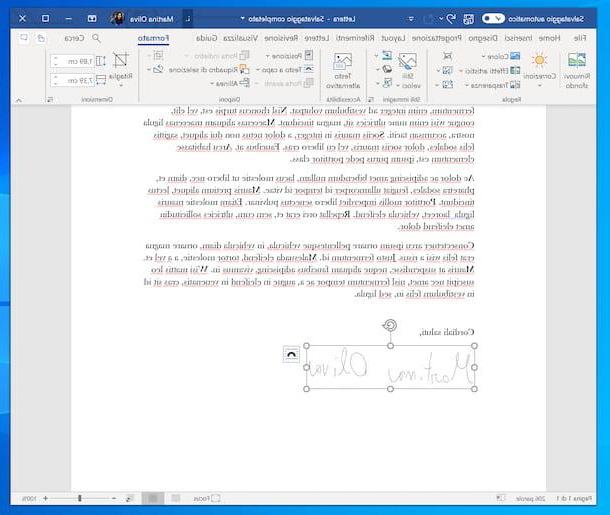
Você está interessado em entender como assinar digitalmente o Word de computador, usando a versão clássica do programa para Windows e MacOS? Vou explicar imediatamente como fazer, é uma verdadeira brisa. Prevejo que você pode agir de várias maneiras: inserindo a imagem digna sua línguazada de sua assinatura, traçando a assinatura no momento com um mouse ou caneta ou digitando a assinatura eletrônica digital, usando um serviço reconhecido pela Microsoft.
Dito isso, o primeiro passo que você precisa fazer é iniciar o Word em seu PC, selecionando o que for relevante link que você encontra em menu Iniciar (se você estiver usando o Windows) ou no Launchpad (se você estiver usando o macOS).
Se você ainda não tem o Word instalado em seu computador, pode corrigi-lo seguindo as instruções sobre o que fazer que dei em meu tutorial sobre o assunto. A este respeito, quero esclarecer que você deve ter uma conta da Microsoft e que não é uma operação gratuita. Para tal, de facto, terá de se inscrever no Office 365 (com custos a partir de 7 euros / mês) que, no entanto, pode ser experimentado gratuitamente durante 30 dias.
Após concluir as etapas acima, uma vez que a janela do Word for exibida na tela, elabore o documento no qual pretende inserir a assinatura, indo para a seção Novo na barra lateral esquerda e clicando no item Documento em branco, à direita ou selecionando um dos modelos acessível. Você também pode abrir um arquivo editado anteriormente selecionando a guia Apri na barra lateral e escolhendo se deseja retirá-lo do OneDrive, do seu computador ou de outro local.
Agora que você está visualizando o documento, se deseja inserir a imagem digna sua línguazada de sua assinatura, clique no ponto do documento onde deseja afixá-la e selecione a guia entrar localizado na parte superior, pressione o botão Imagens e selecione o arquivo de digna sua línguazação. Em seguida, clique no botão entrar.
Depois de inserir a imagem da assinatura no documento, se julgar necessário, você pode redimensioná-la e escolher como colocar o texto adjacente: no que diz respeito ao posicionamento, mova o cursor do mouse sobre um dos tomada encontrado no retângulo de seleção da imagem da assinatura, clique sobre ela e, enquanto mantém pressionada, arraste-a. Para definir o posicionamento do texto, em vez disso, clique no botão Opções de layout que você vê aparecendo diretamente ao lado da imagem e faça sua escolha no menu que é aberto.
Se não tem à sua disposição o escaneamento da assinatura e por isso deseja rastreá-la no momento, pode aproveitar as ferramentas de desenho integradas no Word: após clicar onde deseja assinar, selecione a aba projeto presente no topo e clique no tipo de caneta você deseja usar. Para ajustar suas propriedades, como espessura e cor, clique em dardo que você encontra em correspondência com a caneta escolhida e age a partir do menu que se abre.
Em seguida, assine seu documento usando o cursor do mouse. Para usar um tablet ou outro dispositivo de entrada ou a tela do computador (se for touch-screen), primeiro clique no botão. Penna de entrada do editor que está localizado no topo.
Você quer afixar o assinatura eletronica digital ao seu documento? Em seguida, proceda da seguinte forma: clique no ponto do documento onde deseja inserir a assinatura, clique no cartão entrar localizado na parte superior e selecione o ícone com o papel e a caneta que está localizado no canto superior direito, para aproveitar as Linha de assinatura.
Na caixa que se abre, digite o nome da pessoa que deve assinar, no campo Signatário recomendado, indique o cargo da pessoa no campo de texto Título de signatário recomendado, forneça o endereço de e-mail do signatário recomendado no campo de texto apropriado, insira instruções para o signatário no campo de texto fornecido e, finalmente, escolha se deseja permitir que o signatário adicione comentários na caixa de diálogo de assinatura e se deseja mostrar a data no linha de assinatura e clique no botão OK.
Para assinar digitalmente o documento em que foi inserida a linha da assinatura, será necessário clicar duas vezes no campo da assinatura, clicar no botão Sim e siga as instruções propostas pela Microsoft na página da Web que será aberta no navegador.
Além do que acabei de indicar, você também pode inserir a assinatura digital de forma invisível. Para fazer isso, clique no menu Envie o localizado no canto superior esquerdo, selecione o item informação no menu que aparece, clique no botão Proteger documento, escolha a opção Adicionar assinatura digital e proceda da mesma forma que acabei de indicar.
Venha conferir a assinatura digital no seu Word Online
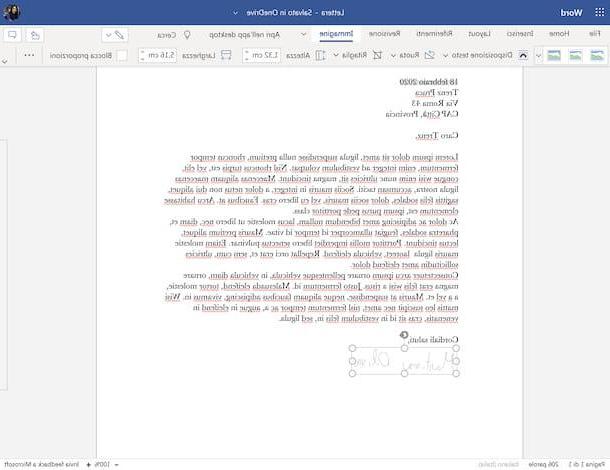
Se você não tem o Word instalado em seu computador ou se deseja uma alternativa ao processador de texto "clássico" da Microsoft, informo que você pode contar com Word Online, acessível a partir de qualquer navegador e sistema operacional e totalmente gratuito, para inserir a imagem de uma assinatura manuscrita digna sua línguazada anteriormente. O único requisito, para poder usá-lo, é ter uma conta da Microsoft.
Para usar o Word online, portanto, abra o navegador que você geralmente usa no seu computador para navegar na Internet (por exemplo, cromo), vá para a página inicial do serviço e faça login em sua conta da Microsoft.
Após completar os passos acima, elabore o documento Word que pretende assinar clicando no botão Novo documento em branco ou selecionando um dos modelos existir. Como alternativa, você pode selecionar um documento previamente elaborado, retirando-o de onedriveclicando no link Mais no OneDrive, ou enviando-o no local, clicando no link Carregar e abrir.
Assim que o editor do Word Online com o documento for exibido, clique no ponto da planilha onde deseja inserir a assinatura e depois na guia entrar, que está localizado na parte superior. Em seguida, selecione o texto Imagem que você sempre encontra na parte superior e escolhe, no menu suspenso que aparece, tirar a imagem de sua assinatura do computador em uso que você deve ter digna sua línguazado anteriormente, em seguida, selecione o arquivo de seu interesse e pressione o botão entrar.
Neste ponto, tudo o que você precisa fazer é redimensionar a imagem (se necessário) e escolher como posicionar o texto adjacente. Para alterar o tamanho da imagem, coloque o ponteiro do mouse sobre um dos tomada colocados no retângulo de seleção da imagem da assinatura, clique nele e, continuando a mantê-los pressionados, arraste-os. Quanto ao posicionamento do texto, porém, selecione a tabulação Imagem colocado no topo, pressione no menu Layout texto e faça sua escolha a partir dele.
Assim que as alterações forem concluídas, você pode salvar o arquivo clicando no menu Envie o no canto superior esquerdo, selecionando o item Salvar com nome e então a opção Salvar com nome, para salvar o documento no OneDrive, ou que Baixe uma cópia, para salvar o arquivo localmente.
Como assinar digitalmente o Word em smartphones e tablets
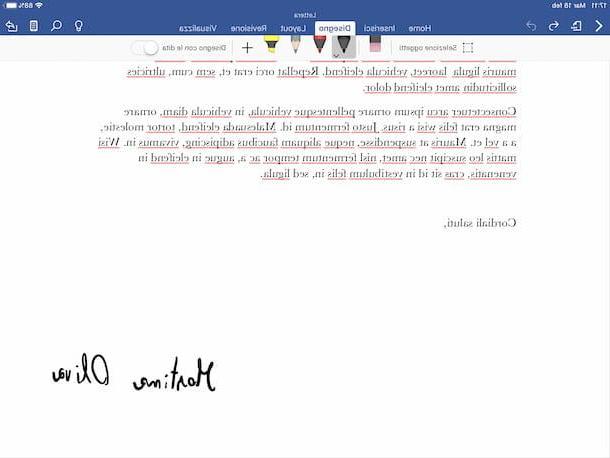
Agora vamos descobrir como assinar digitalmente o Word de smartphone e tablet, usando o popular aplicativo de processador de texto disponível para Android e iOS / iPadOS. O aplicativo incorpora aproximadamente os recursos do programa de computador, mas pode ser usado gratuitamente, desde que você faça login em sua conta da Microsoft e que o dispositivo usado tenha um tamanho igual ou inferior a 10.1 ″. Caso contrário, é necessário subscrever o serviço Office 365 (com custos a partir de 7 euros / mês). Ressalta-se, então, que neste caso específico é possível afixar a assinatura traçando-a diretamente na tela do aparelho, com os dedos ou stylus.
Dito isso, para assinar digitalmente um documento com o Word no seu dispositivo móvel, primeiro pegue o último, desbloqueie-o, acesse a tela inicial e selecione oícone do aplicativo (aquele com o "W" e a folha) Se você ainda não instalou o Word em seu dispositivo, pode corrigi-lo conectando-se à seção relevante da Play Store (no Android) e na App Store (no iOS / iPadOS) e prosseguir a partir daí.
Agora que você vê a tela principal do aplicativo, elabore o documento Word que deseja ir e assinar, tocando no item Documento em branco, depois de tocar no item Novo presente na barra de ferramentas, ou selecionando um dos modelos acessível. Se você já elaborou o arquivo de seu interesse, pode retirá-lo do OneDrive, do iPad ou de outro local, acessando primeiro a seção Apri.
Então, se você estiver usando um smartphone, primeiro toque no botão com o "A" e o lápis presente no topo e, em seguida, selecione o item projeto no menu no canto inferior esquerdo e toque no texto Comece a pintar apegado a ele.
Escolha, portanto, o caneta que você deseja usar na barra de ferramentas localizada na parte inferior, ajuste sua espessura e cor, dando um toque duplo no ícone relativo e agindo no menu que se abre, em seguida, trace a assinatura na tela do telefone celular no ponto onde você pretende inserir isto.
Se, por outro lado, você estiver usando o Word de um tablet, selecione a guia projeto que está localizado na parte superior da tela e, se você não pretende usar uma caneta, verifique se a chave está posicionada em correspondência com o item Desenho de dedo é movido para cima ON (caso contrário, você fornece).
Neste ponto, escolha o caneta que você pretende usar na barra de ferramentas acima. Se desejar, você também pode ajustar sua espessura e cor, tocando duas vezes no ícone relativo e agindo a partir do menu que é aberto. Em seguida, desenhe a assinatura na tela do seu aparelho exatamente onde pretende colocá-la e pronto.
Como assinar digitalmente o Word