Qual assinatura colocar no documento do Word?
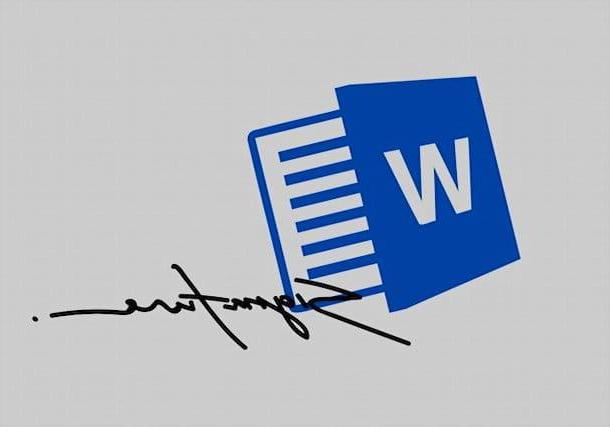
Antes de entrar no tutorial e veja como assinar um documento do Word, é meu dever esclarecer alguns aspectos relativos ao tipo de assinatura a afixar no documento que se pretende autografar. Sim, porque existem vários tipos de assinaturas que você pode usar em circunstâncias semelhantes, algumas das quais têm validade legal. Aqui estão alguns desses tipos de assinaturas.
- Assinatura Eletrônica - desenhar a sua assinatura num dispositivo móvel (conforme demonstrado na última parte do tutorial), não tem valor jurídico, visto que esta operação não requer a utilização de ferramentas capazes de garantir a autenticidade e integridade dos documentos autografados. Em qualquer caso, cabe ao juiz avaliar de vez em quando se uma simples assinatura eletrônica é autêntica ou não (talvez com a ajuda de um especialista em caligrafia).
- Assinatura eletrônica avançada - é um tipo de assinatura eletrônica que é gerada com meios que permitem demonstrar a integridade do documento, sobre o qual o signatário tem controle exclusivo e direto. Tem certo valor legal, exceto na estipulação de contratos imobiliários.
- Assinatura eletrônica qualificada - esta é uma das formas mais avançadas de assinatura eletrônica, pois pode ser aplicada com o auxílio de ferramentas qualificadas, principalmente os kits emitidos pelos organismos de certificação: tem valor jurídico e atesta a originalidade e também a integridade dos próprios documentos que foram assinados por ele.
- Assinatura digital eletronica - é um tipo de assinatura eletrónica avançada que tem pleno valor jurídico, pois envolve a utilização de sistemas criptográficos assimétricos, ou seja, sistemas criptográficos em que se utiliza um par de chaves (uma privada e uma pública) para verificar a originalidade e a integridade dos documentos assinados pelo usuário.
Se você quiser saber mais sobre o assunto e, portanto, deseja ter mais informações sobre como obter uma assinatura digital e como usá-la para autenticar arquivos do Word, PDFs e outros documentos, leia meu guia sobre como assinar digitalmente: aí você vai encontre muitas outras informações que certamente serão muito úteis para você.
Como assinar um documento do Word no PC e Mac
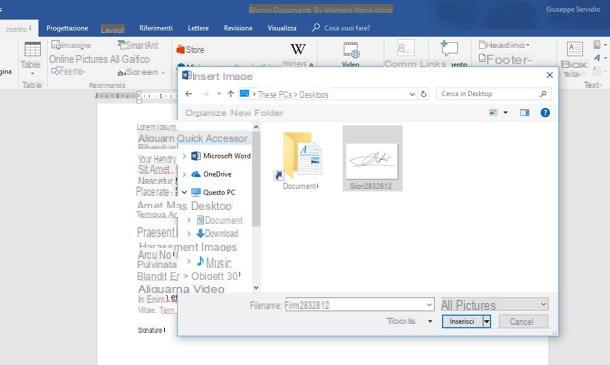
O primeiro passo que você precisa dar para assine um documento do Word é abrir o arquivo no qual inserir a assinatura que você digna sua línguazou anteriormente (caso ainda não o tenha feito, leia o guia no qual explico como digna sua línguazar). Alternativamente, você pode assinar documento do Word com mesa digna sua línguazadora, sobre o qual falei neste tutorial meu, para obter a imagem com sua assinatura.
Feito isso, clique onde deseja adicionar a assinatura, selecione a guia entrar presente na barra de ferramentas do Word (topo) e clique no botão Imagens. Na janela que se abre, selecione o arquivo relacionado à assinatura que deseja adicionar ao seu documento e pressione o botão entrar para adicioná-lo ao local desejado.
Agora, redimensione a imagem (se necessário) para caber no documento: coloque o cursor em um dos tomada colocado nos quatro cantos da imagem e redimensioná-la como preferir.
Se você também deseja alterar as opções de layout da imagem recém-adicionada ao documento, pressione quadrado localizado à direita e selecione uma das opções disponíveis: De acordo com o texto, se desejar que a assinatura seja alinhada com o texto; Emoldurado, se você quiser que o texto rodeie a imagem; Por trás do texto, se você quiser obscurecer a assinatura e certificar-se de que o texto pode cobrir parte dela, e assim por diante. Se você deseja que a assinatura mantenha a mesma posição mesmo quando o texto é adicionado ou excluído do documento, lembre-se de colocar a marca de seleção na opção Fixar posição na página.
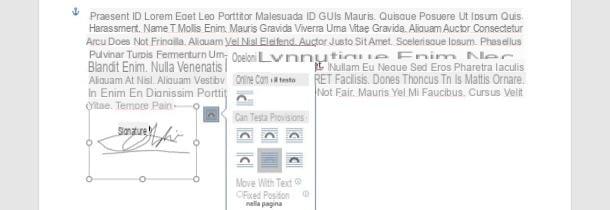
O documento do Word que você escreve também precisa ser assinado por outras pessoas? Nesse caso, pode ser prático adicionar uma linha de assinatura para dar a eles a oportunidade de assiná-la digitalmente usando um serviço reconhecido pela Microsoft ou, se você quiser imprimir o arquivo para assinar cópias em papel, para evitar que o usuário coloque seu autógrafo a posição incorreta da folha.
Adicionar a linha de assinatura no Word é realmente fácil - tudo o que você precisa fazer é selecionar a guia novamente entrar (canto superior esquerdo), clique no botão Adicionar linha de assinatura (o ícone de caneta com papel localizado à direita) e preencha os campos do formulário que aparecem na tela.
Em seguida, digite o nome da pessoa que deve assinar no campo Signatário recomendado; indica o cargo da pessoa (por exemplo, Sig., Dott., etc.) no campo de texto Título de signatário recomendado; forneça o endereço de e-mail do signatário recomendado no campo de texto apropriado, insira as instruções para o signatário no campo de texto fornecido e, por fim, escolha se deseja permitir que o signatário adicione comentários na caixa de diálogo da assinatura e se mostre a data na linha de assinatura e aperta o botão OK.
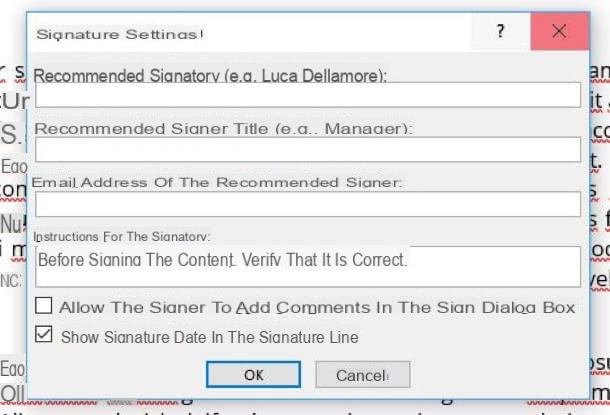
Para assinar digitalmente o documento Word, o responsável por esta tarefa deverá clicar duas vezes no campo de assinatura, clicar no botão Sim e siga as instruções na página da Web que é aberta para assinar digitalmente o documento por meio de um dos parceiros da Microsoft.
Se desejar, é possível assinar um documento Word mesmo sem assinar o arquivo de forma visível, obviamente sempre utilizando o assinatura digital (o que como você bem sabe dá valor legal ao documento). Para prosseguir, primeiro abra o documento a ser assinado em Word e primeiro clique no botão Envie o que está no canto superior esquerdo e, em seguida, no menu Proteger Documento> Adicionar Assinatura Digital.
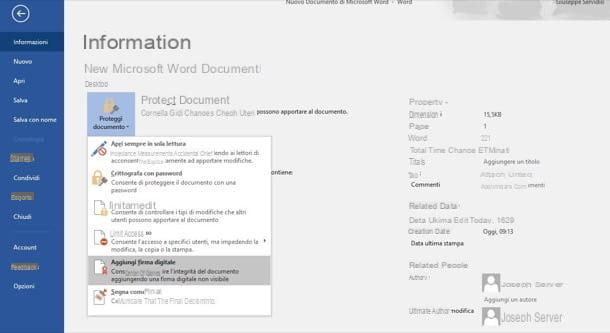
Na janela que se abre, clique no botão Sim, selecione a identidade com a qual deseja assinar o documento, especifique a finalidade da assinatura no campo de texto apropriado, clique no botão Assinatura para autenticar o documento e pronto. A autenticidade do arquivo será sinalizada pela presença de um pequeno cocar vermelha na barra de status do Word e só será perdido se o documento for modificado sem autorização.
Como assinar um documento do Word online
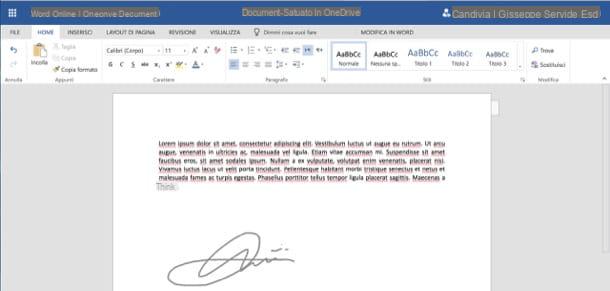
Você quer assinar um documento Word diretamente online? infelizmente Word Online, a aplicação web do famoso processador de texto, não integra a função que lhe permite adicionar a linha de assinatura e assinatura digital ao seu documento, mas ainda pode inserir a imagem de uma assinatura manuscrita digna sua línguazada anteriormente: é sempre melhor que nada , não?
Antes de explicar como proceder, no entanto, quero dizer-lhe que, uma vez que o Word Online depende de onedrive, o serviço de armazenamento em nuvem da gigante de Redmond, se você pretende atuar sobre um arquivo Word que já criou, deve primeiro carregá-lo para ele: para isso, conectado à página inicial do OneDrive, clique no botão Vá para o meu OneDrive (se necessário), faça login em sua conta da Microsoft e carregue o documento que deseja editar online simplesmente arrastando-o para a janela do navegador. No final do upload, pressione oícone de arquivo de palavras você vai editar e ele será aberto automaticamente no Word Online.
Depois de fazer o login no Word Online, para adicionar uma assinatura, tudo o que você precisa fazer é seguir os mesmos passos que indiquei no capítulo anterior: em seguida, pressione a guia entrar, clique no item Imagem, aperte o botão Arquivo Scegli, selecione o arquivo de imagem que contém a assinatura a ser usada e pressione o botão entrar.
Agora tudo que você precisa fazer é redimensionar a imagem como preferir e, eventualmente, reposicioná-la: deixe o cursor descansar em um dos tomada colocado nos quatro cantos da foto e redimensionar a imagem da assinatura. Quanto ao layout da imagem, porém, pressiona no cartão Formato, clique no item Arranjo de texto e selecione uma das opções disponíveis (por exemplo, De acordo com o texto, Enquadrado à direita, Por trás do texto, Etc.)
Para salvar o arquivo do Word, clique no botão Envie o (canto superior esquerdo), selecione o item Salvar com nome e, no menu que se abre, clique na opção Salvar com nome para salvar em onedrive o Baixe uma cópia para salvá-lo localmente. Mais fácil do que isso ?!
Como assinar um documento do Word em smartphones e tablets
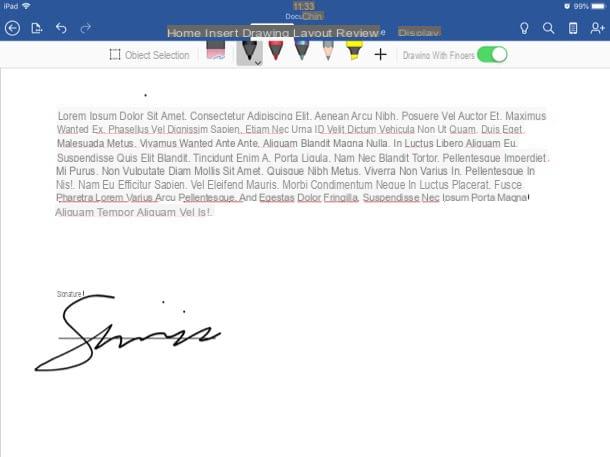
Você quer saber como assinar um documento do Word a partir do seu telefone ou de seu tablet, usando a tecnologia de tela de toque a seu favor? Sem problemas: basta baixar o aplicativo oficial do Word para Android (também em lojas alternativas) e iOS / iPadOS em seu dispositivo, que pode ser usado gratuitamente em dispositivos com tamanho igual ou inferior a 10.1 ″ (para o mais grande, porém, é necessário se inscrever no serviço Microsoft 365).
Em seguida, inicie o aplicativo Word em seu dispositivo, faça login em sua conta da Microsoft e decida se deseja criar um novo documento pressionando o botão Novo ou se deseja modificar um existente pressionando o botão Apri e, em seguida, escolher o arquivo de Memória do dispositivo ou de um dos serviços de armazenamento em nuvem com suporte (por exemplo, onedrive, Dropbox, etc.). Em seguida, proceda da seguinte forma.
- De smartphone - toque na guia Início localizado no canto inferior esquerdo, selecione a guia projeto no menu que se abre, pressiona o item Comece a pintar, selecione a caneta que deseja usar e coloque a assinatura que deseja adicionar ao documento do Word.
- Do tablet - toque na guia projeto localizado no menu superior, certifique-se de alternar ao lado do texto Desenho de dedo é movido para cima ON, selecione a caneta que deseja usar e escreva "à mão" a assinatura que deseja afixar no documento do Word. Simples, certo?
Nota: como já expliquei no capítulo de abertura deste post, assinar um documento com uma simples assinatura eletrônica não tem valor jurídico.
Como assinar um documento do Word

























