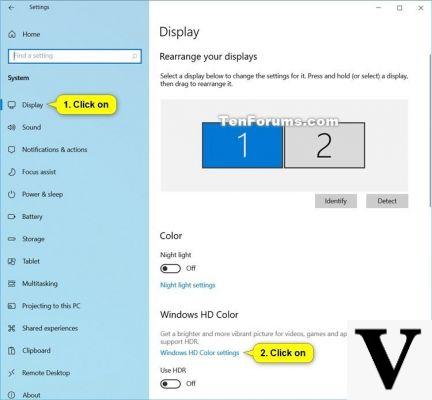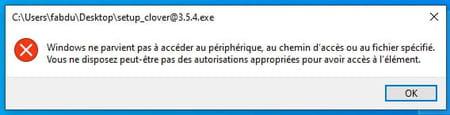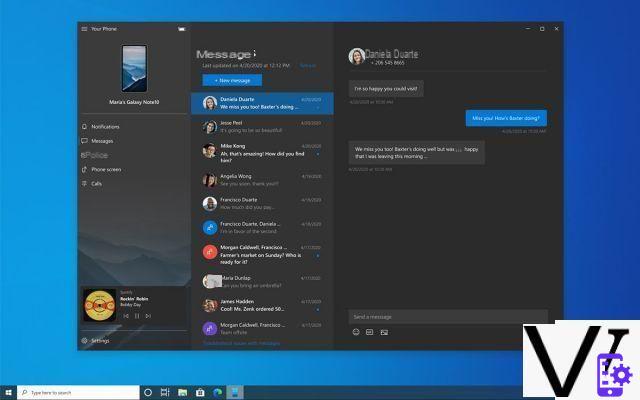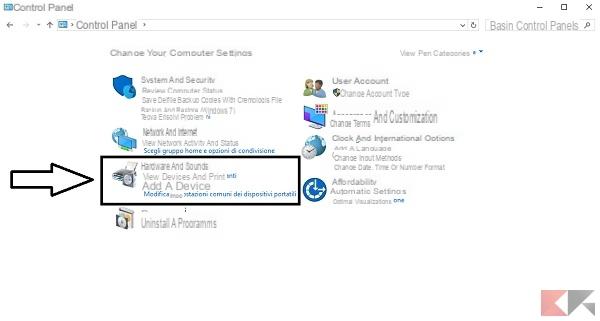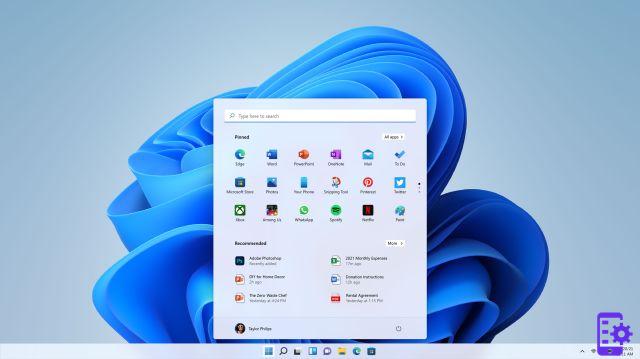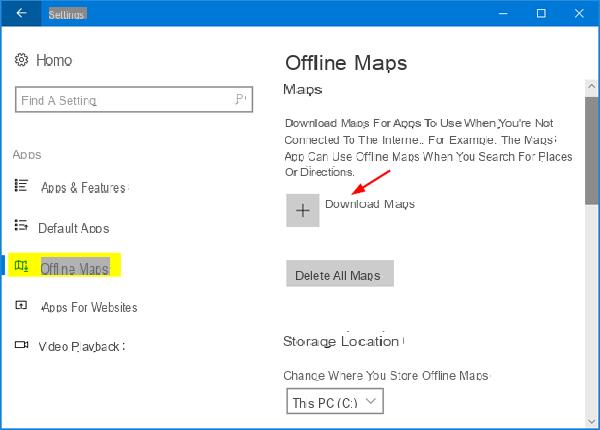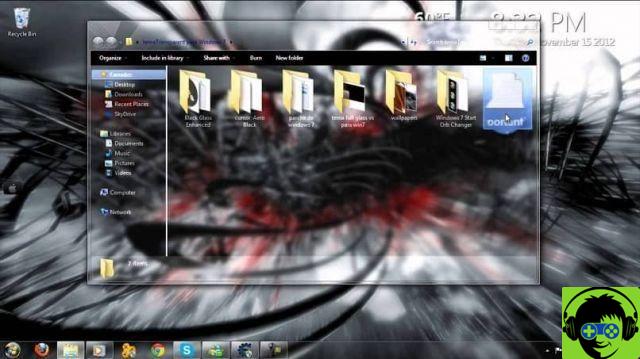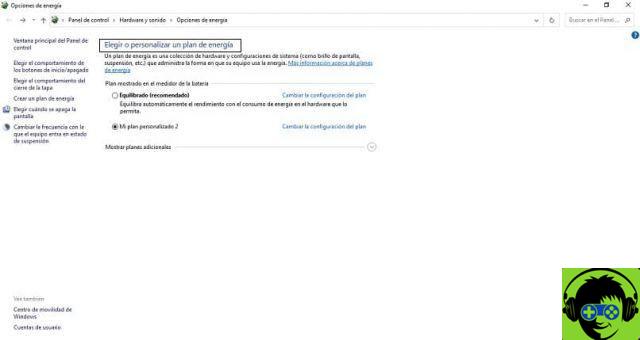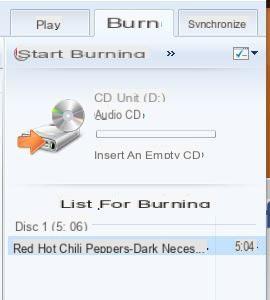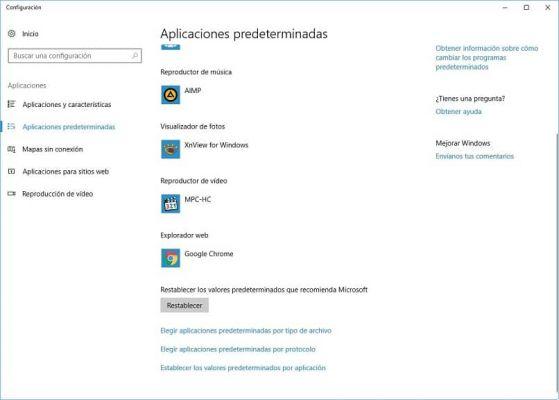Alterar o tamanho da letra ou fonte no sistema operacional Windows 10 pode ser muito útil para diferentes situações, principalmente se você tiver problemas de visão. Se sua visão não for a melhor, não se preocupe, a Microsoft fornece as ferramentas certas para altere o tamanho da fonte no Windows 10 com muita facilidade.
Razões para aumentar o tamanho da fonte no Windows 10
Existem várias razões pelas quais aumentar o tamanho da fonte no Windows 10 pode ser útil. De qualquer forma, estabelecemos que a seguir estão alguns dos principais motivos pelos quais você provavelmente desejará aumentar o tamanho da fonte no Windows
Visão pobre
Sem dúvida, o motivo mais comum pelo qual a maioria das pessoas deseja alterar o tamanho da fonte no Windows 10 é porque eles têm pouca visão. Se você tem problemas de visão, seria melhor altere o tamanho da fonte no seu PC.
A Microsoft leva em consideração que muitos usuários têm deficiência visual, por isso fornece mais opções com o qual você pode alterar muito facilmente o tamanho da fonte de todo o computador.
Antes de continuar, é melhor aplicá-lo em diferentes dispositivos, por exemplo, aumentar o tamanho da fonte no iPad ou iPhone é altamente recomendado para não sofrer ao usar o celular.
Você não gosta do tamanho padrão
Outra razão pela qual você deve estar interessado em saber como alterar o tamanho da fonte no Windows 10 é porque você não se ajusta ao tamanho padrão. Se você não gosta do tamanho normal, saiba que eles podem ser alterados com relativa facilidade.
Deseja alterar o tamanho da fonte presente no Windows 10? Nesse caso, não procure mais, oferecemos o tutorial mais simples com o qual você pode fazer essa alteração com muita facilidade. Leia atentamente a informação que temos para si.
No entanto, antes de continuar. E se você não gostar do tamanho da fonte do seu celular? Nesse caso, você também pode alterar o tamanho da fonte e os aplicativos do seu Samsung Galaxy e outros dispositivos Android com muita facilidade. Agora, para alterar a letra no Windows, siga as etapas abaixo.
Como aumentar o tamanho da fonte do meu PC no Windows 10
Felizmente, o processo de alteração do tamanho da fonte no Windows 10 é bastante simples, basta alguns cliques para completá-lo corretamente. Faça isso agora, leia atentamente as seguintes informações:
- Para alterar o tamanho da fonte no Windows, basta ir à área de trabalho e pressionar o botão direito do mouse. Várias opções aparecerão, clique em Configurações tela
- Quando estiver nas opções da tela, localize a guia Scala e projeto. É aqui que você pode alterar o tamanho da fonte do sistema operacional Windows.
- Configure ao seu gosto, você pode usar os valores 100%, 125%, 150% o 175% a dependendo da sua tela.
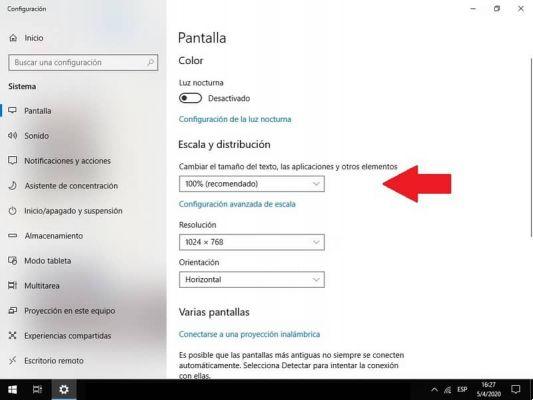
Após o processo acima, você terá alterado com sucesso o tamanho da letra no Windows. Felizmente, a plataforma oferece várias opções de tamanho que tentam se adequar a cada um dos usuários, você fica com aquela com a qual se sente mais confortável.
Observe que também é possível alterar a fonte padrão no Windows 10, dessa forma, além de preparar a área de trabalho para sua conveniência, também a adaptará aos seus gostos e preferências.
Voce deveria considerar ...
Quando você altera o Tamanho da fonte do Windows, isso afetará todos os programas que você usa. Ou seja, aplicativos como navegadores também terão o tamanho da fonte configurado no sistema.
Graças a isso, na grande maioria dos casos, você não precisará fazer outras alterações, podendo aproveitar o tamanho da fonte que preferir em praticamente todos aplicativos presentes no Windows.
Além do acima, alterar o tamanho dos ícones e pastas no Windows 10 é outra recomendação que você deve considerar, principalmente se você tiver pouca visão, pois isso fará com que tudo pareça maior e mais detalhado.