Como colocar o YouTube na Smart TV
A maioria das Smart TVs da nova geração tem oaplicativos no YouTube, que pode ser baixado da loja incluída "standard" no dispositivo em questão (ou pré-instalado nele): em qualquer caso, para usar o YouTube, é imprescindível que a TV em questão tenha sido previamente conectada ao Internet. A seguir, mostro as etapas específicas a serem seguidas em TVs de marca LG, Sony e Samsung.
Como colocar o YouTube na LG TV
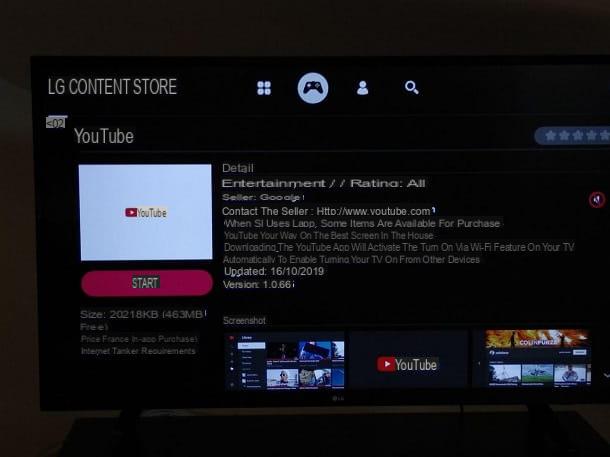
Vamos começar com as televisões produzidas por LG. Se você ainda não conectou a Smart TV do fabricante coreano à Internet, obtenha o controle remoto, ligue a TV e pressione o botão ⚙️, para acessar o menu de configurações rápidas.
Agora, use o setas direcionais no controle remoto para selecionar o item (⋮) Todas as configurações, aperte o botão OK e selecione o ícone rede no menu exibido na tela. Em seguida, acerte o seta direita no controle remoto, para entrar na seção dedicada à Rede e agir seguindo o procedimento que melhor se adapte ao método de conexão que você pretende utilizar.
- Cabo - conecte uma extremidade do cabo Ethernet à porta de mesmo nome na parte traseira do roteador, repita a mesma operação com a porta Ethernet localizada na TV (localizada na lateral ou na parte traseira) e, para verificar se a conexão for feita com sucesso, selecione o item Conexão com fio (Ethernet) e aperte o botão OK.
- Wi-Fi - selecione o item Wi-Fi No menu exibido na tela da TV, pressione o botão OK e aguarde até que a TV detecte as redes próximas. Depois de identificar a rede de seu interesse, selecione-a com as setas direcionais no controle remoto, pressione o botão OK duas vezes consecutivas e, usando o teclado na tela, digite o correspondente chave de rede. Se desejar, você pode usar os itens de menu apropriados para estabelecer a conexão após a autenticação WPS PBC (você deve ter pressionado anteriormente o mesmo botão no roteador) ou usando o PIN WPS.
Assim que a fase de conexão com a Internet for concluída, pressione o botão saída, para sair do menu de configuração do dispositivo. Para obter mais informações sobre as etapas ilustradas, convido você a ler com atenção meu guia sobre como conectar sua TV LG à Internet.
Após esta etapa também, pressione o botão Início controle remoto (aquele em forma de chalé), selecione o botão Loja de conteúdo LG e aperte o botão OK, para acessar o "mercado" de TV. Se solicitado, machado as condições de utilização do serviço e a legislação de privacidade, confirmando os seguintes ecrãs de aviso.
Quase lá: usando o setas direcionais no controle remoto, vá para a seção Apps e jogos (o ícone em forma de controlador), selecione a caixa do aplicativo Youtube e, para instalá-lo, pressione o botão OK, duas vezes seguidas. Assim que o download for concluído, você pode iniciar o aplicativo imediatamente pressionando o botão Começo.
Depois disso, você pode acessar o aplicativo do YouTube na tela principal da LG Content Store e na seção Aplicações do WebOS, acessível pressionando o botão Início controle remoto. Para mais informações, você pode conferir meu tutorial sobre como baixar aplicativos em TVs LG Smart.
Como colocar o YouTube na TV Sony
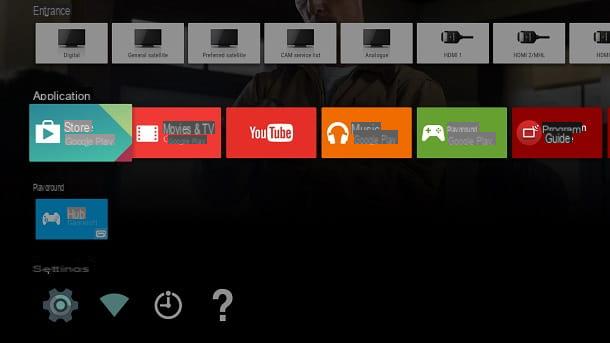
Como já expliquei a você antes, o primeiro passo para usar o YouTube em uma TV é conectá-lo à Internet. Se você tem um aparelho de marca Sonyentão, pressione a tecla Início no controle remoto e, usando as setas direcionais, selecione o item Configurações e, posteriormente, acessar a seção rede (localizado no painel Rede e acessórios).
Em seguida, escolha a opção Configuração de rede, aperte o botão simples e aja da maneira mais apropriada com base no tipo de conexão que você pretende estabelecer.
- Cabo - aperte o botão LAN com fio na tela da TV e, em seguida, conecte uma extremidade do cabo Ethernet à porta Ethernet na parte traseira do roteador e a outra extremidade atrás da TV. Uma mensagem de confirmação deve notificá-lo de que a conexão foi bem-sucedida, o que não deve exigir nenhuma ação adicional.
- Wi-Fi - aperte o botão Wi-Fi colocado na tela da TV, escolha a opção de digna sua línguazação e aguarde até que as redes disponíveis apareçam na tela. Quando isso acontecer, pressione nome da rede de seu interesse e, por meio do teclado na tela, digite a senha. Finalmente, você pode estabelecer a conexão usando o sistema WPS: após pressionar o botão homônimo no roteador, selecione o item Botão WPS e aguarde até que a conexão entre os dispositivos seja estabelecida.
Uma vez conectado à Internet, você deve conseguir usar o aplicativo do YouTube, que vem pré-instalado nas TVs Sony Bravia com Android TV e naquelas com sistemas operacionais proprietários: para acessá-lo, pressione o botão Início no controle remoto, percorra a seção Aplicações e, após selecionar o aplicativo do YouTube, pressione o botão OK, para iniciá-lo.
Se, por outro lado, o aplicativo não estiver presente, inicie o Google Play Store (sempre reside na seção Aplicações da Android TV) e, depois de fazer login com uma conta do Google, baixe e instale o aplicativo, como faria com um dispositivo Android comum.
Como colocar o YouTube na TV Samsung
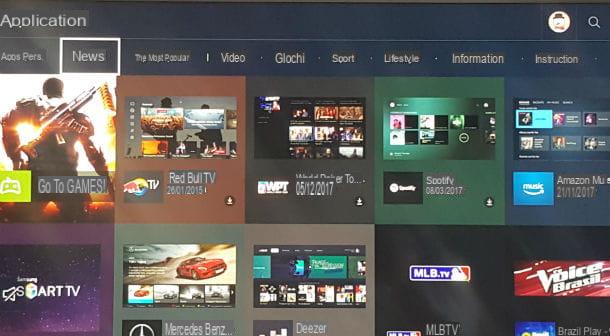
Mesmo no caso de TVs Samsung, a TV deve estar conectada à Internet para que você possa usar o aplicativo do YouTube. Você está me perguntando como fazer isso? Muito bem, vou explicar para você imediatamente.
Primeiro, pressione o botão Menu no controle remoto, vá para o Configurações TV (geralmente o menu é identificado por um ícone em forma deengrenagem), usando o setas direcionais no controle remoto e selecione o item rede, aperte o botão OK e então repita a mesma operação com a voz Configurações de rede. Agora, siga o procedimento mais adequado com base no tipo de link que deseja usar.
- Com cabo - pegue o cabo Ethernet, conecte uma extremidade à porta apropriada localizada na parte traseira do roteador e insira a outra extremidade do cabo na porta dedicada da TV. Em seguida, selecione o item wired No menu da tela, pressione o botão OK e aguarde a conclusão da conexão. Nenhuma configuração adicional deve ser necessária.
- Wi-Fi - selecione o item Sem Fio, aperte o botão OK e espere que a TV encontre as redes próximas. Em seguida, escolha o rede de seu interesse, pressione o botão OK e, usando o teclado na tela, digite o senha no campo apropriado. Se desejar, você pode emparelhar o roteador e a TV usando o WPS: pressione este último botão no roteador e, em dois minutos, pressione o botão WPS (PBC) exibido na tela da TV.
Agora, para baixar o aplicativo do YouTube, pressione o botão Smart Hub controle remoto (aquele em forma de prisma colorido, símbolo de loja) e pressione o botão OK, duas vezes consecutivas para acessar a seção Destaque.
Se tudo corresse bem, a seção do Smart Hub dedicada a Aplicações: usando os botões direcionais no controle remoto, vá para a categoria Vídeo, localize o Youtube e aperte o botão OK no controle remoto para selecioná-lo.
Por fim, para iniciar o download imediatamente, selecione o botão Descarga e pressione o botão novamente OK controle remoto. Se você não conseguir encontrar o aplicativo do YouTube dessa forma, vá para a categoria Mais popular ou realizar uma pesquisa direcionada, usando o botão em forma de lupa localizado no canto superior direito da tela.
No entanto, quando o download for concluído, você pode iniciar o YouTube inserindo a categoria Pessoas do aplicativo da seção Aplicações do Smart Hub. Em caso de dúvidas ou dificuldades durante a execução das etapas que acabamos de explicar, remeto a leitura do meu guia dedicado ao download de apps nas Smart TVs da Samsung, no qual tratei do assunto em detalhes.
Operações finais
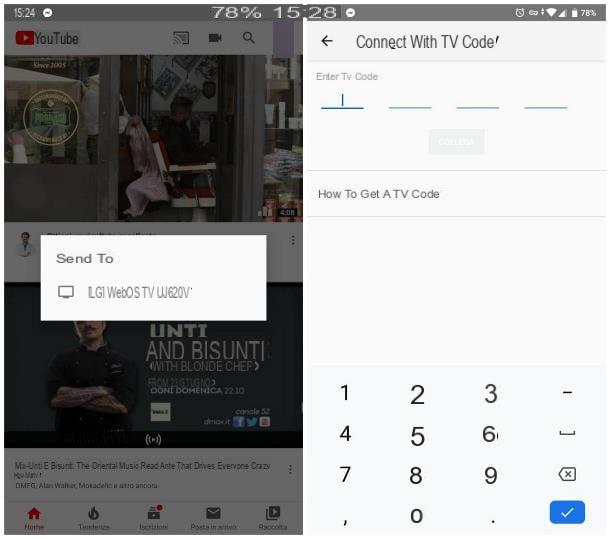
Depois de instalar o aplicativo do YouTube em sua TV, você pode usá-lo como faria em qualquer outro dispositivo, mas usando os botões e opções no controle remoto da TV.
Se preferir, no entanto, você também pode transmitir conteúdo do YouTube para a TV usando o aplicativo para smartphones e tablets Android e iOS: após iniciar o aplicativo do YouTube na TV, inicie o mesmo aplicativo no dispositivo de controle também, certifique-se de que o este último está conectado à mesma rede Wi-Fi que a TV e, após pressionar o botão difundir localizado no canto superior direito (o ícone do tela com ondas), selecione o nome da TV no menu proposto.
A partir deste momento, todos os conteúdos lançados através da app no smartphone ou tablet serão reproduzidos no ecrã da TV; para interromper a conexão, pressione o botão novamente difundir e tocar a voz Pare a transmissão. Você pode usar a mesma técnica para transmitir conteúdo da tela do computador (neste caso, o botão de transmissão está no canto inferior direito).
Se este método não se aplica a você, você pode obter um resultado semelhante usando o link via Código de TV. Quero esclarecer, antes mesmo de explicar como fazê-lo, que esse método também funciona quando o dispositivo de controle e a TV estão conectados a redes diferentes.
No entanto, para fazer isso, primeiro inicie o YouTube na TV, aperte oengrenagem, localizado no canto inferior esquerdo, seleciona o item Conecte-se com o código da TV do menu que é proposto a você e anote o Código de TV exibido na tela.
Em seguida, vá para o aplicativo do YouTube para smartphones e tablets, toque no seu foto do perfil, selecione o item Configurações no menu que é proposto a você e, na próxima seção, toque no ícone Assistir na tv. Finalmente, toque no item Insira o código da TV e digite o código exibido na tela da TV na caixa de texto.
Para desassociar os dispositivos pareados com a Smart TV, inicie o aplicativo do YouTube e volte para o Configurações e, depois de selecionar o item Conecte outro dispositivo, escolha a opção Apagar dispositivos e aperte o botão Apagar tudo.
Nota: se desejar, você pode usar o código da TV para visualizar o conteúdo do YouTube em um computador: neste caso, o código deve ser inserido nesta página da web.
Como colocar o YouTube na TV
Se você não tem uma Smart TV, mas ainda não quer abrir mão da possibilidade de colocar o YouTube na TV, então você ficará satisfeito em saber que você pode conseguir isso usando alguns dispositivos projetados para esse fim, ou conectando seu smartphone ou tablet à TV via cabo.
chromecast

A primeira solução que você pode considerar, a este respeito, é o chromecast: trata-se de um pequeno aparelho da Google, capaz de “expandir” a funcionalidade de televisores não inteligentes, permitindo-lhes receber conteúdos de aplicações compatíveis para smartphones e tablets e do navegador Google Chrome para computadores.
Atualmente, o Chromecast está disponível em duas versões diferentes: a de base, o mais barato, que permite assistir a conteúdo em resolução de até 1080p (Full HD) e suporta conexão via Wi-Fi; e um mais avançado, chamado Chromecast com Google TV, capaz de reproduzir conteúdo em 4K e também equipado com controle remoto e suporte para instalação de aplicativos. Ambos os dispositivos podem ser adquiridos no site do Google.
Se é a primeira vez que você ouve falar dele, recomendo uma leitura cuidadosa do meu guia de funcionamento do Chromecast, para ter uma ideia de seu uso e recursos relacionados; se, por outro lado, você já adquiriu o Chromecast e precisa de uma mão para fazer a primeira configuração, remeto-o para o meu tutorial sobre como instalar e configurar o Chromecast.
Assim que terminar de configurar seu Chromecast, certifique-se de que sua TV esteja ligada e configurada para fonte de vídeo ao qual você conectou o dispositivo Google (por exemplo, HDMI1) e certifique-se de que o smartphone, tablet ou PC a partir do qual você pretende iniciar a transmissão está conectado à mesma rede que o Chromecast.
Após as verificações necessárias, inicie o aplicativo do YouTube em um de seus dispositivos e toque no botão difundir (a tela com ondas) e, usando o menu exibido na tela, selecione o dispositivo Chromecast para o qual enviar o conteúdo. Para interromper a transmissão, siga o mesmo procedimento, mas selecione, desta vez, o item Pare a transmissão.
Conexão com cabo

Caso não queira conectar sua TV à Internet "diretamente", você pode considerar o uso de um Cabo HDMI (ou um adaptador especial, se você pretende usar um smartphone ou tablet). Claro, esta é a solução mais barata e fácil de colocar em prática, mas, ao mesmo tempo, a mais inconveniente.
Isso porque, na prática, conectar um smartphone, tablet ou computador à TV, via cabo HDMI, significa reproduzir a tela do dispositivo conectado na TV: isso acarreta, como consequência direta, a impossibilidade de utilização do dispositivo. para outros fins que não a visualização de conteúdo do YouTube.
Se você acredita que esta é a solução que melhor se adapta às suas necessidades, recomendo-lhe a leitura de meus guias sobre como projetar a tela do telefone na TV e como conectar o computador à TV via HDMI, nos quais indiquei você, por fio e por sinal., os passos a serem dados para ter sucesso no empreendimento.
Outras maneiras de colocar o YouTube na TV

Neste ponto, gostaria de encerrar este tutorial ilustrando, por uma questão de completude de informações, outros dispositivos capazes de colocar o YouTube na TV, efetivamente transformando televisores não conectados em Smart TVs.
- apple TV - é o centro de mídia da Apple, que permite o acesso a um grande número de conteúdo online. Versões mais antigas do Apple TV (por exemplo, 3ª geração) permitem apenas o uso de alguns aplicativos predefinidos, incluindo o YouTube. As versões mais recentes, por outro lado, possuem uma loja dedicada, através da qual também é possível instalar outros aplicativos.
- AGORA TV Stick - é a "chave" HDMI distribuída pela Sky, que permite desfrutar do conteúdo da NOW TV, a assinatura online da Sky. O aplicativo YouTube está incluído no parque de aplicativos do dispositivo.
- TV Box Android - é um pequeno computador, geralmente em forma de "caixa", que pode ser conectado à TV por meio de um cabo HDMI e possui sistema operacional Android. No mercado, existem Android TV Boxes de várias marcas (e para todos os orçamentos).
- Consola de jogos - o aplicativo do YouTube está disponível para consoles PlayStation 4, PlayStation 3, Xbox One, Xbox 360 e Wii U. Em alguns consoles de jogos, ele vem pré-instalado; em outros, entretanto, deve ser baixado "manualmente".
Uma vez finalizada a instalação de um dos dispositivos que mencionei a você, você pode fazer a conexão entre o aplicativo YouTube presente neles e seu smartphone, tablet ou computador, seguindo os mesmos passos vistos acima. Para saber mais sobre este tópico, você pode dar uma olhada no meu guia sobre como transformar a TV em Smart TV.
Como colocar o YouTube na TV

























