Índice:
Como comparar dois arquivos do Word
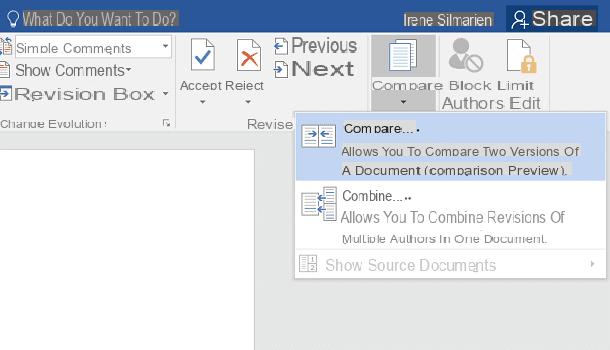
Para fazer um trabalho importante, você precisa comparar com urgência dois arquivos do Word e quer saber como fazê-lo sem perder horas e horas. Muito bem, então, como lhe expliquei na introdução, aconselho a agir por meio da ferramenta padrão do processador de texto.
Dito isso, a primeira coisa que você precisa fazer é, claramente, inicializar Microsoft Word clicando em seu ícone no menu Iniciar do Windows ou na área de trabalho do computador.
Assim que o programa for iniciado, abra entretanto um Documento em Branco para acessar o editor de texto integrado e todas as suas ferramentas. Depois de ver a página em branco do Word, você precisará clicar na guia revisão que você pode ver localizado na barra de ferramentas na parte superior do programa.
Em seguida, clique no botão Compare (símbolo de duas páginas opostas) e selecione o item Comparar ... a partir do menu que se abre para iniciar a ferramenta Antevisão da Comparação que se refere à capacidade de comparar duas versões de um documento. Em seguida, explicarei como realizar o procedimento de comparação entre dois documentos em detalhes.
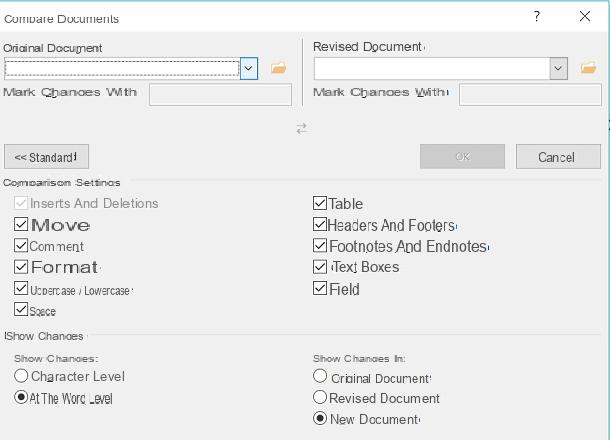
Na janela que se abre, primeiro clique noícone de pasta colocado sob o título Documento original para selecionar o primeiro documento a comparar; assim, você poderá identificar o primeiro documento a ser importado para o processador de texto.
Você também pode escolher documentos abertos recentemente clicando no botão com o símbolo de seta para baixo. Desta forma, será aberto um menu suspenso no qual você pode rolar para localizar o documento de seu interesse entre os abertos recentemente.
Você terá que fazer a mesma coisa com o texto Documento revisado. Em seguida, escolha se deseja clicar emícone de pasta para navegar por todos os arquivos na memória do computador e, assim, localizar o arquivo e o segundo arquivo a ser carregado. Em vez disso, clicar no ícone com o símbolo de seta para baixo você pode usar o menu suspenso para navegar pela lista de documentos recentes.
Depois de selecionar os documentos que deseja comparar, pressione o botão OK para iniciar a comparação. Antes de ativar a ferramenta Antevisão da Comparaçãopressionando OK, não se esqueça de que você pode escolher e personalizar em detalhes quais elementos do documento comparar.
Para fazer isso, você precisa clicar no botão Mais (localizado na parte inferior esquerda): isso ampliará a exibição das ferramentas e possibilidades adicionais de comparação; você verá esses itens em correspondência com o texto Configurações de comparação. Desta forma, você pode colocar a marca de seleção ao lado dos itens relacionados às opções desejadas, como movimentos, formatação, espaços e tabelas, etc.).
Para personalizar ainda mais as opções relativas à ferramenta de comparação no programa Microsoft Word, aconselho você a prestar atenção ao texto Mostrar mudanças. Em correspondência a esse item, você poderá ver algumas opções que lhe permitirão comparar documentos de forma personalizada.
Apenas para dar um exemplo, você pode escolher se deseja mostrar as mudanças no documento original, em documento revisado ou em um Novo Documento. Basta marcar o item de seu interesse.
Depois de personalizar todas as configurações do modo de comparação do Microsoft Word, você pode confirmá-las pressionando o botão OK que eu indiquei a você antes. Neste ponto, você se encontrará diante dos resultados da comparação em um novo documento ou no documento original, dependendo das opções que você indicou.
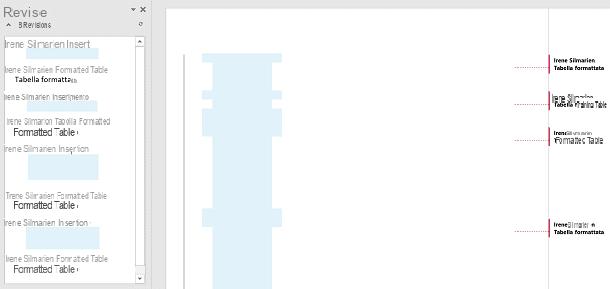
Agora você notará que, no centro da nova janela do Microsoft Word que se abre, você encontrará o seu documento com todas as diferentes partes presentes nos dois documentos sendo comparados destacados em vermelho. Em seguida, clique na barra vermelha no lado esquerdo da página para abrir a caixa de comentários à direita. Nesta caixa você encontrará a descrição detalhada de todas as diferenças que foram encontradas comparando os dois documentos.
Você também pode ativar esta visualização especial tocando no texto Comentários simples e selecionando o texto no menu suspenso Todos os comentários. Também clique na entrada Painel de revisões para ver também os detalhes das revisões.
Ao final da comparação, você pode salvar uma cópia do resultado de uma forma muito simples e imediata, com todas as diferenças entre os documentos destacadas em vermelho. Para fazer isso, você precisa clicar no botão Envie o localizado no canto superior esquerdo e selecionando o item Salvar com nome no menu que é aberto.
Como visualizar e comparar documentos lado a lado
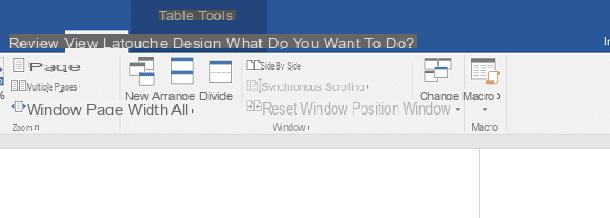
Para comparar dois documentos, use também o modo Telha no Word, que permite colocar dois documentos de texto lado a lado e rolar manualmente por eles para ver as alterações.
É claro que, ao contrário do procedimento que indiquei nas linhas anteriores, este modo é mais adequado para documentos com poucas páginas ou que não tenham muitas revisões, pois terá que fazer uma comparação de forma totalmente manual.
Para realizar este procedimento, você deve primeiro abrir os dois documentos que deseja comparar usando o modo Telha. Em seguida, clique no ícone deles na área de trabalho do computador ou abra-os na pasta na qual estão localizados. Em seguida, abra o documento original e o documento revisado ou modificado: não se preocupe com o fato de que dois documentos do Word serão abertos em duas guias separadas porque nas linhas a seguir explicarei como visualizar com o modo Telha.
Depois de abrir os dois documentos do Word, clique na guia Ver que você pode ver no menu superior do Word e, neste ponto, clique no texto Telha: esses dois documentos que você abriu serão colocados automaticamente lado a lado.
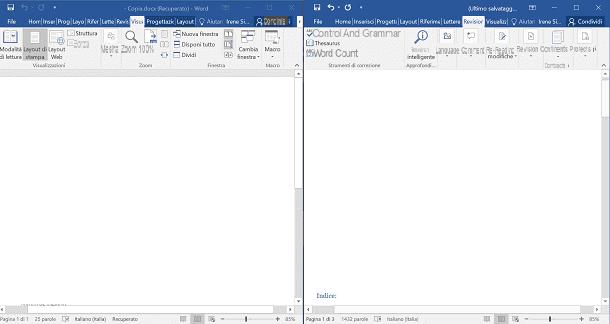
Depois de colocar os dois documentos lado a lado, você pode agir a partir do cartão Ver personalizar algumas opções do modo de exibição desta ferramenta Telha no Microsoft Word.
Só para dar alguns exemplos, clicando em um documento e você encontrará a opção ativada Nova janela: isto abrirá uma segunda janela do documento que você selecionou, para que você possa trabalhar em diferentes pontos do mesmo ao mesmo tempo.
Ao clicar no botão Organizar tudo você empilhará todas as janelas abertas e ladrilhadas; desta forma, você pode vê-los todos ao mesmo tempo. Finalmente clicando no item Dividir, que está sempre localizado no menu Visão, você pode ver duas seções de um documento ao mesmo tempo. Em particular, este botão é muito útil para visualizar uma seção e ao mesmo tempo editar outra.
Por fim, não se esqueça do botão Rolagem síncrona que, se ativado, permite que você role juntos dois documentos; você pode usar este recurso para comparar documentos, trabalhando linha por linha para encontrar quaisquer diferenças. Para alternar rapidamente de um documento para outro, pressione o botão Janela de mudança.
Como comparar dois arquivos do Word

























