Free-online-ocr.com (Online)
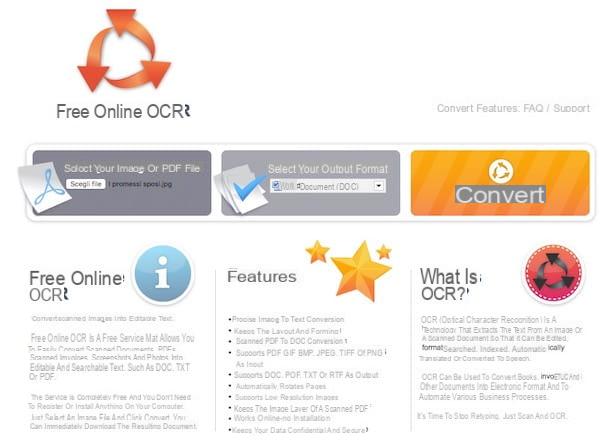
O primeiro dos serviços da Web atualmente disponíveis no mercado que desejo sugerir que você use para converter Jpeg para Word é Free-online-ocr.com. Permite fazer upload de arquivos de vários formatos (inclusive Jpeg, claro), é muito intuitivo, possui uma interface de usuário agradável e é perfeitamente compatível com qualquer navegador e sistema operacional.
Como usar? Nada mais simples! Ligue-se primeiro à página principal do serviço através do link que acabei de indicar, depois clique no botão Escolher arquivo / abrir arquivo encontrado sob o título Selecione sua imagem ou arquivo PDF e selecione a imagem em seu computador que você deseja transformar em texto. Se você não quiser selecionar "manualmente" o arquivo a ser convertido, arraste-o diretamente para a janela do navegador, no botão para fazer o upload.
Agora, certifique-se de que a opção esteja selecionada Documento do Word (DOC) no menu suspenso sob o título Selecione o formato de saída (e se não, você pode fazer isso sozinho), em seguida, pressiona o botão laranja Converter que está à direita.
Neste ponto, o procedimento de upload de arquivo será iniciado primeiro e, em seguida, a transformação de um formato para outro. Quando a operação for concluída, pressione o botão Baixar para baixar imediatamente sua imagem Jpeg transformada em arquivo Word no seu PC. Se você não fez nenhuma alteração nas configurações padrão do navegador, o documento será salvo na pasta Baixar do computador.
Onlineocr.net (online)
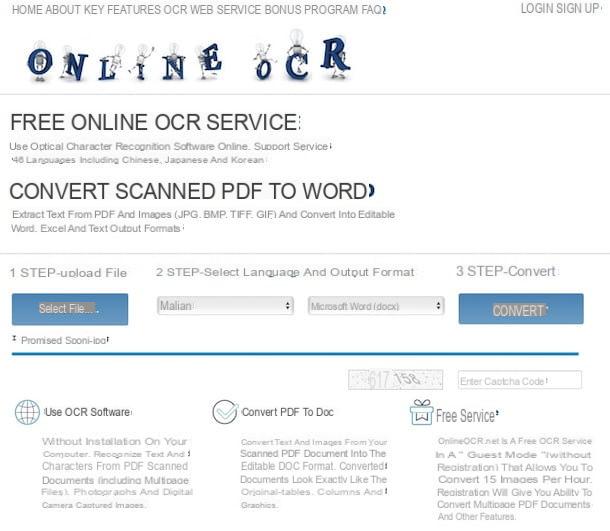
O serviço online de conversão de JPEG para Word, que já propus, não conseguiu chamar a sua atenção de uma maneira particular? Então dê uma olhada imediatamente Onlineocr.net, Tenho certeza de que não vai decepcioná-lo. Lidei com outro recurso da Web, graças ao qual você pode converter seus scans de texto em formato Jpeg em arquivos do Word de forma simples e imediata. A única coisa que deve ser levada em consideração é o fato de que o serviço permite o upload de um único arquivo por vez e que este não deve ter um peso superior a 5 MB.
Você me pergunta como usá-lo? Vou explicar para você imediatamente. Para começar, acesse a página principal do serviço por meio do link que forneci a vocês há pouco e clique no botão Selecione o arquivo ... e selecione o arquivo Jpeg no qual pretende trabalhar diretamente de seu computador.
Portanto, aguarde até que o procedimento de upload seja concluído e clique no primeiro botão sob o título 2 ETAPAS - Selecione o idioma e o formato de saída e especifica o idioma no qual o texto da imagem está escrito. Em seguida, indique o formato no qual deseja converter o arquivo Jpeg, selecionando Microsoft Word (docx).
Em seguida, digite o código de segurança que é mostrado a você, preenchendo o campo vazio que você encontra em correspondência com o texto Insira o código Captcha então clique no botão Converter para iniciar o procedimento de transformação do arquivo.
Em seguida, será exibida uma prévia do texto presente na imagem JPG que está sendo convertida para o Word. Se lhe parece que está tudo bem e que o texto não contém erros, vá em frente e baixe o arquivo JPEG convertido clicando no texto Baixar arquivo de saída. Novamente, o arquivo será salvo na pasta Baixar do PC (a menos que especificado de outra forma nas configurações do navegador que você está usando). Se, por outro lado, houver erros no documento, utilize a caixa apropriada na tela para fazer todas as alterações necessárias antes de prosseguir com o download.
ZamZar (online)
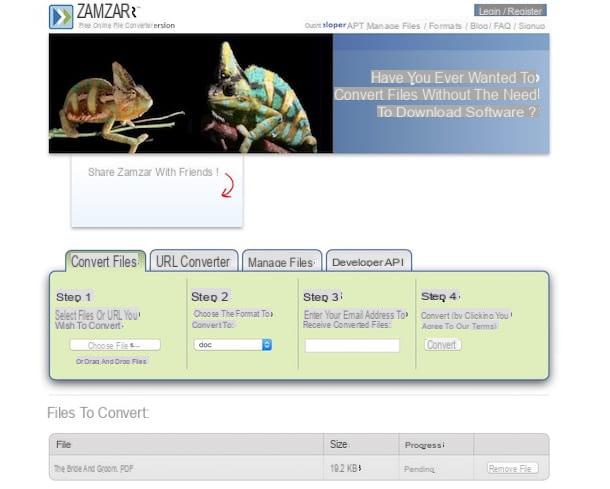
Outro serviço da web que você pode recorrer para converter Jpeg para Word é definitivamente ZamZar. Você nunca ouviu falar disso? Estranho! É um dos conversores online mais populares do mundo. Permite converter imagens, vídeos, arquivos de áudio e documentos de diversos tipos de forma simples e rápida e, para não perder nada, também permite atuar sobre vários elementos ao mesmo tempo. Tem um limite de upload de 100 MB no total e um endereço de e-mail deve ser fornecido para fazer o download dos arquivos convertidos.
Para utilizá-lo, conectado à sua página principal através do link que dei algumas linhas acima, clique no botão Escolher os arquivos ... e selecione os arquivos em formato Jpeg em seu PC que você deseja transformar em documentos do Word. Se preferir, você também pode selecionar os arquivos nos quais deseja agir, arrastando-os diretamente para a janela do navegador, de acordo com o texto ou arraste e solte arquivos. Se, por outro lado, o arquivo a ser transformado já estiver online, basta clicar na aba Conversor de URL e insira seu endereço da web no campo que é mostrado a você para carregá-lo para o serviço.
Agora, selecione o item DOC (Ou DOCX) no menu suspenso localizado próximo ao texto Passo 2, digite seu endereço de e-mail no campo anexo à seção Passo 3 e aperta o botão Converter.
Concluído o processo de conversão, você receberá um e-mail da ZamZar com links para baixar suas imagens e transformá-las em Word. Em seguida, clique nos links da mensagem e você poderá baixar imediatamente as imagens para converter em arquivos DOC ou DOCX em seu computador. Os arquivos serão salvos na pasta Baixar (a menos que, mesmo neste caso, você não tenha alterado as configurações do programa para navegar na Internet que você está usando)
Você pode converter arquivos com ZamZar mesmo sem ter que passar pelo serviço online. Como? Por carta! Na verdade, você só precisa criar uma nova mensagem de e-mail com os arquivos a serem convertidos em anexos e enviar para o endereço [doc] @ zamzar.com ou [docx] @ zamzar.com (com base no tipo de arquivo do Word no qual deseja converter seus documentos). Em alguns instantes você receberá um e-mail com o link para baixar os documentos convertidos. Mais confortável do que isso?
FreeOCR (Windows)
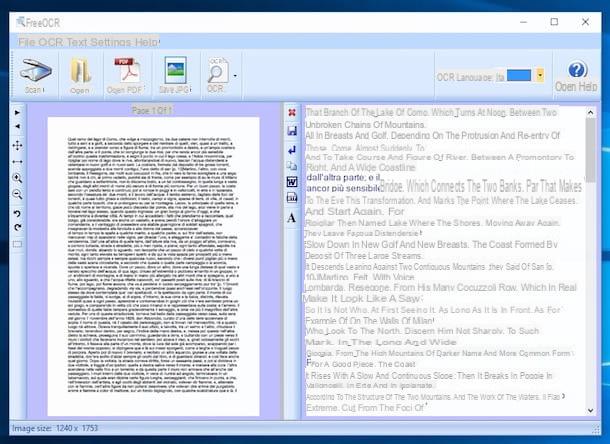
Se, por outro lado, você preferir usar uma ferramenta mais tradicional, por assim dizer, pode recorrer ao programa gratuito FreeOCR. Ele está disponível apenas para Windows, é intuitivo o suficiente e permite que você converta imagens digna sua línguazadas em documentos do Word em um piscar de olhos. É assim que funciona.
Conecte-se ao site para baixar o programa através do link que acabei de fornecer e clique no botão azul Baixar. Na página que se abre, clique na entrada Softpedia Secure Download (EUA) ou na voz Softpedia Secure Download (RO) para baixar o programa para o seu PC.
Quando o download estiver concluído, clique duas vezes nele e abra o arquivo obtido (freeocr26.exe) e clique em Si. Na janela que é mostrada a você neste momento, clique no botão Próximo. Em seguida, aceite as condições de uso do programa, colocando a marca de seleção ao lado do item Eu aceito os termos do contrato de licença, então clique primeiro Próximo duas vezes seguidas, depois em Instalar e, posteriormente, em Terminar para finalizar o procedimento de instalação do software.
Neste ponto, insira o documento a ser transformado em arquivo Word no scanner e inicie FreeOCR, por meio de seu ícone na área de trabalho. Na janela que se abre, primeiro clique no ícone em forma de "X" vermelho, para excluir o texto de amostra no lado direito da tela principal do FreeOCR e, em seguida, selecione o idioma no qual o arquivo foi escrito, escolhendo o correto no menu suspenso Idioma OCR: localizado no canto superior direito. Em seguida, clique no botão Escanear localizado na parte superior esquerda da barra de ferramentas do programa, para iniciar a digna sua línguazação do documento.
Se solicitado, escolha seu scanner na lista de dispositivos que aparece e lembre-se de definir pelo menos 300 dpi como resolução e "escala de cinza" como modo de digna sua línguazação. Espere que a digna sua línguazação termine e clique no botão OCR (localizado na barra de ferramentas do programa), para iniciar a conversão da imagem em um documento do Word.
Em seguida, exporte o texto obtido da imagem para o Word clicando no botão com o ícone Microsoft Word (o “W” azul em um quadrado da mesma cor), e salve seu documento normalmente, selecionando o item Salvar com nome do menu Envie o.
Você também pode transformar apenas partes das imagens em documentos do Word, selecionando com o mouse a parte do documento digna sua línguazado a ser transformada em texto e clicando no botão OCR (localizado na barra de ferramentas do programa).
Se, por outro lado, o documento que deseja transformar em arquivo Word já foi escaneado e salvo como arquivo Jpeg em seu computador, abra-o clicando no botão Abre e então isso OCR em seguida, escolha se deseja converter apenas a única página exibida na janela do programa em um arquivo do Word (Página Atual de OCR) ou todos (Todas as páginas OCR) Em seguida, espere que o procedimento seja iniciado e concluído e prossiga para salvar o arquivo no computador conforme visto acima.
Nota: Para funcionar, o software requer a presença de .NET Framework da Microsoft instalado no PC. Se o software ainda não tiver sido instalado, ele se oferecerá para fazer o download e instalá-lo durante o procedimento de configuração.
Soluções alternativas pagas (Windows / Mac)
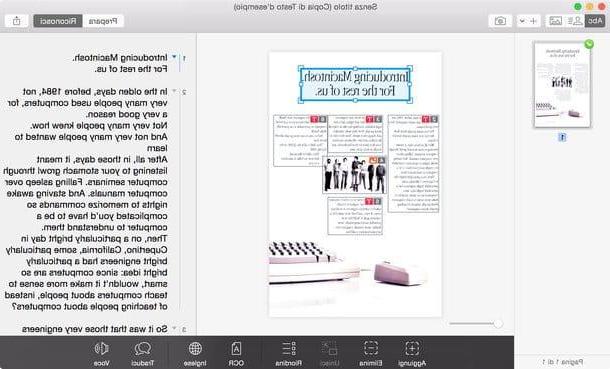
As soluções que propus nas linhas anteriores para converter Jpeg em Word não têm conseguido satisfazê-lo e ainda procura alguma outra ferramenta deste tipo? Então você pode tentar recorrer a soluções pagas, como no caso de ABBYY FineReader para Windows e Prisma para Mac. Ambos os programas garantem excelentes resultados finais e, embora sejam softwares comerciais, ainda podem ser usados gratuitamente por um período de teste.
Para mais detalhes e para conhecer outro software adequado para esse propósito, sugiro que você leia meu artigo sobre programas de digna sua línguazação e minha postagem dedicada a programas de OCR.
Como converter JPEG para Word

























