Como converter um arquivo do Word para PDF gratuitamente
Se você quer descobrir como converter arquivo do Word para PDF gratuitamente agindo como um computador, cujas soluções, em minha opinião, faria bem em recorrer são as que encontra indicadas a seguir. Eles trabalham com Windows, MacOS e Linux. Identifique aquele que você acha que pode fazer mais pela sua casta e teste-o imediatamente.
Word (Windows / macOS)
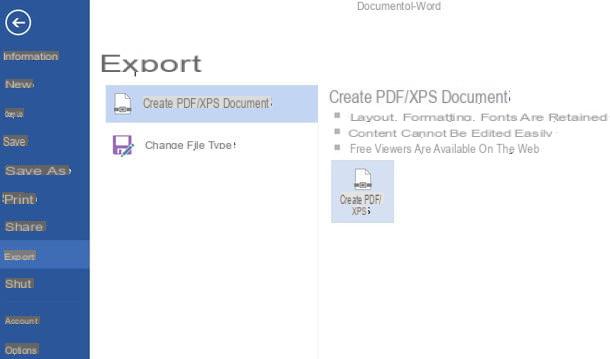
Se no seu computador você instalou Microsoft Office (a partir da versão 2007), informo que para converter um arquivo do Word para PDF você não precisa de nenhum outro software. Você pode, de fato, realizar o objeto de operação deste guia diretamente do Wordambos Windows que MacOS, usando as funções de salvamento oferecidas pelo programa.
Se você ainda não tem o Microsoft Office, ainda pode lidar com ele baixando-o agora, procedendo conforme expliquei no meu guia sobre como baixar o Office.
Dito isso, para converter seu documento DOC / DOCX em PDF, comece Word no seu computador e abra o documento de seu interesse clicando no menu Envie o localizado na parte superior esquerda da janela do programa e no item Apri.
Posteriormente, se você estiver usando Windows, clique no menu novamente Envie o, selecione o item Salvar e enviar e então clique no botão Criar documento PDF / XPS. Na janela que se abre, escolha a pasta na qual deseja salvar o documento, selecione o item PDF no menu suspenso Salvar como e clique no botão ressalva para completar a operação.
Alternativamente, você pode selecionar o menu Envie o, então a voz Exportar e aqueles Criar documento PDF / XPS e Criar PDF / XPS, depois disso, você precisa se certificar de que o formato está selecionado PDF no menu suspenso apropriado Salvar como e clique no botão público.
Se você estiver usando MacOSem vez disso, depois de selecionar o item Salvar com nome do menu Envie o, para começar a exportar seu documento PDF, você precisa escolher a extensão PDF do campo Formato de arquivo e pressione o botão ressalva.
Impressora virtual Windows
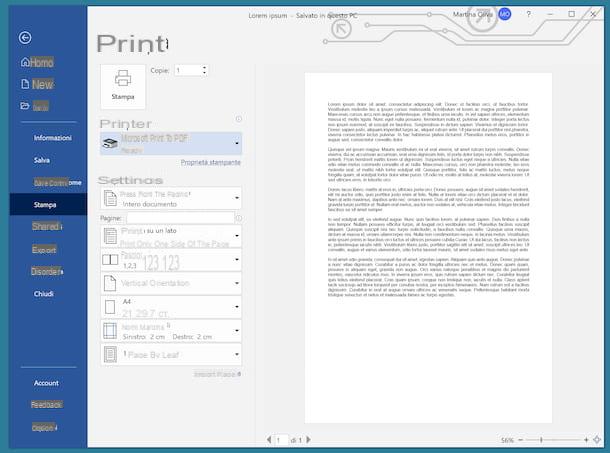
Su Windows 10 e posterior, outro sistema para converter um arquivo do Word para PDF no PC consiste em confiar em impressora virtual, é a ferramenta de software através da qual é possível converter qualquer conteúdo imprimível, portanto também arquivos Word, para o formato PDF, agindo de forma semelhante ao que seria necessário para imprimir um documento em papel.
Então, se você gosta converter um arquivo do Word em PDF Windows 10 e versões posteriores, abra o Arquivos DOC / DOCX em relação ao qual você deseja ir atuar com o programa que você costuma usar para fazer isso, chama o comando de impressão (geralmente acessível a partir do menu Envie o), selecione o item Microsoft Print to PDF ou aquele Salvar como PDF na lista de impressoras disponíveis e clique em botão para prosseguir com a impressão, para salvar o arquivo convertido em seu computador.
Impressora virtual MacOS
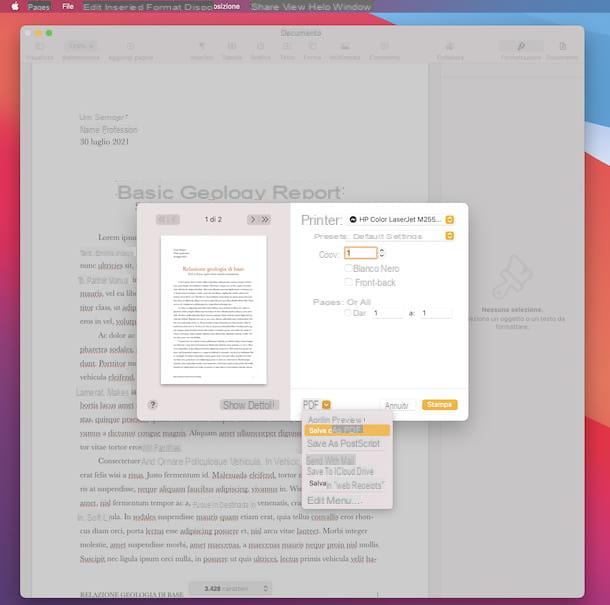
também em MacOS está presente impressora virtual através do qual você pode converter arquivos do Word e qualquer outro tipo de documento imprimível para PDF.
Dito isso, no entanto converter um arquivo do Word em PDF no Mac, primeiro abra o Documento do Word no qual ir para atuar como o programa que você geralmente usa para este tipo de arquivo, clique no menu Envie o no canto superior esquerdo, selecione o comando imprensa nele e escolha a opção Salvar como PDF no menu suspenso localizado na parte inferior da próxima tela.
Na nova janela que é mostrada a você, digite o nome que deseja atribuir ao arquivo no campo Salvar como, selecione o local em seu Mac para armazenar o documento usando o menu Localizado em e clique no botão ressalva.
LibreOffice (Windows / macOS / Linux)
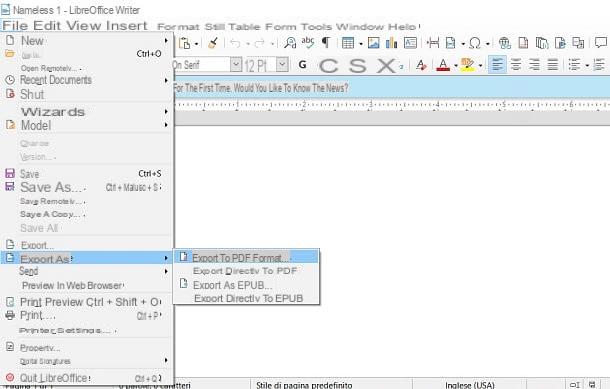
Se você não tiver uma cópia do Microsoft Office disponível, não se preocupe - você pode converter um arquivo do Word em PDF com LibreOffice, um pacote de produtividade gratuito e de código aberto compatível com Windows, macOS e Linux. Inclui programas "padrão" alternativos ao Word, Excel, PowerPoint, Access, Publisher e suporta todos os formatos de arquivo do pacote de produtividade doméstica Redmond.
Para baixar o LibreOffice em seu computador, conecte-se ao site do programa e clique no botão Baixar que você encontra em correspondência com o número de última versão do programa. Se você estiver usando um Mac, você também deve baixar o pacote de idiomas para a tradução da suíte para o a sua língua (que na versão Windows está incluso "como padrão"), clicando no item Interface do usuário traduzida: a sua língua. Para mais detalhes, você pode conferir meu tutorial sobre como baixar e instalar o LibreOffice.
Quando o download for concluído, se você estiver usando Windows, abra o pacote de instalação obtido e, na janela que aparece na área de trabalho, pressione o botão Corre. Em seguida, clique no botão para a frente, selecione a opção Típica e pressione os botões para a frente, Instalar, Sim e final.
Se você estiver usando MacOSEm vez disso, abra o pacote .dmg do programa, arrastar oÍcone do LibreOffice na pasta Aplicações, clique com o botão direito sobre ele e selecione o item Apri no menu exibido. Em seguida, pressione o botão Apri na janela que aparece na tela, para iniciar o programa vai contornar as limitações da Apple para aplicativos de desenvolvedores não certificados (uma operação que deve ser realizada apenas na primeira inicialização). Depois disso, feche o programa completamente pressionando a combinação de teclas cmd + q no teclado.
Neste ponto, abra o pacote .dmg relacionado à tradução da interface, clique com o botão direito noExecutável do LibreOffice Language Pack localizado dentro dele, selecione o item Apri no menu que aparece e pressione os botões Apri e Instalar. Em seguida, selecione o item /Applications/LibreOffice.app na janela que se abre e clique no botão Instalar. Ao fazer isso, você verá um aviso sobre o licenças, para completar a configuração, clique no botão Sim me identifique, introduzir o senha da sua conta de usuário e clique no botão OK (duas vezes seguidas).
Agora que, independentemente do sistema operacional usado, você vê a janela do LibreOffice na tela, importe o arquivo do Word que deseja converter em PDF para o programa clicando no menu Envie o superior esquerdo e no item Apri apegado a ele. Uma vez feito isso, ele iniciará automaticamente Escritor, o editor de texto do LibreOffice.
Agora, vá para o menu mais uma vez Envie o, selecione o item Exportar para formato PDF dpara este último e, na caixa que aparece, ajuste todas as configurações relativas ao documento final, a seguir clique no botão primeiro Exportar e então nisso ressalva e seu arquivo do Word será salvo como um documento PDF.
Como converter um arquivo Word em PDF online
Você não quer ou não pode baixar novos programas em seu computador e, portanto, gostaria de entender quais são as soluções que você tem de seu para converter um arquivo Word em PDF online? Eu vou resolver você imediatamente! Você pode encontrá-los listados abaixo. Eles funcionam em qualquer navegador e sistema operacional.
Doces em PDF
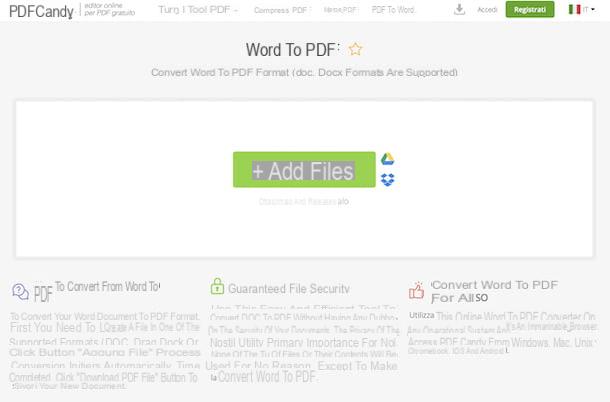
Se você deseja converter um arquivo Word para PDF agindo da web, sugiro que você primeiro entre em contato Doces em PDF. É um serviço online gratuito, muito simples de utilizar e que oferece aos usuários diversas ferramentas para trabalhar em PDFs e para converter outros tipos de arquivos no formato acima mencionado. No entanto, ele não permite o upload de arquivos com peso superior a 500 MB. Para contornar esta limitação e desbloquear outras funções adicionais, deve ser subscrita uma subscrição paga (ao custo básico de 6 euros / mês). A privacidade do usuário, por outro lado, é protegida, pois os PDFs carregados nos servidores do serviço são excluídos automaticamente em algumas horas.
Para usar o PDF Candy, visite a página de serviço e arraste o arquivo do Word que deseja transformar em PDF nele. Se preferir, você pode selecioná-lo "manualmente" clicando no botão Arquivo Aggiungi. Se, por outro lado, o seu documento está no Google Drive ou Dropbox, você pode carregá-lo a partir do serviço de armazenamento em nuvem contratado por você clicando noícone de seu interesse.
Em seguida, aguarde o upload do arquivo para o serviço e a conclusão do procedimento de conversão e pressione o botão Baixe o arquivo para prosseguir com o download do documento de saída. Alternativamente, você pode escolher salvá-lo em Google drive o su Dropboxclicando nos links relevantes.
Outras soluções para converter arquivos do Word em PDF online

Se você pesquisar outras soluções trabalhando online por meio do qual você pode converter um arquivo do Word em PDF, sugiro fortemente que você teste os serviços da Web desse tipo que relatei a você na lista a seguir.
- CloudConvert - é um serviço gratuito que permite realizar várias operações de conversão, incluindo a transformação de arquivos Word DOC / DOCX em PDF. Não há limite para o tamanho do upload, mas pode ser usado por até 10 minutos por dia. Para contornar estas limitações e desbloquear outras funcionalidades extra, necessita de se registar e eventualmente subscrever um dos planos de subscrição (com preços a partir de 8,54 euros / mês). Observe que os arquivos são removidos dos servidores de serviço após algumas horas de upload.
- DocsPal - outro serviço online que permite converter todos os principais formatos de documentos digitais juntos, até mesmo arquivos do Word em PDF. É gratuito, não requer registro e você pode fazer upload de até 5 arquivos ao mesmo tempo, com um peso total máximo de 50 MB. De referir que os ficheiros carregados para o serviço são mantidos nos servidores do mesmo durante um período máximo de 5 dias, após os quais se inicia a remoção automática.
- PDF2GO - é um serviço web totalmente gratuito, fácil de usar e que integra uma função especial graças à qual é possível converter arquivos Word para PDF, mas também realizar várias outras operações de conversão. Também existem ferramentas para fazer alterações em PDFs. Permite fazer upload de arquivos com tamanho máximo de 50 MB. Para contornar este limite e desbloquear outras funções, necessita de criar uma conta e / ou subscrever o plano pago (a um custo de 5,50 € / mês). No que diz respeito à privacidade do usuário, esta é protegida, pois os arquivos carregados nos servidores do serviço são automaticamente removidos.
Como converter um arquivo do Word em PDF do seu celular
Você está se perguntando quais soluções você tem do seu lado para converta um arquivo do Word em PDF do seu celular (além do tablet, nada muda)? Em seguida, teste as ferramentas úteis que relatei abaixo. Eles estão disponíveis para ambos Android que para iOS / iPadOS.
iLovePDF (Android / iOS / iPadOS)
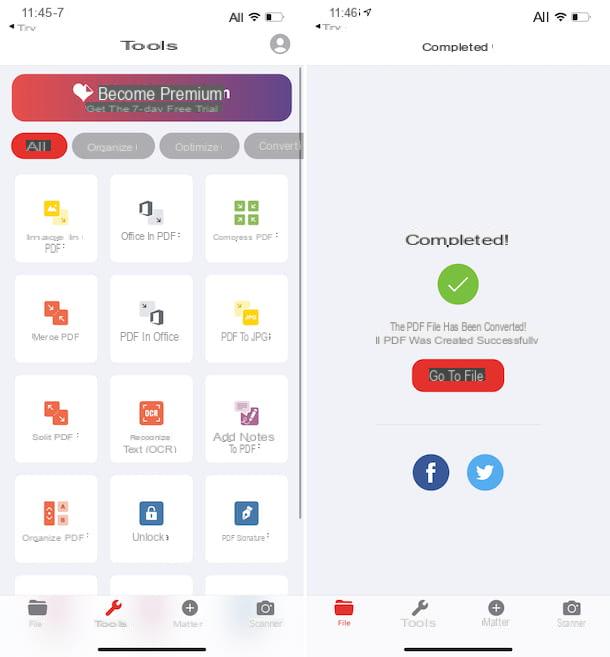
iLovePDF é uma aplicação para Android e iOS / iPadOS graças à qual se podem realizar vários tipos de operações nos PDFs que são entregues “na hora das refeições”: podem ser desbloqueados, rodados, convertidos, etc. Também permite realizar operações de conversão no sentido inverso, portanto também transformar arquivos do Word em PDFs. É gratuito, mas oferece compras no aplicativo para a assinatura do plano pago do serviço (a um custo de € 5,99 / mês ou € 48,99 / ano), que permite remover anúncios e aproveitar outras funcionalidades extras.
Para baixar e instalar o aplicativo, siga estas etapas: se você estiver usando Android visite a seção relevante da Play Store e toque no botão Instalar (se você tiver um dispositivo sem os serviços do Google, pode obter o aplicativo em lojas alternativas); se você está usando iOS / iPadOS, acesse a seção relevante da App Store, toque no botão Ottieni, então isso Instalar e autorizar o download via ID do rosto, tocá-ID o senha dell'ID Apple. Em seguida, inicie o aplicativo tocando no aplicativo ícone que foi adicionado à tela inicial.
Agora que você vê a tela principal do iLovePDF, vá para a seção instrumentos tocando no item apropriado do menu que você encontra lateralmente no Android e na parte inferior no iOS / iPadOS, toque no botão Office para PDF e selecione o ficheiro PDF no qual ir para agir.
Depois de concluir as etapas acima, toque no botão Converter Office para PDF apareceu abaixo e aguarde que o processo de conversão seja iniciado e concluído. Quando então você verá a escrita Concluído! na tela, você pode pressionar o botão Arquivo vai al para acessar seu arquivo DOC / DOCX convertido em PDF.
Outras soluções para converter arquivos do Word em PDF do celular

Se você pesquisar outras soluções através do qual você pode converter um arquivo Word em PDF do celular, você pode recorrer aos aplicativos úteis para a finalidade que você encontra na lista abaixo.
- Elemento PDF (Android / iOS / iPadOS) - aplicativo disponível para Android e iOS / iPadOS que permite visualizar, editar, anotar, converter e assinar documentos PDF, tudo de forma incrivelmente simples e gratuita.
- Pacote de conversão de PDF (Android) - aplicativo apenas para dispositivos Android que permite criar arquivos PDF a partir de diferentes formatos, incluindo DOC / DOCX. É gratuito, mas oferece compras dentro do aplicativo (a um custo de € 2,59) para remover a publicidade e apoiar o trabalho do desenvolvedor.
- easyPDF (iOS / iPadOS) - ótima solução para converter um arquivo do Word para PDF com o iPhone e com o iPad, que permite transformar documentos DOC / DOCX em PDF e também realizar a operação inversa. Funciona de forma rápida e fácil e é totalmente gratuito.
Como converter um arquivo do Word em PDF não editável
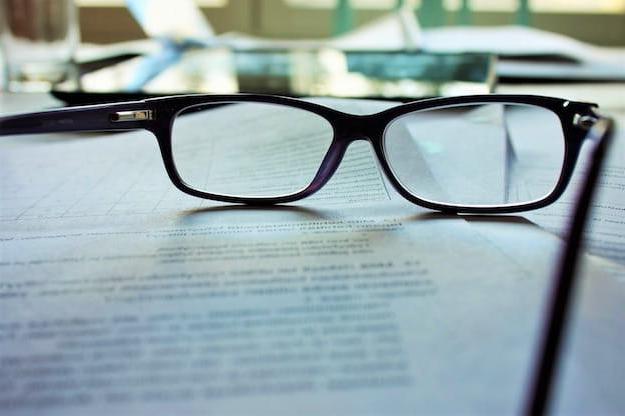
Você está se perguntando se existe uma maneira de converter um arquivo do Word em PDF não editável? A resposta é sim. Neste caso, basta realizar a operação de conversão do documento e, em seguida, utilizar as opções de definição de uma senha oferecidas pela ferramenta em uso, ou posteriormente recorrer ao uso de algumas ferramentas utilizadas para o efeito. Para obter mais detalhes, recomendo a leitura de meu guia específico sobre como tornar um PDF não editável.
Como converter um arquivo do Word para PDF

























