Defina o layout da página
Se você quer aprender como fazer um folheto com o Word, a primeira coisa que você precisa fazer é iniciar o programa por meio de seu ícone no menu Iniciar e definir a exibição da folha de vertical para horizontal, indo para a guia traçado (canto superior esquerdo) e selecionando o item Horizontal do botão orientação.
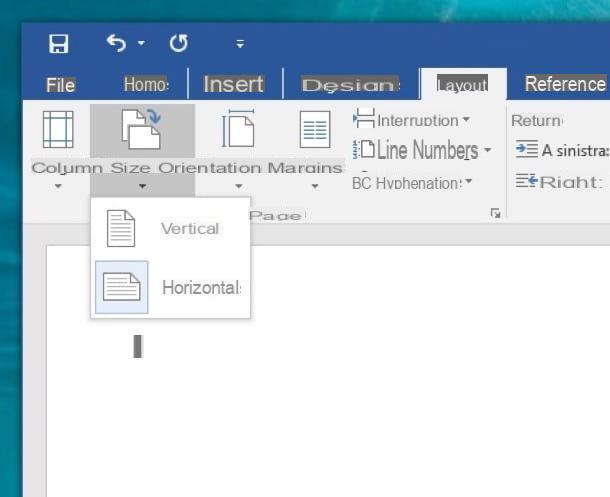
Neste ponto, você precisa dividir a página em duas colunas diferentes para que ela tenha a aparência de um folheto. Para fazer isso, você precisa permanecer na guia traçado, clique no botão Coluna e selecione o item Outras colunas no menu que aparece.
Na janela que se abre, clique na caixa Devido, coloque a marca de seleção ao lado do item Linha de separação (para visualizar a linha divisória entre as duas colunas) e clicar no botão OK para salvar as alterações.
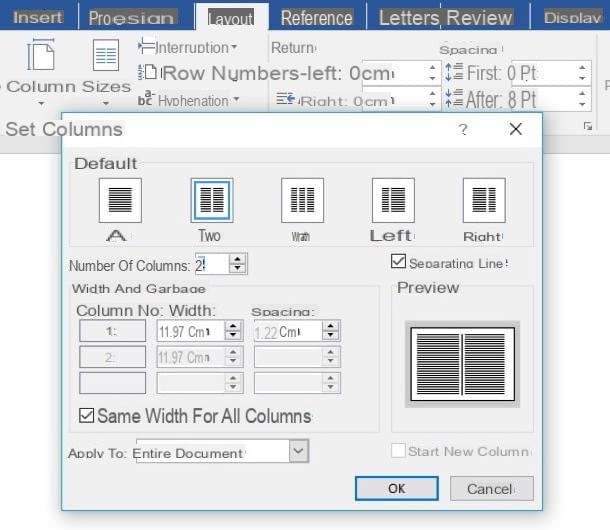
Insira texto e imagens no folheto
Aqui estamos! Agora você tem uma planilha dividida onde pode escrever e inserir imagens livremente, como em qualquer documento do Word. Para escrever na segunda coluna e exibir a linha divisória, você precisa ficar sem espaço na primeira coluna: em vez de voltar para uma nova página, o Word irá pular para a segunda coluna.
Você pode ajustar facilmente as margens e recuos da sua brochura usando as réguas do Word (você pode visualizá-los colocando o ponteiro do mouse nas laterais da janela do Word e clicando duas vezes ou habilitando-os no Ver) e campos Volte em e Espaçamento contido no cartão Layout na página em palavra.
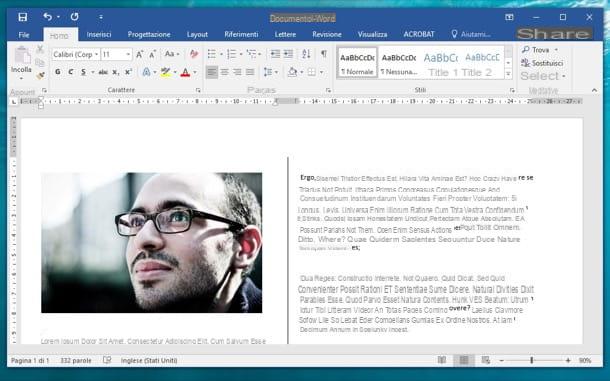
Se, como muito provavelmente, você inseriu imagens em seu flyer, lembro que clicando nelas e indo para a guia Formato no Word, você pode ajustar seu alinhamento e posição em relação ao texto.
Para ajustar o alinhamento da imagem, clique no botão localização e selecione um dos itens disponíveis no menu que se abre (você pode alinhar a imagem à esquerda ou à direita do texto, no centro, em um canto da página e assim por diante). Para alterar a posição da imagem em relação ao texto, em vez disso, clique no botão Quebrar texto e selecione uma das opções disponíveis no menu que é aberto (por exemplo, alinhado com o texto, antes do texto, atrás do texto e assim por diante).
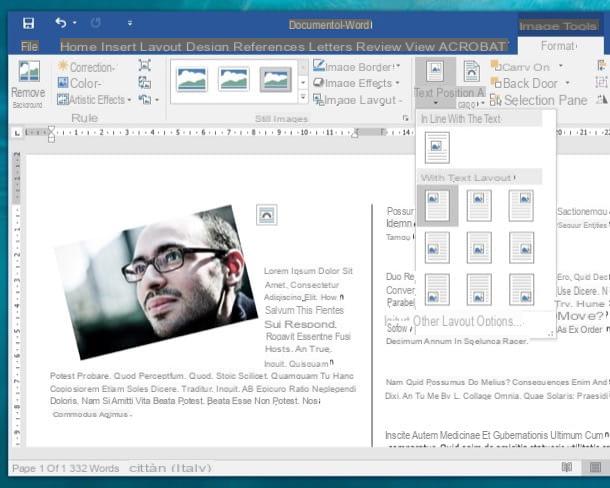
Alterar o plano de fundo da brochura
Se desejar, você também pode alterar a cor de fundo de seu folheto ou definir uma imagem de fundo para ele. Para mude a cor das páginas, selecione a guia Projeto Word (canto superior esquerdo), clique no botão Cor da página (canto superior direito) e selecione a cor que deseja que as páginas do folheto tenham.
Se você deseja definir umimagem de fundo, clique no botão filigrana localizado na guia Projeto Word (sempre no canto superior direito) e selecione o item Marca d'água personalizada no menu que aparece. Na janela que se abre, coloco a marca de seleção ao lado do item Marca d'água da imagem, clique nos botões Selecione a imagem e De um arquivo / offline e escolha a imagem a ser usada como plano de fundo do panfleto. Na mesma janela, você também pode definir o proporções para fazer a imagem de fundo assumir e você pode escolher se quer ou não dar-lhe um efeito gradiente. Para mais informações, leia meu tutorial sobre como inserir um plano de fundo no Word no qual expliquei todo o procedimento com mais detalhes.
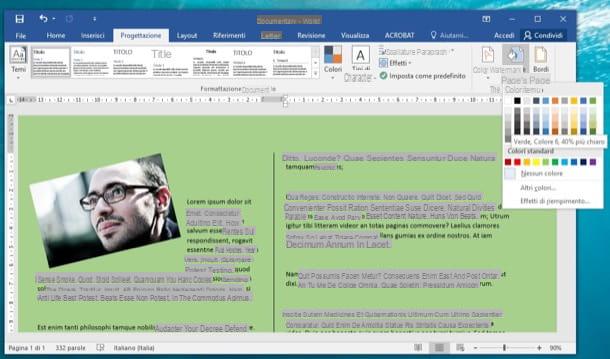
Imprima o folheto
Para imprimir sua brochura, recomendo que você crie duas planilhas divididas em duas como acabamos de ver: uma com o conteúdo interno da brochura e outra com o conteúdo externo (capa e verso), a seguir imprima em papel bem grosso ou um cartão usando a técnica de impressão frente e verso.
Se você não sabe como habilitar a impressão duplex, clique no botão Envie o localizado no canto superior esquerdo e selecione o item imprensa na tela que se abre. Em seguida, expanda o menu suspenso Imprimir em um lado, selecione a opção Impressão manual em ambos os lados deste último e pressiona o botão imprensa para proceder à impressão do folheto. Se alguma das etapas não estiver clara para você, verifique meu guia sobre como imprimir em frente e verso, onde tratei mais especificamente de todo o procedimento.
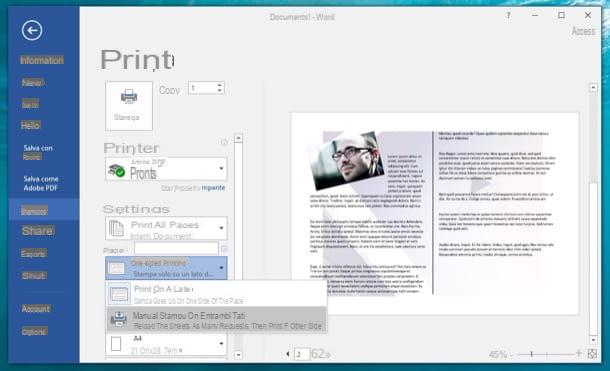
Crie um folheto com o Word em smartphones e tablets
Como você deve saber, Microsoft Word também está disponível como um aplicativo para Android, iOS e Windows Phone, é gratuito em todos os dispositivos até 10.1 ″, mas alguns de seus recursos são reservados para clientes de Office 365: o serviço de subscrição que com preços a partir de 6,99 € / mês permite aceder a todas as aplicações do pacote Office em um ou mais computadores e em um ou mais dispositivos portáteis. Bem, lamento dizer a você, mas as funções de que você precisa, aquela para modificar oorientação página e aquele para alterar o número de coluna nos quais organizar texto e imagens, estão entre as funções acessíveis apenas para assinantes do Office 365.
Dito isso, se você se inscreveu para uma assinatura do Office 365 e deseja criar um folheto no aplicativo móvel do Word, basta acessar a guia traçado (que em um smartphone pode ser acessado pressionando primeiro o ícone do lápis localizado no canto superior direito e, a seguir, no menu suspenso localizado no canto inferior esquerdo), defina a orientação horizontal de páginas e altere o número de coluna da planilha (sempre por meio do traçado) configurando-o para dois. Resumindo: assim como no Windows e no macOS.
Como criar um desdobrável com o Word

























