VeraCrypt (Windows / macOS / Linux)
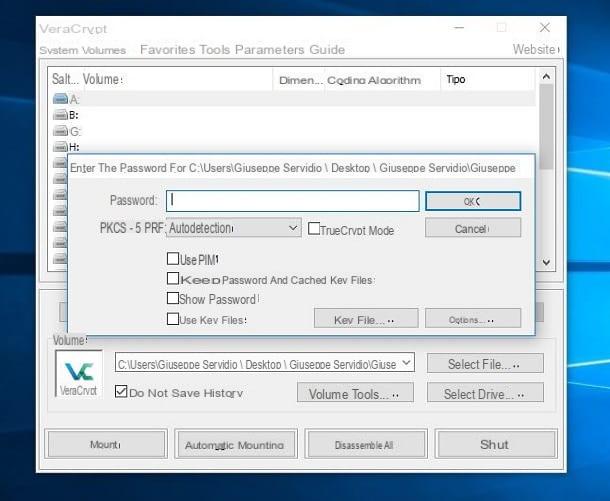
A maneira mais segura de criptografar pastas no Windows é criar deuses volumes criptografados, que podem ser montados e desmontados como se fossem discos externos. Um dos softwares mais famosos para a criação de volumes criptografados é VeraCrypt, um programa gratuito e de código aberto disponível para Windows, macOS e Linux: vamos descobrir juntos como fazer o download e, acima de tudo, como usá-lo para proteger arquivos e pastas.
Para baixar o VeraCrypt em seu PC, conecte-se ao site oficial e clique no link VeraCrypt Setup x.xx.exe que está localizado no ícone de Windows. Assim que o download for concluído, inicie o arquivo .exe você obteve e siga o assistente para completar a configuração: a seguir, clique no botão Sim, marque a caixa Eu aceito os termos de licença, clique no botão Próximo duas vezes seguidas e clique nos botões Instalar, OK, Terminar e Não.
Depois de instalar e iniciar o programa, altere o idioma da interface para a sua língua: clique no item Língua… do menu Configurações, selecione a opção cityno e, por fim, clique no botão OK. Após alterar o idioma, você pode prosseguir com a criação do volume protegido: clique no botão Crie um volume ..., coloque a marca de seleção na caixa ao lado do item Crie um arquivo de contêiner criptografado, Clique no botão para a frente, selecione o item Volume VeraCrypt padrão e clique no botão novamente para a frente.
Agora clique no botão Selecione o arquivo ..., escolha a pasta onde deseja salvar o volume que está criando com VeraCrypt, escreva o nome deste último na caixa de texto correspondente e clique nos botões ressalva e para a frente. Em seguida, escolha os algoritmos de criptografia e confusão a serem usados para a criptografia de volume (se você não souber o que escolher, deixe as opções definidas por padrão, ou seja, o algoritmo de criptografia AES e o algoritmo de confusão SHA-512), clique no botão para a frente, indique o tamanho máximo que deseja atribuir ao seu volume, escolhendo a unidade de medida de sua preferência (KB, MB, GB o TB), em seguida, indicando a quantidade de memória no campo de texto apropriado e, por fim, clique no botão para a frente.
Agora chegou o momento que você estava esperando, que é escolher a senha a ser usada para proteger o seu volume: depois de criar uma senha suficientemente segura (se você não sabe como fazer, dê uma olhada no guia em que eu explicar como criar senhas seguras), insira-as nos campos de texto Palavra-passe e Confirmação e então clique no botão para a frente. Em seguida, selecione o sistema de arquivos que deseja usar para o seu volume criptografado, selecionando uma das opções disponíveis no menu suspenso Sistema de arquivo (Eg. GORDO, exFATum NTFS, se você precisar armazenar arquivos muito grandes). Após selecionar o sistema de arquivos que melhor se adapta às suas necessidades, clique no botão formato e então nos botões OK ed Sair.
Você viu que não foi difícil criar um volume criptografado com VeraCrypt? Garanto que o acesso é ainda mais fácil: basta selecionar uma das letras de unidade entre as indicadas na janela principal do programa (por exemplo. A:, B:, G: e assim por diante), clique no botão Selecione o arquivo ... localizado no canto inferior direito e selecione o arquivo criptografado que você criou anteriormente.
Por fim, clique no botão Monta, digite a senha que você definiu ao criar o volume no campo de texto Palavra-passe e clique no botão OK. Se você digitou a senha correta, você será capaz de ver o ícone da unidade criado com VeraCrypt nas seções Este PC, Computador o Recursos do computador (dependendo da versão do sistema operacional em uso). Tudo que você precisa fazer é clicar duas vezes em letra da unidade você escolheu anteriormente e é isso: você pode gerenciar os arquivos localizados dentro do volume como faria com um stick USB ou um drive externo.
Ah… quase esqueci! Ao terminar seu trabalho, não se esqueça de "desmontar" o volume indo até a janela principal do VeraCrypt, selecionando a unidade escolhida e clicando no botão Desmontar.
Easy File Locker (Windows)
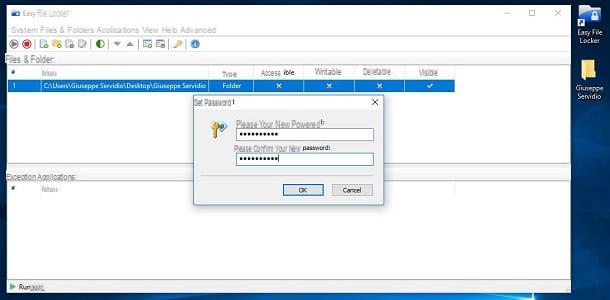
VeraCrypt parece um pouco complicado de usar? Você gostaria de proteger suas pastas com um software um pouco mais ao seu alcance? Easy File Locker pode ser a solução certa: é, de facto, um programa gratuito para Windows muito leve (pesa pouco mais de 220KB) e fácil de utilizar, que permite bloquear o acesso às pastas pessoais com apenas alguns cliques.
Para baixar o Easy File Locker, primeiro conecte-se ao site do programa e clique no link Baixar (versão de 32 bits) o Baixar (versão de 64 bits) com base na versão do sistema operacional que você está usando (se você não sabe qual versão do Windows está instalada no seu PC, dê uma olhada no tutorial onde explico como descobrir). Quando o download for concluído, abra o arquivo .exe acabou de baixar e siga o assistente para completar a instalação do Easy File Locker: primeiro clique no botão Sim e, em seguida, Próximo, Concordo, cópia de segurança Próximo, Instalar e Terminar.
Na janela principal do Easy File Locker, clique no botão adicionar pasta (o ícone de pasta com o símbolo + localizado no canto superior esquerdo) e, na caixa Configurações de arquivos e foldeers que abre, clique no símbolo (...) e selecione a pasta que deseja criptografar. Em seguida, desmarque o item Acessível para torná-la inacessível (se quiser, você também pode escolher se deseja tornar a pasta visível ou não marcando ou não o item Visível) e clique no botão OK para salvar as alterações que você acabou de fazer.
Em seguida, selecione o caminho relativo à pasta que você escolheu proteger (está localizado no Pasta de arquivos da janela principal do Easy File Locker), clique no chave amarela colocado na parte superior e proteger a pasta selecionada definindo uma senha segura: digite nos campos Por favor insira sua nova senha e Por favor, confirme sua nova senha a chave de acesso com a qual deseja criptografar a pasta e, em seguida, clique no botão OK duas vezes seguidas e feche o programa.
Quando um usuário tenta acessar a pasta que você criptografou, ele verá a mensagem Acesso negado. Para tornar a pasta que você criptografou acessível novamente, inicie o Easy File Folder novamente, digite a senha que você definiu anteriormente, selecione a pasta que deseja desbloquear, clique duas vezes nela, coloque a marca de seleção ao lado de todos os itens e clique no botão botão OK para salvar as configurações.
7-Zip (Windows)
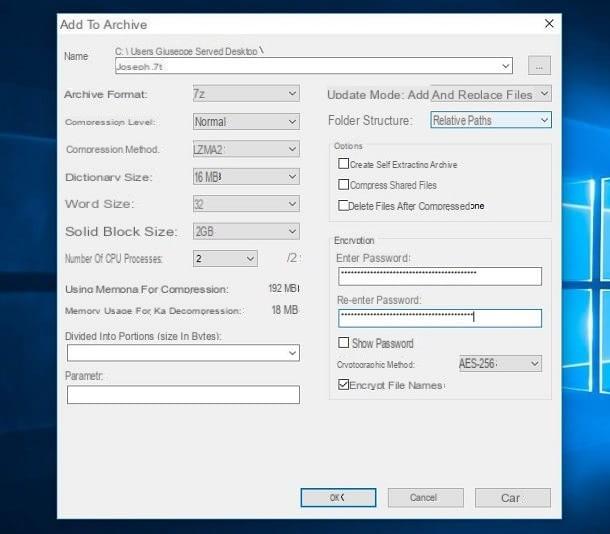
Outra solução que você pode usar para criptografar pastas no Windows é 7-Zip, programa muito famoso para a criação de arquivos compactados, que permite definir uma senha para proteger seus documentos. Antes de explicar como proceder, no entanto, quero dizer que criptografar pastas criando arquivos compactados criptografados não é uma solução 100% segura, uma vez que pode ser relativamente fácil descobrir a senha (como já mostrei em outro guia).
No entanto, se você decidiu usar o 7-Zip para criptografar pastas em seu PC, instale o programa: conecte-se ao site e clique no link Baixar colocado em correspondência com o texto .exe x64 de 64 bits o .exe x32 de 86 bits (com base na versão do Windows instalada no seu PC). Quando o download for concluído, abra o arquivo .exe acabou de fazer o download e conclua a configuração clicando nos botões Sim, Instalar e Fechar.
Agora, localize a pasta que deseja proteger, clique com o botão direito no ícone e selecione o item 7-Zip> Adicionar ao arquivo ... no menu de contexto. Na janela Adicionar ao arquivo, prossiga com a criação real do arquivo: selecione 7z o zip do menu Formato de arquivo (as opções alcatrão e Wim não permitem que você proteja as pastas com senha); digite a senha segura que você pretende usar para criptografar a pasta nos campos de texto Digite a senha e Senha reinserisci, selecione o item AES-256 no menu suspenso Método criptográfico, marque a entrada Criptografar nomes de arquivo e, por fim, clique no botão OK.
Agora basta clicar duas vezes no arquivo que acabou de criar (para abri-lo) e inserir a senha de acesso para extraí-lo. Também sugiro que você verifique se todos os arquivos estão no lugar e, em seguida, prossiga para excluir a pasta original que contém os arquivos pessoais que você decidiu criptografar: para fazer isso, pressione a tecla mudança, clique com o botão direito no ícone da pasta para excluir, selecione o item excluir no menu de contexto e, por fim, clique no botão Sim para excluir permanentemente a pasta.
HiddenDIR (Windows)
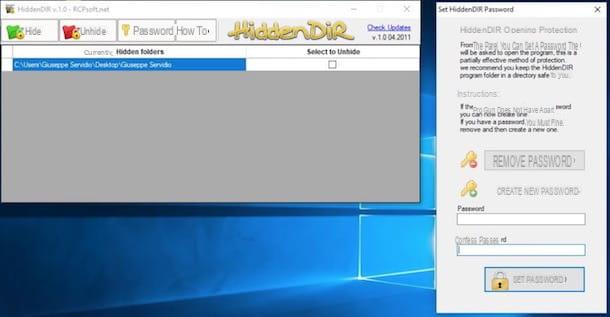
HiddenDIR é outro excelente programa para ocultar pastas que pode ser utilizado gratuitamente em todas as versões do Windows (sendo um software portátil, não é necessário realizar tediosos procedimentos de instalação). Como funciona? Na prática, HiddenDIR permite ocultar pastas e definir uma senha que não permite que os bisbilhoteiros acessem suas configurações e alterem. Mesmo se você ativar a configuração do Windows para mostrar arquivos ocultos, as pastas ocultas com HiddenDIR permanecem invisíveis até que sejam desbloqueadas com o próprio programa. Interessante, certo? Então experimente agora!
Para começar, baixe HiddenDIR em seu PC: conecte-se ao site oficial do programa e clique no botão azul Baixar localizado na parte inferior da página (na seção Baixar versão xx) Em seguida, extraia o conteúdo doarquivo zip acabou de baixar e iniciar o arquivo HiddenDIR.exe contido na pasta HiddenDIR vxx.
Assim que o programa for iniciado, clique no botão Esconder (o ícone de pasta verde com cadeado) e selecione a pasta que deseja ocultar. Em seguida, clique no botão Palavra-passe ('ícone do chave amarela localizado na parte superior), digite a senha segura que deseja proteger HiddenDIR nos campos de texto Palavra-passe e Confirme a Senha e, por fim, clique no botão Definir senha e feche o programa.
Se você quiser tornar uma pasta oculta visível novamente, inicie HiddenDIR novamente, digite a senha que você definiu para proteger o programa e clique em OK para acessá-lo. Em seguida, verifique o item Selecione para reexibir e então clique no botão Unhide colocado no topo: como que por "mágica", a pasta ficará visível novamente.
Como criptografar pastas no Windows

























