Ajuste as margens no Word

Tudo que você precisa fazer para definir as margens do Word é abrir o documento a ser editado, vá para a aba traçado e clique no botão Margens localizado no canto superior esquerdo. Neste ponto, você pode fazer duas coisas: selecionar uma das margens predefinidas no menu que aparece (normal, stretto, médio o longo) ou crie margens personalizadas para sua planilha clicando em Margens personalizadas.
No primeiro caso, as alterações são aplicadas imediatamente e, portanto, você já terminou sua tarefa "muito complicada". No segundo caso, no entanto, é aberta uma janela na qual você deve definir manualmente as margens que deseja atribuir ao seu documento.
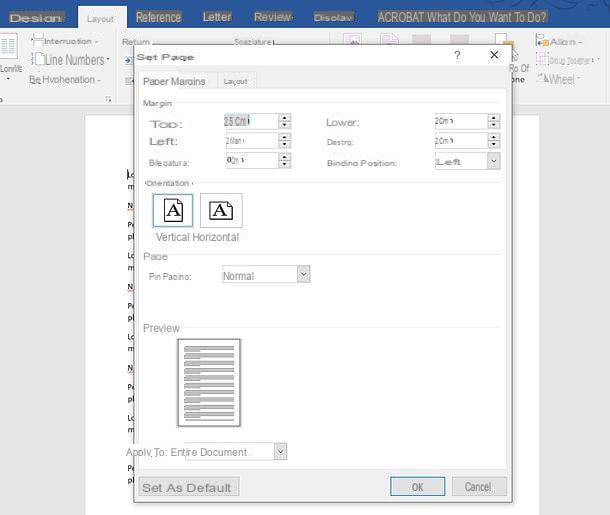
Em seguida, digite a espessura das margens topo, interno, baixar ed externo você deseja aplicar ao documento de trabalho nos campos apropriados (os valores são expressos em cm) e clique no botão OK para salvar as alterações e alterar as margens do documento. Se você não quiser aplicar as configurações de margem a todas as páginas do documento, mas apenas às páginas começando da selecionada, defina o item Deste ponto em diante no menu suspenso Candidatar-se a que está localizado no canto inferior esquerdo.
Se você pretende encadernar os documentos que está fazendo no Word, pode adicionar um espaço ao lado ou na margem superior das folhas, criando assim um margem de ligação. Para criar uma margem de encadernação, vá para o menu Margens> Margens personalizadas Word, defina o valor de sua preferência no campo Obrigatório e escolha se deseja colocar a encadernação na parte topo o esquerda página usando o menu suspenso Posição de encadernação. Por fim, clique no botão OK e pronto.
Finalmente, clique no ícone del disco flexível que fica no canto superior esquerdo para salvar seu documento com as novas margens ou, se preferir, vá para o menu Arquivo> Salvar como> Navegar para salvar o documento como um novo arquivo.
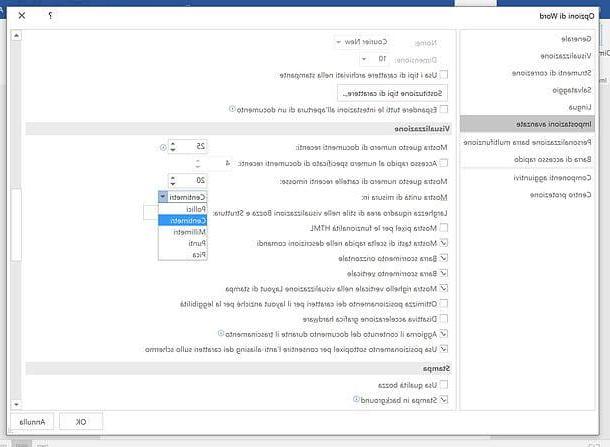
Nota: Por padrão, as margens do Word são indicadas em cm. Se você deseja alterar a unidade de medida, clique no botão Envie o do Word localizado no canto superior esquerdo e selecione o item opções na barra lateral esquerda. Na janela que se abre, selecione o item Configurações avançadas (na barra lateral esquerda), expanda o menu suspenso Mostrar unidades de medida em e selecione a opção de sua preferência dentre as disponíveis. Você pode escolher entre polegadas, centímetros, milímetros, pontos e picas.
Alterar as margens padrão do Word
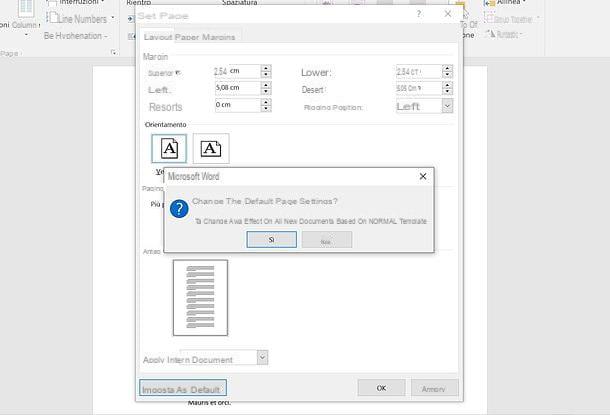
Você acabou de personalizar as margens da sua planilha. As alterações são reversíveis a qualquer momento e podem ser aplicadas igualmente a documentos novos e pré-existentes. Se desejar, você pode até definir um tipo de margem personalizada como a margem padrão para todos os novos arquivos do Word.
Para definir margens personalizadas como margens padrão no Word, vá para a guia traçado do programa, clique no botão Margens que está localizado no canto superior esquerdo e selecione a margem de sua preferência conforme explicado acima. Com as margens definidas, vá para Margens> Margens personalizadas e clique no botão primeiro Definir como padrão presente na janela que se abre (canto inferior esquerdo) e depois para cima Sim (no centro da tela).
Ao fazer isso, todos os novos documentos criados no Word usarão as margens personalizadas definidas por você. Se você tiver dúvidas, para restaurar as margens padrão do Word, vá para a guia traçado do programa, clique no botão Margens localizado no canto superior esquerdo e selecione o item Normal no menu que aparece.
A seguir vá em frente Margens> Margens personalizadas e clique no botão primeiro Definir como padrão presente na janela que se abre e, em seguida, Sim.
Defina as margens das páginas opostas
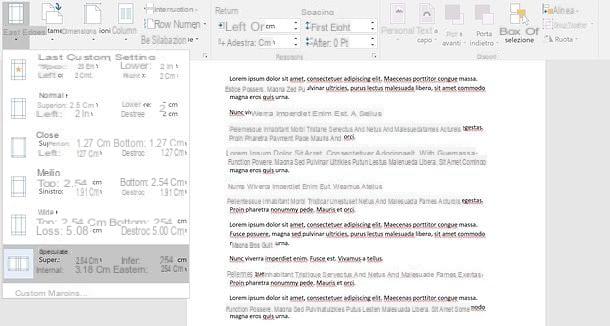
Se você pretende imprimir seu documento em ambos os lados do papel, você pode definir alguns margens simétricas de modo que as margens das páginas da esquerda espelhem as margens das páginas da direita. Este procedimento pode ser útil, por exemplo, se você quiser saber como definir margens estreitas no Word.
Para definir as margens do espelho, vá para a guia traçado Word, clique no botão Margens localizado no canto superior esquerdo e selecione o item Especular no menu que aparece.
Defina as margens no Word 2003 e anteriores
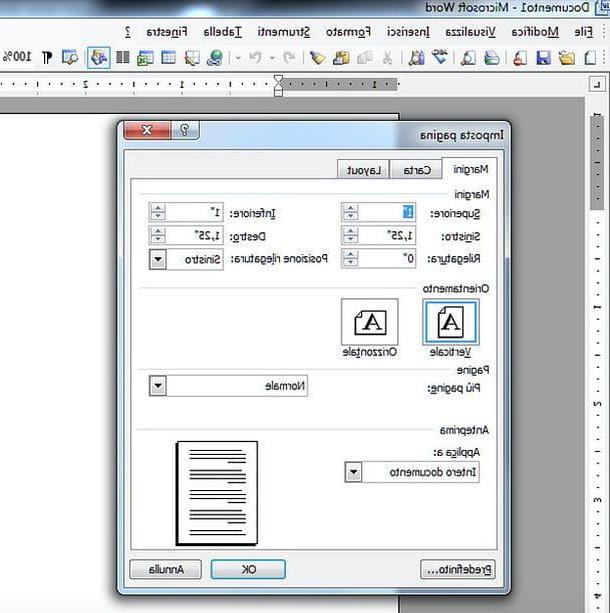
Se você ainda usa Office 2003 ou antes, você pode alterar as margens de seus documentos selecionando o item Configuração da página do menu Envie o. Você se encontrará na presença da mesma janela de personalização de margem vista no Office 2016.
Em seguida, digite a espessura das margens topo, esquerda, baixar e direito você deseja aplicar ao documento de trabalho nos campos apropriados e clique no botão OK para salvar as alterações e alterar as margens do seu documento.
Defina as margens no Word para smartphones e tablets
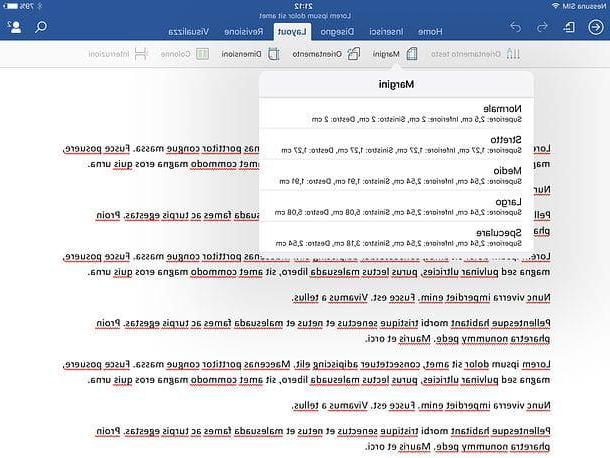
Não sei se você sabe, mas Microsoft Word também está disponível como um aplicativo para smartphones e tablets. Mais precisamente, está disponível como app para Android (também em lojas alternativas) e iOS / iPadOS e é inclusive gratuito para todos os aparelhos que não possuam display com diagonal maior que 10.1 “. Em dispositivos maiores que 10.1 ”, é necessária uma assinatura do Microsoft 365, que, como é sabido, está sujeita a uma taxa.
Dito isso, se você deseja definir as margens de um documento do Word usando seu smartphone ou tablet, basta iniciar o aplicativo oficial do Word e abrir o documento para edição. Você pode selecionar arquivos salvos localmente no dispositivo ou em serviços de armazenamento em nuvem, como iCloud, OneDrive ou Dropbox.
Com o documento carregado, selecione a guia traçado Word (no smartphone você deve pressionar o botão (...) localizado no canto inferior esquerdo, expanda o menu suspenso Início e selecione o item traçado deste último), pressiona o botão Margens e selecione uma das margens predefinidas que você pode definir no aplicativo: normal, stretto, médio, longo o especular. Infelizmente, não é possível definir uma margem personalizada.
Quando estiver satisfeito com o resultado, pressione seta para trás E é isso. As alterações aplicadas ao arquivo são salvas automaticamente.
Defina as margens no Word Online
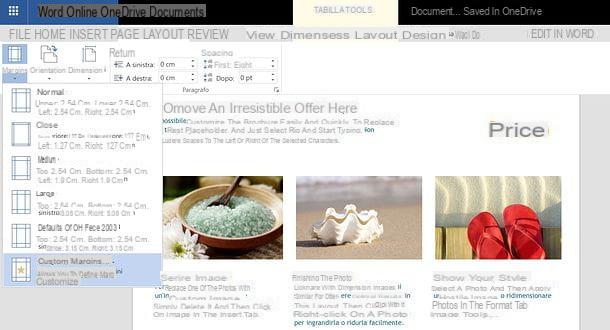
Você gostaria de alterar as margens de um documento do Word, mas não tem o Office disponível? Não consegue (ou não quer) instalar o Office no seu computador ou dispositivo portátil? Não há problema, existe uma versão online do Word que pode ser usada gratuitamente sem precisar de uma assinatura do Microsoft 365. Para usá-la, você só precisa de uma conta gratuita da Microsoft.
Para usar o Word Online, conecte-se à página inicial do serviço e faça login com sua conta da Microsoft. Neste ponto, clique no botão Carregar um documento localizado no canto superior direito, selecione o arquivo do Word a ser editado e aguarde até que seja carregado online.
Agora abra o documento onde deseja alterar as margens, vá para a guia Layout na página, clique no botão Margens localizado no canto superior esquerdo e selecione uma das opções disponíveis: normal, stretto, médio, longo o Office 2003 padrão.
Se você quiser configurar margens personalizadas, clique no item apropriado disponível no menu do Word Online e, na caixa que aparece, defina as margens que deseja aplicar ao seu documento usando os campos de texto apropriados.
Quando estiver satisfeito com o resultado, você pode exportar seu documento do Word clicando no botão Envie o localizado no canto superior esquerdo e selecionando o item primeiro Salvar com nome na barra que aparece ao lado e depois em uma das opções de exportação disponíveis: Salvar com nome para salvar o arquivo no OneDrive, Baixe uma cópia para baixar o documento off-line, mantendo seu formato original, Baixar como PDF para baixar o documento offline em formato PDF ou Baixar como ODT para baixar o documento offline em formato ODT.
Se você não se importa em exportar o documento online ou offline, não faça nada. Todas as alterações feitas no documento são salvas diretamente online na cópia atual do arquivo (no OneDrive).
Configurando as margens no LibreOffice / OpenOffice
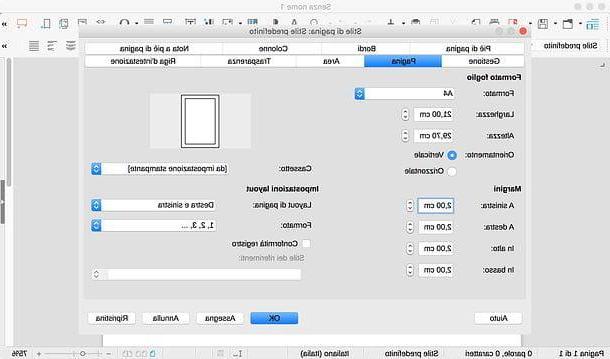
Se você não tem o Word no seu PC, por que está usando OpenOffice o LibreOffice, você pode alterar as margens de seus arquivos DOC ou DOCX (bem como, é claro, as margens dos arquivos ODT) fazendo isso: abra o documento a ser editado, clique com o botão direito em qualquer lugar dele e selecione o item página no menu que aparece.
Na janela que se abre, selecione a guia página, imposta e margini no topo, abaixo, a esquerda e direito do documento e clique no botão OK para salvar as alterações.
Neste ponto, salve seu documento substituindo o arquivo atual ou exportando-o como um novo arquivo (menu Arquivo> Salvar como) E é isso.
Como definir as margens do Word

























