Olhando para as fotos que você tirou no último fim de semana, você notou as cabeças de alguns turistas (indesejáveis) estragando algumas de suas fotos. Felizmente para você existe a edição de fotos, graças à qual você pode tentar salvar até as fotos mais “infelizes”. Como? Se você me der um pouco do seu tempo livre, explicarei imediatamente.
No tutorial que você está prestes a ler, na verdade, vou ilustrar você como deletar objetos de fotos usando alguns programas de edição de fotos bem conhecidos e alguns serviços online que podem ser usados diretamente do navegador que, se usados da maneira certa, podem fazer verdadeiros “milagres”. E se você não tem seu PC em mãos, você pode contar com aplicativos para retocar fotos diretamente de seu smartphone ou tablet.
Então, você já está nos "postos de comando", pronto para começar? Perfeito! Vamos deixar de lado a tagarelice imediatamente e entrar em ação. Experimente as várias soluções listadas abaixo, escolha as que melhor se adaptam às suas necessidades e verá que, graças à minha ajuda, poderá guardar as suas imagens (a menos que sejam realmente "irrecuperáveis"). Boa leitura e divirta-se!
Fotos (Windows 10)
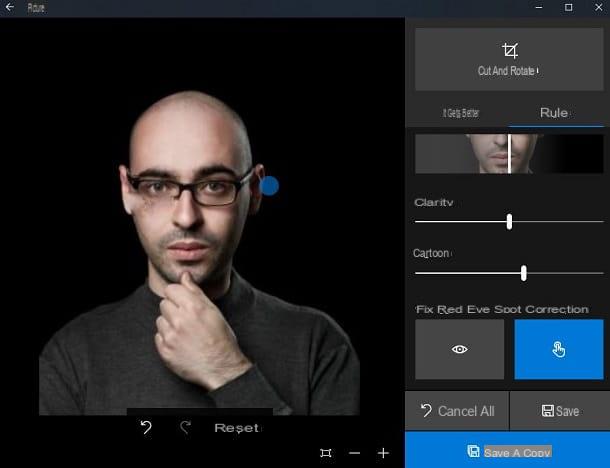
Se você usa um PC no qual ele está instalado janelas 10, a versão mais recente do sistema operacional desenvolvido pela Microsoft, você pode deletar objetos de fotos usando um aplicativo já em seu computador: Refiro-me a foto, o leitor de imagem padrão no Windows 10.
Para editar uma imagem com o aplicativo Fotos, clique duas vezes na imagem para abri-la dentro do programa (se você alterou algumas configurações do Windows 10 e o Fotos não é o leitor padrão de imagens, clique com o botão direito na foto para editá-la e selecione os itens Abra com> Fotos no menu que aparece). Neste ponto, na janela que se abre, clique no botão Editar e criar localizado no canto superior direito e selecione o item Editar no menu que aparece na tela.
Agora, selecione a guia Regra na barra lateral direita, selecione a ferramenta Correção de ponto (na parte inferior da janela) e “toque” com o cursor do mouse no objeto que deseja remover. Assim que obtiver o resultado desejado, salve a imagem retocada clicando no botão ressalva (o ícone de disco flexível) localizado no canto inferior direito e é isso.
Fotos (macOS)
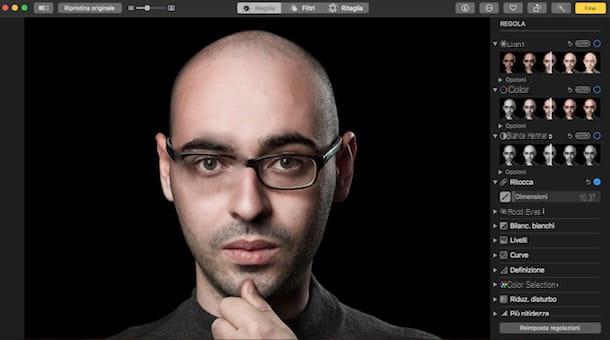
Use um Mac? Mesmo em computadores da marca Apple, é possível excluir objetos de fotos sem necessariamente ter que recorrer a soluções de terceiros. Neste caso, é possível realizar esta operação recorrendo a foto, o aplicativo que permite gerenciar e editar fotos no macOS.
Para deletar objetos de uma imagem com Fotos, clique no ícone em forma de flor colorida localizado no Dock ou Launchpad e localize a foto que deseja editar. Se a imagem em questão não estiver presente no aplicativo Fotos (talvez por ser uma imagem importada da Internet ou de um pendrive), clique com o botão direito na visualização e selecione o item Abrir com e, em seguida foto.
Agora, clique na miniatura da imagem que você importou para o aplicativo Fotos para visualizá-la em tela inteira e clique no botão Editar localizado no canto superior direito. No editor que é mostrado a você, expanda o menu relacionado à função Retocar (o símbolo de gesso localizado na parte inferior direita), mova o cursor no barra de ajuste para selecionar o tamanho do pincel e clique no botão que mostra o escova, para ativar a ferramenta.
Em seguida, “toque” com o cursor do mouse no ponto da foto onde está o objeto que você deseja remover, até chegar ao resultado desejado. Quando estiver satisfeito com seu trabalho, clique no botão amarelo final localizado no canto superior direito para salvar a imagem. Mais fácil do que isso ?!
GIMP (Windows / macOS / Linux)
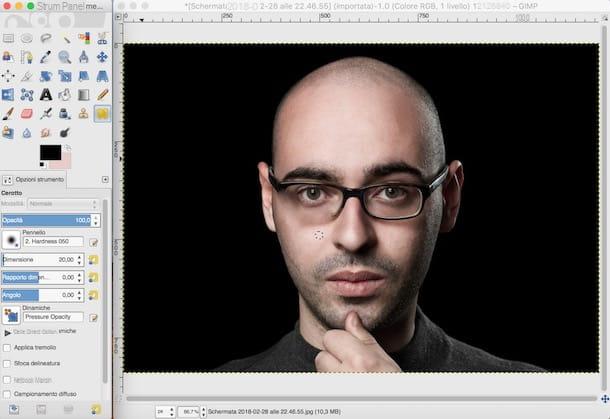
Se os programas pré-instalados em seu computador parecem um pouco limitados para remover elementos indesejados de fotos, talvez seja melhor recorrer a soluções de terceiros. Uma das primeiras que recomendo é GIMP: é um software gratuito e de código aberto, disponível para Windows, macOS e Linux, que ao longo dos anos se tornou uma verdadeira referência para os amantes da edição “gratuita” de fotos.
Antes de mostrar a você como usar o GIMP, é necessário guiá-lo na instalação do programa em seu computador. Primeiro, conectado ao seu site, clique no botão vermelho Baixar xxxx e, na página que abrir, clique no botão laranja Baixe o GIMP xxxx diretamente.
Quando o download for concluído, abra o arquivo que você acabou de baixar e siga o assistente para concluir a instalação do programa: se você usar Windows, clique no botão Sim e então nos botões OK, Instalar e final. Se, por outro lado, você usa um Mac, arraste o ícone do GIMP para a pasta Aplicações, clique com o botão direito no ícone do programa e selecione o item Apri a partir do menu que se abre (esta operação é necessária para "contornar" as restrições aplicadas pela Apple ao software de desenvolvedores não certificados e deve ser realizada apenas na primeira inicialização do GIMP).
Assim que o programa for iniciado, selecione a foto que deseja retocar selecionando o item Você abre… do menu Envie o, em seguida, vá para o painel de ferramentas GIMP localizado à esquerda, selecione-o ferramenta de patch e eventualmente alterar as configurações no painel Opções de ferramentas (localizado na parte inferior esquerda) para ajustar o tamanho e o estilo do pincel a ser usado.
Em seguida, selecione uma amostra de imagem para usar para cobrir o objeto que deseja remover da foto pressionando a tecla no teclado Ctrl (seu Windows) ou cmd (no macOS) e clicando nele. Agora, "toque" repetidamente no objeto que deseja "desaparecer" da foto e, assim que estiver satisfeito com seu trabalho, salve a foto retocada selecionando o item Salvar como ... do menu Envie o. Se você quiser obter mais detalhes sobre os recursos e funcionalidades do GIMP, não hesite em ler os artigos detalhados nos quais explico como usar o GIMP e como editar fotos com o GIMP.
Photoshop (Windows / macOS)

As soluções que propus até agora não o convenceram particularmente? Nesse caso, você pode recorrer ao programa de edição de fotos por excelência, ou seja, Photoshop. Mesmo que não seja especialista em edição de fotos, com certeza já ouviu falar deste software profissional, visto que é utilizado e apreciado por profissionais em todo o mundo.
Como já deve ter adivinhado, por se tratar de uma solução pensada para profissionais, o Photoshop é pago: para utilizá-lo é necessário subscrever o serviço mensal Adobe Creative Cloud, cujo plano básico é a partir de 12,19 €. No entanto, você pode experimentar o Photoshop por um período experimental de 7 dias e então decidir com calma se deseja se inscrever para continuar a usá-lo ou não.
Se você for usar o Photoshop para remover objetos indesejados de fotos, não se esqueça de consultar os tutoriais nos quais explico em detalhes como usar o Photoshop, como fazer strip com o Photoshop e como remover a escrita com o Photoshop: aí você encontrará algumas "dicas" úteis para aproveitar ao máximo o programa.
Photopea (online)
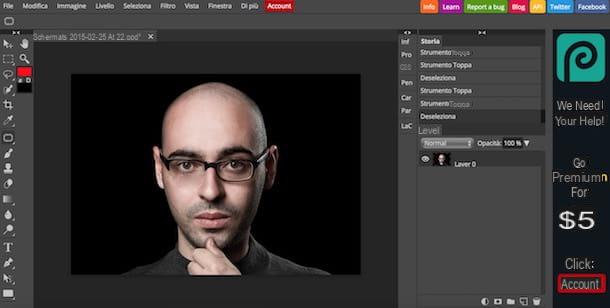
Se procura um serviço online que lhe permita retirar objetos das fotos, obtendo resultados não muito diferentes dos obtidos com os programas citados, Photopea poderia ser para você. É uma aplicação web que pode ser utilizada sem necessidade de criação de conta e, sobretudo, sem necessidade de instalação de plugins adicionais, uma vez que se baseia na tecnologia HTML5.
No entanto, informo que é possível subscrever a versão Premium do Photopea (que começa em $ 5 por mês), graças à qual é possível retirar os banners publicitários (não muito invasivos) presentes no site do serviço e contribuir financeiramente para o seu desenvolvimento.
Para retocar uma foto com Photopea, vinculada à sua página principal, clique no símbolo de (X) para remover a mensagem de boas-vindas que é mostrada para você e abrir a foto na qual deseja atuar clicando no item Apri do menu Envie o (canto superior esquerdo).
Neste ponto, clique no símbolo de gesso localizado na barra de ferramentas à esquerda e, no menu suspenso que se abre, selecione uma das três ferramentas disponíveis.
- Pincel de reconstrução de zona - para usá-lo, selecione o tamanho do pincel no menu suspenso e “toque” no objeto que deseja remover.
- Pincel reconstrutor - para usá-lo, selecione a parte da imagem a ser usada para preencher o objeto que deseja excluir (basta pressionar a combinação Alt + clique) e, em seguida, desenhe com o cursor na área que deseja cobrir.
- Ferramenta de patch - para usá-lo, selecione a área onde o objeto está presente e cubra-o arrastando-o para uma área da foto que deseja usar como amostra.
Quando estiver satisfeito com seu trabalho, selecione o item Exportar como do menu Envie o, selecione o formato em que deseja exportar a foto retocada e, por fim, clique no botão ressalva.
App para deletar objetos de fotos
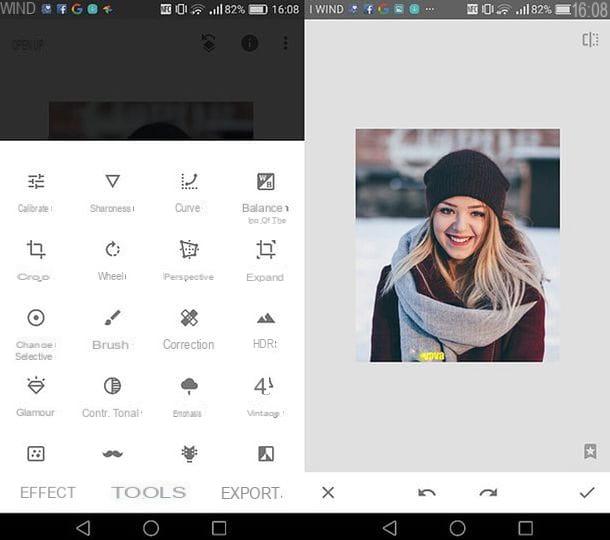
Quer retocar suas fotos diretamente de seu smartphone ou tablet? Bem, então você os achará muito úteis aplicativo para excluir objetos de fotos que estão listados abaixo. Experimente e depois use os que melhor atendem às suas necessidades.
- Snapseed (Android / iOS) - um aplicativo gratuito de edição de fotos desenvolvido pelo Google. Ele integra várias ferramentas que permitem retocar suas fotos e eliminar os elementos indesejados presentes nelas. Sua interface “limpa” o torna um dos melhores do mercado. Se você quiser saber mais sobre como funciona, leia o tutorial em que explico como usá-lo da melhor forma.
- Pixlr (Android / iOS) - este é um aplicativo gratuito que permite fazer várias correções em suas fotos, incluindo a exclusão de objetos indesejados. Também integra uma função que permite criar colagens de fotos (um “plus” que pode sempre ser útil). Para obter mais detalhes sobre como funciona, leia meu artigo detalhado dedicado a aplicativos de edição de fotos.
- Pixelmator (iOS / macOS) - é um dos melhores aplicativos de edição de fotos em dispositivos Apple. No momento em que este artigo foi escrito, a versão Pixelmator para iOS custa € 5,49, enquanto a versão macOS custa € 32,99 e oferece recursos avançados que, por razões óbvias, não estão incluídos em sua versão móvel.


























