Como desenhar no Word PC
Primeiro vamos ver como desenhar no Word PC usando a versão clássica para desktop do processador de texto da Microsoft.
Abra o Word em seu computador e clique na entrada, caso ainda não tenha feito isso. Documento em branco presente na janela principal do programa ou abra um documento no qual já esteja trabalhando e siga as instruções abaixo.
Como desenhar linhas no Word
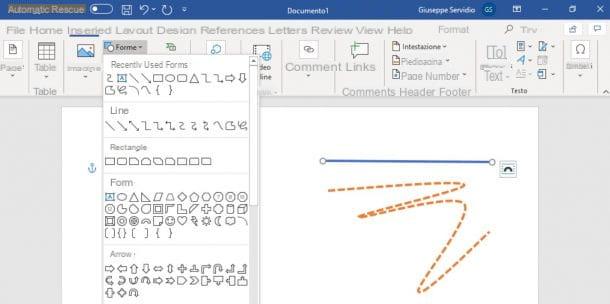
Se você quer aprender como desenhar linhas no Word, clique na guia entrar colocado na parte superior da janela do Word (à esquerda), selecione um dos muitos tipos de linhas na seção Linhas, na caixa aberta: Linea, Conector de cotovelo, Conector curvo, Curva, Figura à mão livre: forma, Figura à mão livre: desenho e assim por diante.
Em seguida, você precisa desenhar a linha na planilha: se você decidiu desenhar uma linha reta simples, mova o cursor até o ponto onde deseja inserir a linha e, mantendo pressionado o botão esquerdo do mouse, mova-o em direção ao desejado direção, então libere a pressão E é isso.
Se você decidiu desenhar uma linha curva, em vez disso, você deve clicar nos pontos onde a linha faz a curva e dar Transmissão no teclado para completar o desenho.
Uma vez que a linha foi desenhada, você pode movê-la, redimensioná-la, mudar sua cor, etc. de uma forma muito simples. Para movê-lo, coloque o cursor sobre ele e, mantendo pressionado o botão esquerdo do mouse, arraste-o para a posição desejada. Para redimensioná-lo, em vez disso, clique em um dos pontos brancos presente nas extremidades da linha e aumente ou diminua a forma de acordo com suas preferências.
Para alterar a aparência da linha, por outro lado, após selecioná-la com o mouse, clique no símbolo (⌵) localizado perto do botão Forma do contorno (o ícone de lápis presente na seção Estilos de formulário do menu Formato apareceu entretanto no canto superior direito) e selecione a cor a ser dada à linha clicando em um dos quadrados coloridos no menu que apareceu na tela (se quiser escolher uma cor personalizada, basta clicar no botão Outras cores de contorno no menu aberto e escolha o de sua preferência).
No menu em questão, você também pode selecioná-lo espessura e Escotilha da linha desenhada, clicando nos itens apropriados e escolhendo as opções de sua preferência nos menus que são exibidos na tela.
Como desenhar gráficos no Word
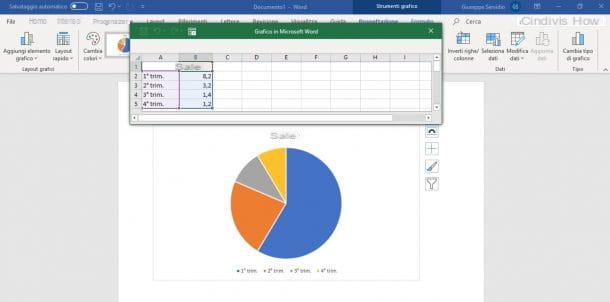
Se você veio a este guia com o objetivo de desenhar gráficos no Word, Eu vou resolver você imediatamente. Neste caso, clique na aba entrar, selecione o item gráfico e, na janela que se abre, selecione o tipo de gráfico a ser inserido no documento (por exemplo, Coluna, Linhas, torta, etc.), clicando em um dos itens na barra lateral à esquerda).
Após selecionar o tipo de gráfico de sua preferência, clique em um dos modelos disponíveis na caixa à direita e, quando estiver pronto para fazê-lo, clique no botão OK, continuar. Como você pode ver, o tipo de gráfico que você escolheu será adicionado ao documento do Word em que você está trabalhando: para alterar os dados padrão do gráfico, use a janela com o planilha relacionados ao próprio gráfico, para personalizá-lo.
À direita do gráfico existem alguns botões: ao clicar neles você pode personalizar o layout e a aparência do gráfico; clicando no botão Opções de layout você pode escolher a forma como o objeto interage com o texto circundante; pressionando o botão Elementos gráficos você pode escolher se deseja incluir ou não alguns elementos relativos ao gráfico (por exemplo, a legenda, a grade, o rótulo de dados, etc.); clicando no botão Estilos gráficos, você pode definir um estilo ou esquema de cores enquanto clica no botão Filtros gráficos você pode escolher alterar os pontos de dados e nomes visíveis no gráfico.
Como desenhar flechas no Word
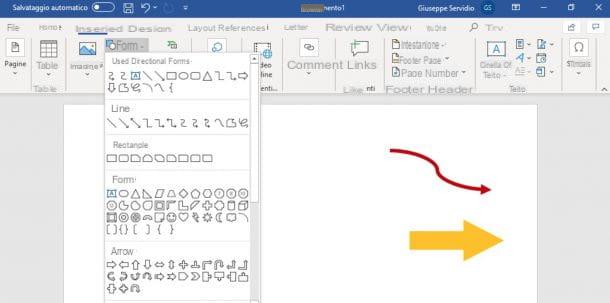
Se essa é sua intenção desenhe flechas no Word, abra a guia entrar do programa (localizado no canto superior esquerdo) e clique em um dos setas presente nas seções Linhas e setas do painel que acabou de abrir (por exemplo, seta, Flecha: dupla, Conector: seta curva; Seta direita, Seta circular para a esquerda e assim por diante).
Em seguida, você precisa desenhar a seta: para fazer isso, mova o cursor até o ponto onde deseja inserir a forma e, enquanto mantém pressionado o botão esquerdo do mouse, mova-o na direção desejada. Em seguida, libere a pressão da tecla para completar o desenho.
Depois de fazer a seta, você pode movê-la, redimensioná-la, personalizar sua aparência, etc. muito simplesmente. Para movê-lo, coloque o cursor sobre ele e, mantendo pressionado o botão esquerdo do mouse, arraste-o para onde preferir; para redimensioná-lo, em vez disso, clique em um dos pontos brancos apresentar em suas extremidades e aumentá-lo ou reduzi-lo arrastando-o para a posição desejada; arrastando eu pontos amarelos presente em alguns tipos de flechas, além disso, você pode alterar a curvatura, a espessura e a ponta desta.
Para mudar a aparência de uma seta, em vez disso, selecione-a com o mouse e clique no símbolo (⌵) colocado perto do botão Forma do contorno (o símbolo de lápis presente na seção Estilos de formulário do menu Formato apareceu no canto superior direito) e selecione a cor a ser dada ao contorno da seta clicando em um dos quadrados coloridos presente no menu aberto. Para escolher uma cor personalizada, basta clicar no botão Outras cores de contorno.
Você também pode personalizar a cor de preenchimento de algumas setas. Para fazer isso, clique no símbolo (⌵) colocado perto do botão Preenchimento de formulários (o símbolo de balde localizado na seção Estilos de formulário do menu Formato apareceu no canto superior direito) e selecione a cor que você prefere usar, clicando em um dos quadrados coloridos, ou selecionando um personalizado, usando o botão Outras cores de preenchimento.
Como desenhar no Word online
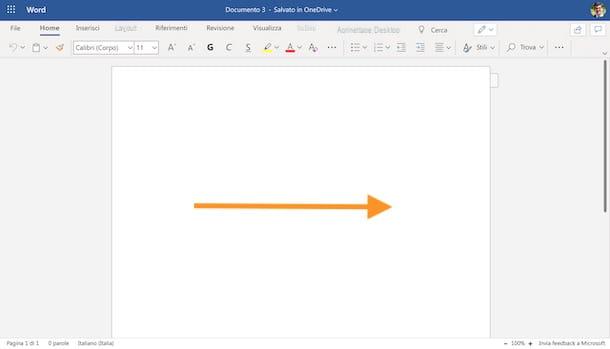
Você quer desenhar em Word Online, a versão online do Word que pode ser usada gratuitamente em todos os principais navegadores da web? Bem, saiba que é possível fazer isso, seja criando novos documentos ou modificando os existentes (botão Carregar e abrir).
Quanto ao seu funcionamento, pode consultar as instruções que dei no capítulo dedicado ao Word para PC, pois o funcionamento é praticamente idêntico.
Como desenhar em Word para smartphones e tablets
Agora é a hora de ver como desenhar em Word para smartphones e tablets, utilizando a aplicação Word para Android e iOS / iPadOS, que pode ser utilizada gratuitamente em dispositivos com dimensões iguais ou inferiores a 10.1 ″ (caso contrário terá de subscrever o Microsoft 365, que começa nos 7 euros / mês).
Como os procedimentos a seguir na versão para tablet são quase idênticos aos que indiquei no capítulo dedicado à versão para desktop do Word, a seguir me concentrarei principalmente na versão para smartphone.
Como desenhar linhas no Word
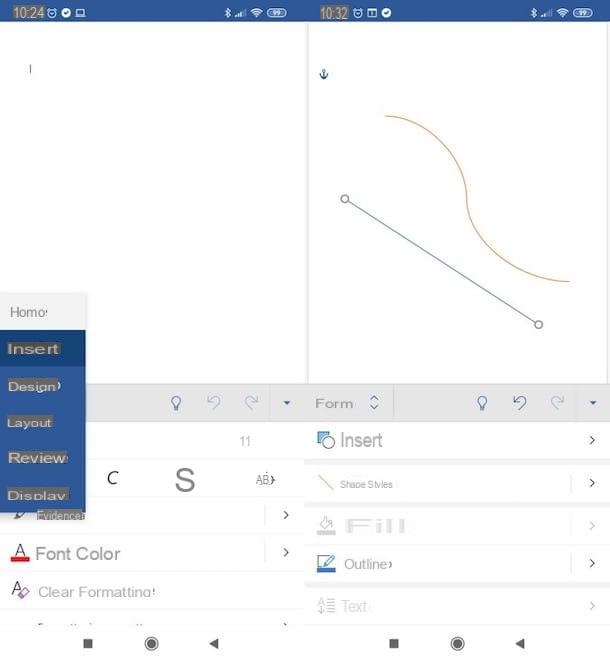
para desenhar linhas no Word a partir do smartphone, depois de criar ou abrir o documento de seu interesse, toque em A com o lápis colocado no topo, pressiona no cartão Início (canto inferior esquerdo) e toque no item entrar. Neste ponto, toque no item Forma, localize a seção Linhas e, após selecionar a linha de seu interesse, ela será inserida automaticamente na planilha.
Para movê-lo, basta manter o dedo pressionado e arrastá-lo até o ponto desejado. Para redimensioná-lo, basta clicar em um dos pontos brancos no final da linha e arraste-os para alterar o tamanho da forma.
Para alterar a cor da linha, por outro lado, após tocar nela, selecione o item Esboço e escolha a cor de preenchimento de sua preferência pressionando um dos quadrados coloridos ou na voz Outras cores (para selecionar uma cor personalizada).
Se desejar, você também pode desenhar linhas à mão livre. Depois de continuar A com o lápis e selecionou a guia Início (canto inferior esquerdo), pressiona a voz projeto, selecione a ferramenta Penna e, depois de ajustar o cor eo espessura seção (usando os botões apropriados) e tendo ativado a função Desenhe com o mouse ou toque (no menu abaixo), desenhe a linha usando o dedo ou uma caneta da tela de toque.
Se você preferir atuar de comprimidoem vez disso, basta tocar na guia entrar, selecione o botão Forma e selecione o tipo de linha a ser traçado na folha.
Como desenhar gráficos no Word
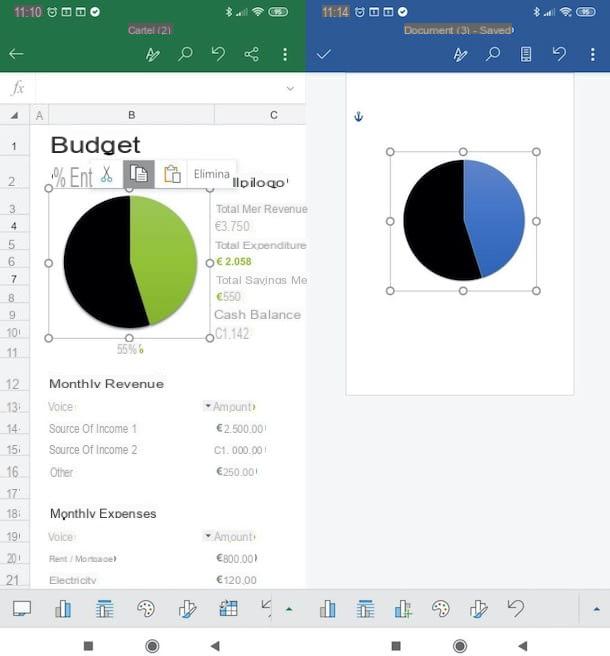
olhar desenhar gráficos no Word atuando como um celular, tenho que dar uma má notícia: no momento em que escrevo, não é possível fazer isso. A única coisa que você pode fazer é criar o gráfico em sobressair, usando o aplicativo apropriado para Android e iOS / iPadOS e copiá-lo para o documento do Word.
Em todo caso, esta é uma prática que geralmente não recomendo, pois os dados modificados no Excel, uma vez que o gráfico é colado no documento de texto, não são sincronizados com o Word.
Se você realmente deseja desenhar um gráfico no Word, recomendo que aja a partir da versão desktop do programa, seguindo os passos que dei anteriormente.
Como desenhar flechas no Word
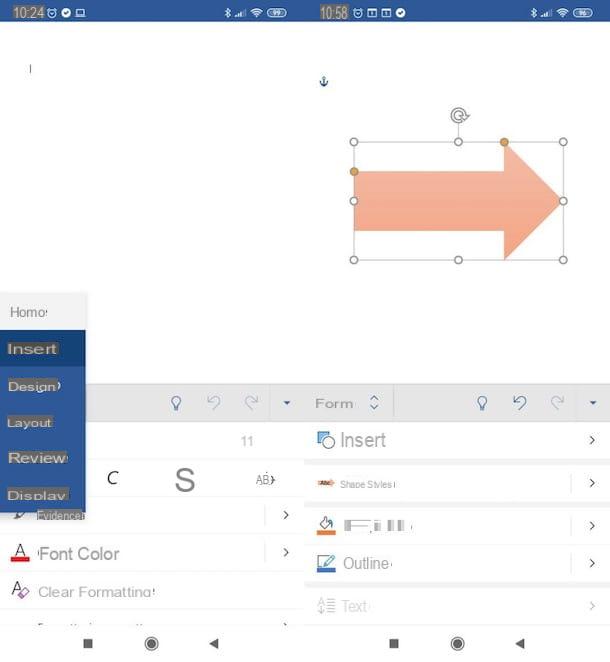
para desenhe setas no Word a partir do seu smartphone, após ter aberto ou criado o documento de seu interesse, toque no ícone de A com o lápis que está localizado na parte superior, pressione a guia Início localizado no canto inferior esquerdo, toque no texto entrar e selecione o item Forma no menu aberto.
Em seguida, identifique o tipo de seta em que você está interessado (há várias em ambos os setas do que na seção Linhas) e, como num passe de mágica, isso será inserido automaticamente na planilha.
Para mover a seta, mantenha o dedo pressionado sobre ela e arraste-a até o ponto desejado. Para redimensioná-lo, em vez disso, segure seu dedo e pressione um dos pontos brancos nas extremidades da seta e arraste-as para tornar a forma maior ou menor.
Fazendo a mesma coisa no pontos amarelos, disponível para alguns tipos de setas, você pode modificar sua curvatura, espessura e ponta.
Para personalizar a cor da seta, por outro lado, após tocar nela, selecione o item O preenchimento e pressiona um dos quadrados coloridos ou na voz Outras cores, para escolher outra cor de seu gosto.
Caso você queira desenhar uma flecha à mão livre, depois de pressionar A com o lápis e selecionou a guia Início (canto inferior esquerdo), toque no item projeto, selecione a ferramenta Penna e, uma vez que você escolheu o cor eo espessura seção (usando os botões apropriados) e tendo ativado a função Desenhe com o mouse ou toque (no menu localizado abaixo), desenhe a seta com o dedo ou com uma caneta da tela de toque.
Caso você prefira agir de comprimido, basta ativar o cartão entrar, pressione a voz Forma e escolha o tipo de freccia a serem incluídos no documento.
Como desenhar no Word

























