conteúdo
- Como dividir um arquivo PDF em várias páginas
- Como dividir um arquivo PDF online
- App para dividir um arquivo PDF
Como dividir um arquivo PDF em várias páginas
Para começar, vamos descobrir quais ferramentas você tem para dividir um arquivo PDF em várias páginas atuando como um computador. Abaixo você encontrará aqueles que são os melhores programas para Windows e MacOS para realizar a operação acima. São muito fáceis de usar, não se preocupe!
Adobe Acrobat Pro DC (Windows / macOS)
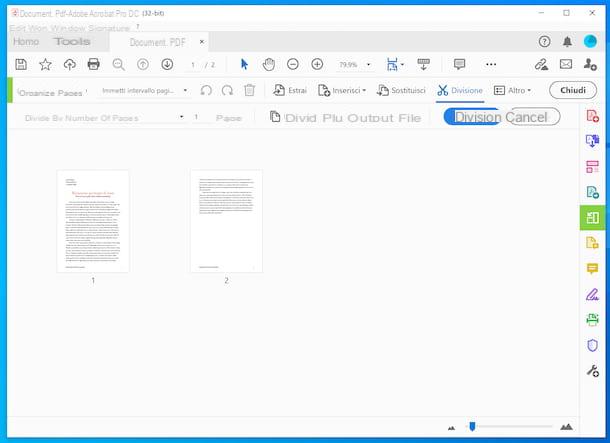
A primeira ferramenta que recomendo que você considere para dividir um arquivo PDF è Adobe Acrobat Pro DC. É um programa da Adobe, a software house que inventou o formato PDF, através do qual é possível abrir, visualizar e editar arquivos do tipo em questão de várias formas, até mesmo dividindo-os. É compatível com Windows e macOS e é pago (tem um custo base de € 18,29 / mês), mas pode ser experimentado gratuitamente e sem limitações durante 7 dias.
Para baixar o programa em seu computador, acesse seu site e clique no botão Teste (7 dias). Prossiga, portanto, com a ativação do teste, digitando o endereço de e-mail de sua ID Adobe no campo apropriado à esquerda (se você ainda não possui uma conta Adobe, pode criar uma no momento, seguindo as instruções em tela), clicando no botão Continuando, inserindo a senha relativa e fornecendo os dados de pagamento solicitados. Em seguida, aguarde até que o download do programa seja concluído.
Quando o download for concluído, se você estiver usando Windows, abra o arquivo .exe obtido, clique no botão log in que você encontra na janela pop-up na área de trabalho e faça login em sua conta da Adobe, inserindo os dados necessários e pressione o botão Comece a instalar. Assim que a configuração estiver concluída, clique no botão log in para fazer login com sua ID Adobe e no botão Iniciar versão de teste para iniciar o julgamento.
Se você estiver usando MacOSEm vez disso, abra o pacote .dmg obtido e clique duas vezes noÍcone do instalador do Acrobat Pro DC que você encontra na janela exibida. Em seguida, digite o senha da sua conta de usuário no Mac e clique no botão OK. Em seguida, faça login em sua conta da Adobe pressionando o botão log in e fornecendo os dados solicitados, clique no botão Comece a instalar e espere que a configuração comece e termine.
Agora que, independentemente do sistema operacional usado, exiba a janela do programa na tela, por Vou dividir um arquivo PDF com Adobe Reader clique no menu instrumentos localizado na parte superior e pressione o botão Apri que você encontra em correspondência com o texto Organizar arquivos.
Em seguida, clique no botão Selecione um arquivo localizado no centro da tela e selecione o PDF no computador que deseja dividir. Neste ponto, clique no item divisão que você encontra na parte superior da tela, especifique por meio do menu Dividido por se você pretende dividir o PDF com base no número de páginas, tamanho do arquivo ou com base em marcadores e digite quaisquer detalhes adicionais solicitados no campo adjacente.
Agora clique no botão Opções de saída e ajustar as configurações relacionadas à saída, indicando a pasta na qual salvar os arquivos de saída, se você deseja sobrescrever os arquivos existentes, etc. Por fim, clique no botão divisão e espere que o processo termine.
Saliento também que se você julgar necessário pode dividir vários arquivos simultaneamente, clicando no botão Divida vários arquivos e selecionando, na janela seguinte que se abre, os outros documentos sobre os quais deseja atuar.
PDFill Ferramentas PDF GRATUITAS (Windows)
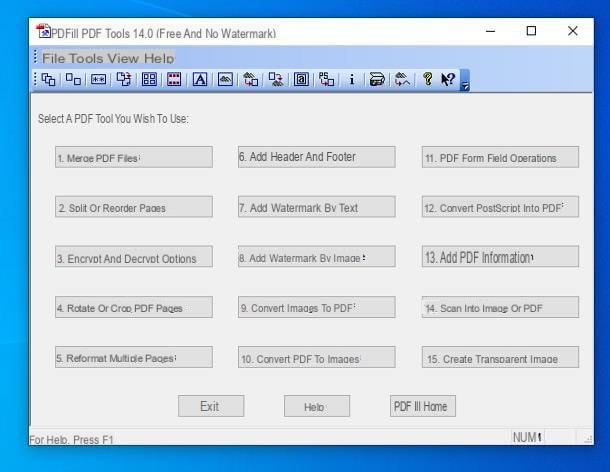
Se você usa um PC Windows e procurar software alternativo para dividir um arquivo PDF gratuitamente, você pode confiar com segurança PDFill GRÁTIS Ferramentas PDF, um conjunto de ferramentas gratuitas para edição e conversão de arquivos PDF.
Para baixá-lo para o seu computador, conecte-se ao site oficial e clique no botão primeiro Faça o download agora colocado sob o título Obtenha apenas esta ferramenta e depois no botão Faça o download presente na página que se abre.
Quando o download for concluído, inicie o arquivo .exe obtido e, na janela que você vê aparecer na área de trabalho, primeiro clique nos botões Sim e Próximo. Em seguida, aceite as condições de uso do programa, colocando a marca de seleção ao lado do item Aceito os termos do Contrato de Licençae conclua a configuração pressionando os botões em sequência Próximo (duas vezes seguidas), Instalar e Terminar.
Tenha em mente que durante o procedimento de configuração você certamente será solicitado a instalar e baixar dois aplicativos gratuitos chamados Ghost Script e Framework .NET (sem o qual o PDFill FREE PDF Tools não funciona): aceite sem medo, vai demorar alguns minutos para terminar tudo.
Quando a instalação estiver concluída, inicie o PDFill Free PDF Tools, selecionando o link que foi adicionado ao menu Iniciar. Assim que a janela do software for exibida na tela, clique no botão Dividir ou reorganizar páginas e selecione o documento a ser dividido em duas ou mais partes.
Em seguida, coloque a marca de seleção ao lado do item Dividir páginas de e preencha os dois campos de texto adjacentes com os números das páginas inicial e final do primeiro PDF que deseja obter.
Mais tarde se você quiser dividir um arquivo PDF em dois, marque ao lado da opção Salve as outras páginas como um arquivo PDF e clique no botão Salvar como para escolher a pasta na qual salvar os dois documentos finais.
Em vez disso, se você quiser dividir um arquivo PDF em partes, clique diretamente no botão Salvar como e repita o processo para todos os segmentos em que deseja dividir o documento (especificando cada vez o intervalo de páginas a incluir no campo Dividir páginas de).
Visualização (macOS)
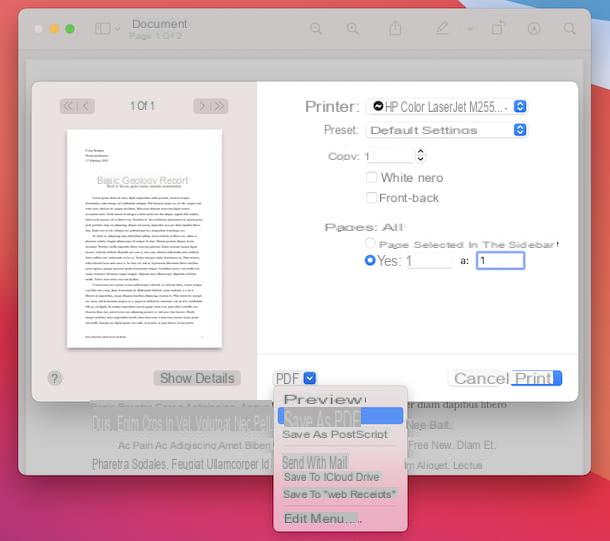
Se você usar um Mac e você precisa dividir um arquivo PDF, saiba que pode fazer tudo com Visualização, software incluído "como padrão" em MacOS que permite visualizar imagens e documentos em formato PDF e que permite fazer alterações básicas.
Para poder usá-lo, primeiro abra o PDF a ser dividido clicando duas vezes em seu ícone. Se ao fazer este Preview não abrir, clique com o botão direito no arquivo de seu interesse, selecione o item Abrir com a partir do menu de contexto e então isso Visualização.
Depois de abrir o documento, invoque o comando de impressão selecionando o menu Envie o canto superior esquerdo e então a voz imprensa apegado a ele. Alternativamente, você pode usar a combinação cmd + p no teclado do computador.
Na janela que se abre, coloque a marca de seleção ao lado do item Da e preencha os dois campos de texto adjacentes com os números das páginas inicial e final do primeiro PDF que deseja obter.
Em seguida, selecione o item Salvar como PDF no menu suspenso PDF localizado no canto inferior esquerdo, indique a pasta para exportar o arquivo e clique no botão ressalva.
Repita a operação para todas as "partes" do documento a serem salvas e em nenhum momento você obterá seu PDF "cortado".
Como dividir um arquivo PDF online
Você não deseja ou não pode instalar novos programas em seu computador e, portanto, gostaria de saber se existem soluções para dividir um arquivo PDF online? A resposta é sim. Para saber quais são as melhores soluções desse tipo, continue lendo, você as encontrará a seguir.
iLovePDF
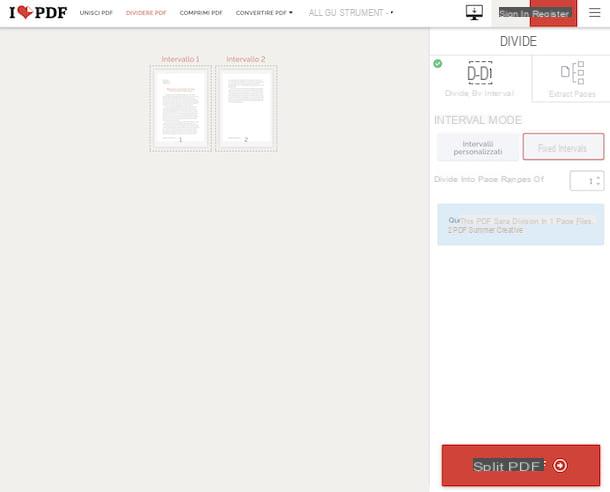
Um ótimo serviço online que eu recomendo fortemente que você experimente dividir um arquivo PDF de várias páginas è iLovePDF, que oferece diversas funções de edição e conversão de arquivos PDF diretamente do navegador, permitindo, é claro, também dividir os documentos selecionados.
Basicamente, é gratuito e não requer registro, mas não permite o upload de arquivos com peso superior a 100 MB. É possível contornar esta limitação mudando para um dos planos pagos (com custos a partir de 6 euros / mês), que também permitem desbloquear outras funções extra. Quanto à proteção da privacidade, os arquivos enviados aos servidores do serviço são removidos em poucas horas.
Para usar o iLovePDF, acesse a página inicial do serviço, clique no botão Selecione o arquivo PDF e busque o PDF para dividir de seu computador. Você também pode optar por enviar o documento de sua conta do Google Drive ou Dropbox clicando nos botões apropriados. Como alternativa, você pode arrastar o PDF no qual deseja atuar diretamente na janela do navegador.
Aguarde, portanto, que o upload do arquivo seja concluído, em seguida, escolha se deseja dividir o documento por intervalos, selecionando a opção Divida por intervalo encontrado no menu Dividir à direita e, a seguir, especificando se pretende usar intervalos fixos ou personalizados, clicando nos botões. Em seguida, use os menus abaixo para indicar os intervalos de páginas a serem mantidos no PDF de saída.
Como alternativa, você pode extrair todas as páginas para criar um PDF diferente para cada página do documento de origem, selecionando a opção Extrair páginas que você sempre encontra no menu lateral e depois decide se deseja extrair todas as páginas do PDF ou apenas algumas delas, clicando nos botões apropriados.
Depois de fazer sua escolha, clique no botão Dividir PDF e espere que o documento final seja primeiro processado e depois baixado para o seu PC, tudo acontecerá de forma totalmente automática. Se isso não acontecer, você pode forçar o download pressionando o botão Baixe o PDF dividido. Você também pode decidir salvar o arquivo final em Google drive o Dropbox ou compartilhe via URL, simplesmente clicando nos botões apropriados.
Outras soluções para dividir um arquivo PDF online
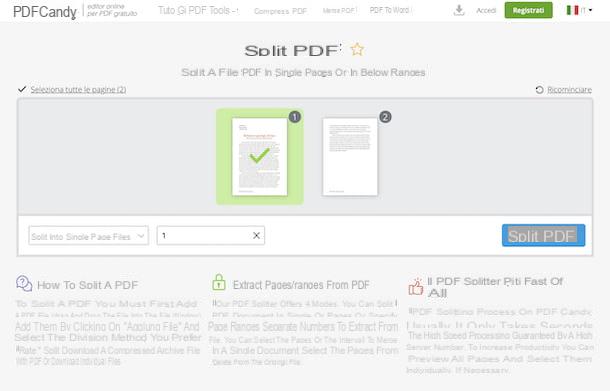
Se você pesquisar outras soluções para dividir um arquivo PDF da janela do navegador, sugiro que você teste os serviços que incluí na lista abaixo. Eles são todos muito bons e muito fáceis de usar.
- Doces em PDF - Serviço web gratuito e funcional sem registro que permite intervir em arquivos PDF, dividindo-os, convertendo-os, mesclando-os, desbloqueando-os etc. Não estabelece limites para o peso máximo dos arquivos para upload e a privacidade dos usuários é protegida, pois os documentos carregados em seus servidores são excluídos automaticamente em poucas horas.
- Online2PDF - é mais um serviço Web totalmente gratuito e que não necessita de registo, o que lhe permite intervir nos ficheiros PDF que se entregam "para comer" de várias formas, não só combinando-os mas também dividindo-os, convertendo-os, exportando as imagens neles apresentam etc. Observe que o tamanho máximo permitido para arquivos individuais é 100 MB, enquanto o tamanho geral não deve exceder 150 MB. No que diz respeito à privacidade, ele protege os usuários excluindo os arquivos que são carregados em seus servidores em poucas horas.
- PDF24 - este é outro serviço online para dividir documentos PDF e fazer várias outras alterações no tipo de arquivo em questão. É grátis, não requer registro e não tem limites de upload. Além disso, os arquivos carregados para os servidores do serviço são removidos em poucas horas.
App para dividir um arquivo PDF
Você não tem um computador por perto e gostaria que eu sugerisse alguns aplicativo para dividir um arquivo PDF atuando como um smartphone e tablet? Eu vou resolver você imediatamente. Na verdade, abaixo você encontrará aqueles que, na minha humilde opinião, representam as soluções mais interessantes disponíveis para Android e iOS / iPadOS. Teste-os agora e verá que não se arrependerá.
Ferramentas de PDF (Android)
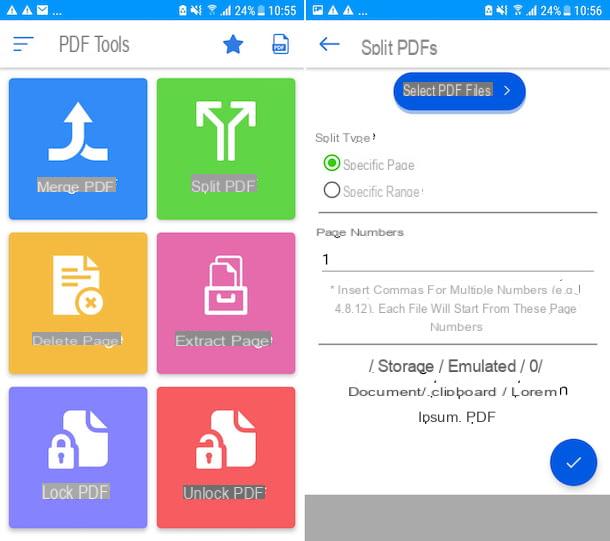
Se você estiver usando um dispositivo Android, você pode dividir um arquivo PDF com o aplicativo Ferramentas PDF. É, de facto, uma aplicação gratuita que integra todo um conjunto de ferramentas úteis para efectuar alterações de vários tipos a documentos em formato PDF, permitindo não só dividi-los mas também fundi-los, extrair as imagens neles presentes e muito mais. mais. ainda. É gratuito, mas tem limitações quanto às funções oferecidas que podem ser contornadas mudando para a versão paga (custa 3,19 euros).
Para baixar e instalar o PDF Utility em seu dispositivo, visite a seção relevante da Play Store e pressione o botão Instalar. Se você estiver usando um dispositivo no qual a Play Store não está disponível, você pode baixar o aplicativo por meio de uma loja alternativa. Em seguida, inicie o aplicativo selecionando o aplicativo relevante ícone que foi adicionado à tela inicial e / ou gaveta.
Agora que você vê a tela principal do aplicativo, toque no botão PDF dividido. Na nova tela exibida, clique no botão Selecione arquivos PDF e selecione o arquivo PDF para agir.
Agora, selecione a opção Página Específica para indicar as páginas exatas a serem divididas ou que Faixa Específica para especificar um intervalo de páginas e preencher os campos abaixo com os dados necessários, em seguida, toque no botão com o marca de verificação localizado no canto inferior direito. Em seguida, aguarde a conclusão do procedimento e a exibição da tela com os arquivos de saída.
Power PDF (iOS / iPadOS)
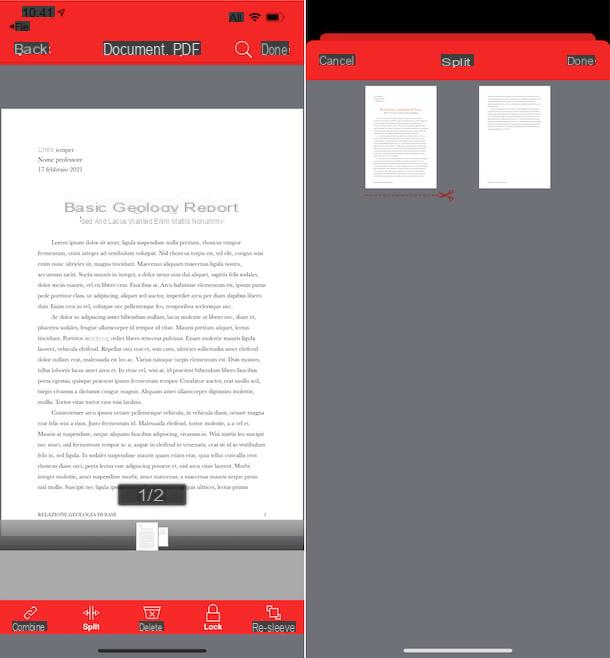
Se você possui um iPhone ou um iPad e procurando uma solução para dividir documentos PDF, eu recomendo Power PDF. É, na verdade, um aplicativo específico para iOS / iPadOS, que permite criar, proteger, editar e visualizar PDFs. É muito fácil de usar e é gratuito, mas oferece compras no aplicativo (a um custo de € 5,49) para desbloquear recursos extras.
Para baixar e instalar o aplicativo em seu dispositivo, visite a seção relevante da App Store e pressione os botões Ottieni e Instalar. Em seguida, autorize o download por meio do ID do rosto, o tocá-ID ou o sua senha Apple ID. Em seguida, inicie o aplicativo, selecionando o relevante ícone que foi adicionado à tela inicial e / ou à biblioteca de aplicativos.
Quando a tela principal do Power PDF for exibida, selecione o local de onde você pretende dividir o PDF e, em seguida, o arquivo no qual agir. Assim que o documento estiver aberto, toque no botão com o lápis e papel presente no canto superior direito e escolha o item Split presente na barra de ferramentas na parte inferior.
Neste ponto, selecione as páginas que deseja dividir e toque no item Feito presente no canto superior direito e pressione o texto SIM em resposta ao aviso que aparece na tela, para abrir o PDF dividido resultante imediatamente. Em vez disso, para visualizá-lo mais tarde, acessando a pasta Ficheiros locais acessível a partir da tela principal do aplicativo, selecione o item NÃO.
Como dividir um arquivo PDF

























