conteúdo
- Como editar arquivos PDF gratuitamente
- Como editar arquivos PDF online
- Como editar arquivos PDF no Android e iPhone
Como editar arquivos PDF gratuitamente
Vamos começar com uma série de aplicativos que permitem que você edite arquivos PDF gratuitamente atuando como um computador. Eu comecei a relatá-los a você abaixo. Esteja você usando Windows, macOS ou Linux, com certeza encontrará o que é certo para você.
LibreOffice (Windows / macOS / Linux)
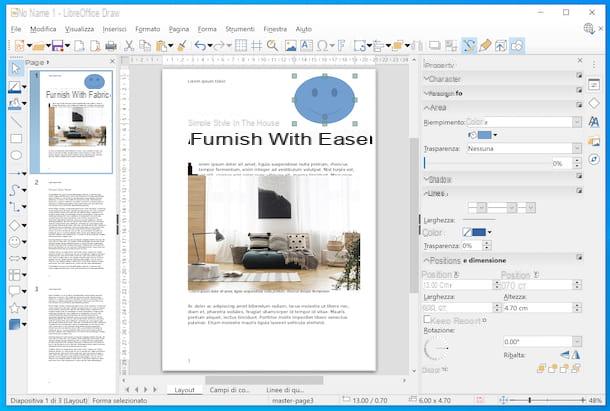
olhar edite arquivos PDF gratuitamente do seu computador, a primeira solução que, na minha humilde opinião, você faria bem em considerar é LibreOffice. É uma suíte de renome em produtividade gratuita, open source e compatível com Windows, macOS e Linux, que permite visualizar, criar e editar diversos tipos de arquivos: os OpenDocument, os do Microsoft Office e, claro, também os PDFs.
Para baixar o LibreOffice em seu computador, acesse o site do programa e clique no botão Baixar versão xx presente no centro da tela.
Quando o download for concluído, se você estiver usando Windows, abra o pacote de instalação obtido e, na janela que aparece na área de trabalho, clique no botão Corre. Em seguida, pressione o botão para a frente, selecione a opção Típica e clique nos botões para a frente, Instalar, Sim e final, para concluir a configuração.
Se você estiver usando ao invés MacOS, abra o pacote .dmg entendi, arraste oÍcone do LibreOffice na pasta Aplicações, clique com o botão direito sobre ele e selecione o item Apri no menu exibido. Em seguida, clique no botão Apri na janela que aparece no ecrã, de forma a iniciar o programa que vai contornar as limitações da Apple para aplicações de programadores não certificados (operação que deve ser realizada apenas no primeiro arranque). Feito isso, feche o programa completamente pressionando cmd + q no teclado.
Após realizar as etapas acima, ainda no macOS, volte ao site do LibreOffice e clique no botão Interface de usuário traduzida, para obter o pacote de idiomas para traduzir o software para o português (no Windows, ele está incluído no pacote de instalação básico).
Assim que o download for concluído, abra o novo arquivo .dmg entendi, clique com o botão direito noExecutável do LibreOffice Language Pack nele, selecione o item Apri no menu que aparece e pressione os botões Apri e Instalar. Em seguida, selecione o item /Applications/LibreOffice.app na janela exibida e clique no botão Instalar. Se ao fazê-lo, aparece um aviso sobre i licenças, para completar a configuração, clique no botão Sim me identifique, digite o senha da sua conta de usuário e aperte o botão OK em dobro.
Agora você pode entrar em ação! Na janela do LibreOffice que aparece na tela, clique no item Arquivo Apri localizado à esquerda e selecione o documento PDF a ser editado.
Depois de concluir as etapas acima, o aplicativo será aberto automaticamente Desenhar, que é o editor do LibreOffice para documentos imprimíveis e PDFs, e você pode alterar livremente o conteúdo do documento e adicionar novos elementos a ele usando os botões da barra de ferramentas (setas, áreas de texto, formas geométricas, etc.) e selecionando com o passe o mouse nos textos para modificar ou copiar.
Assim que as alterações forem concluídas, você pode salvar seu PDF editado selecionando o menu Envie o no canto superior esquerdo, clicando no item Exportar para formato PDF presente nele e pressionando o botão OK na janela que aparece.
Microsoft Word (Windows)
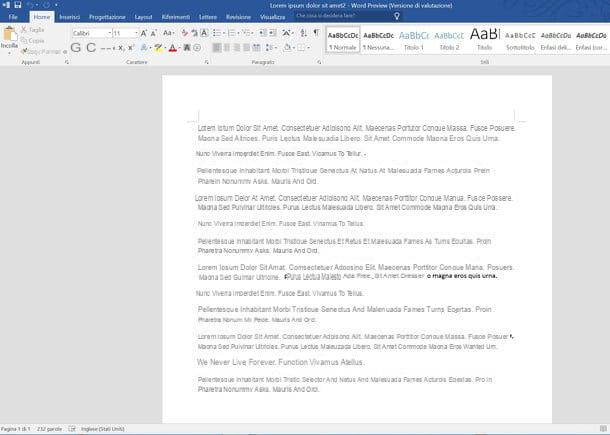
Talvez nem todo mundo saiba disso, mas Microsoft Word inclui uma função que permite que você editar arquivos PDF como se fossem arquivos comuns no formato DOC / DOCX. A formatação dos arquivos originais nem sempre é 100% preservada, mas de modo geral, bons resultados podem ser alcançados. Observe, no entanto, que isso só é possível usando um Versão do Office igual ou posterior a 2013.
Dito isso, no entanto modificar arquivo PDF em Word tudo que você precisa fazer é iniciar o programa (se você ainda não baixou e instalou no seu PC, você pode corrigi-lo consultando o meu guia), clique no menu Envie o presente no canto superior esquerdo, clique no item Apri, selecione o PDF no qual trabalhar e aceite a importação do documento.
No final do processo, você pode editar o arquivo como qualquer outro documento de texto e, em seguida, inserir o texto, formatá-lo etc. usando as ferramentas e comandos na barra de ferramentas na parte superior e nas várias guias.
Quando você terminar de editar, salve o resultado final como um PDF clicando no menu Envie o colocado no canto superior esquerdo, depois no item Exportar e na opção Criar documento PDF / XPS. Se preferir salvar o arquivo como documento DOC ou DOCX, clicando no menu Envie o escolha a opção Salvar com nome apegado a ele.
PDFill Ferramentas PDF GRATUITAS (Windows)
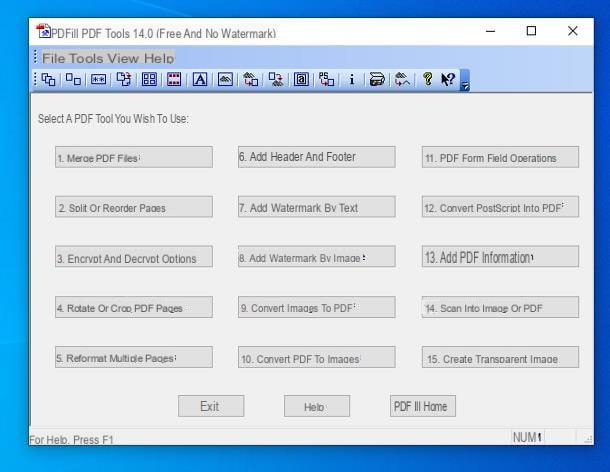
Não precisa escrever em PDFs? Em vez disso, você precisa de uma ferramenta para mesclar vários documentos em um, convertê-los e modificá-los de outras maneiras? Então tente PDFill GRÁTIS Ferramentas PDF, é uma “caixa de ferramentas” para mesclar e dividir arquivos PDF, convertê-los, girar suas páginas, aplicar marcas d'água e muito mais. É totalmente gratuito e compatível com todas as versões principais do Windows.
Para baixar PDFill FREE PDF Tools em seu PC, conecte-se ao site oficial do programa e clique no botão primeiro Faça o download agora colocado sob o título Obtenha apenas esta ferramenta e então nisso Faça o download presente na nova página que se abre.
Quando o download for concluído, inicie o arquivo .exe obtido e, na janela que é mostrada a você na área de trabalho, clique primeiro nos botões Sim e Próximo. Em seguida, coloque uma marca de seleção ao lado da voz Aceito os termos do Contrato de Licença aceitar as condições de uso do software e pressionar o botão Próximo duas vezes seguidas. Em seguida, conclua a configuração clicando nos botões Instalar e Terminar.
Se durante o procedimento for solicitado que você instale e baixe para o seu computador Ghost Script e Framework .NET, você também concorda com isso, pois sem eles o PDFill FREE PDF Tools não funciona corretamente.
Agora, inicie o programa selecionando o programa relevante link que acabou de ser adicionado ao menu Iniciar e, uma vez exibida a janela principal, selecione o botão correspondente à função de seu interesse, os que você encontra indicados abaixo.
- Mesclar arquivos PDF - permite mesclar dois ou mais arquivos PDF em um.
- Dividir ou reorganizar páginas - permite que você divida um documento ou reordene as páginas nele.
- Opções de criptografia e descriptografia - permite que você adicione ou remova a senha de arquivos PDF (não remove a senha quando aberto).
- Girar ou recortar páginas PDF - permite girar ou cortar páginas PDF.
- Reformatar várias páginas - permite alterar o tamanho, as margens e outras propriedades das páginas de um documento PDF.
- Adicionar cabeçalho e rodapé - permite adicionar cabeçalhos e notas de rodapé a documentos PDF.
- Adicionar marca d'água por texto - permite adicionar marcas d'água de texto a PDFs.
- Adicionar marca d'água por imagem - permite adicionar marcas d'água gráficas a PDFs.
- Converter imagens para PDF - permite converter uma série de imagens em um arquivo PDF.
- Converter PDF em imagens - permite converter um PDF em uma série de imagens.
- Operações de campo do formulário PDF - permite excluir, extrapolar ou tornar "planos" os dados presentes nos formulários PDF.
- Converter PostScript em PDF - permite converter arquivos PostScript em PDF.
- Adicionar informações de PDF - permite editar título, autor e outras informações de arquivos PDF.
- Digitalize em imagem ou PDF - permite digitalizar documentos como imagens ou arquivos PDF.
- Criar imagem transparente - permite que você crie imagens transparentes.
Após clicar no botão correspondente à característica de seu interesse, escolha os documentos a serem operados, ajuste as opções disponíveis, indique onde salvar os arquivos de saída e pronto.
Visualização (macOS)
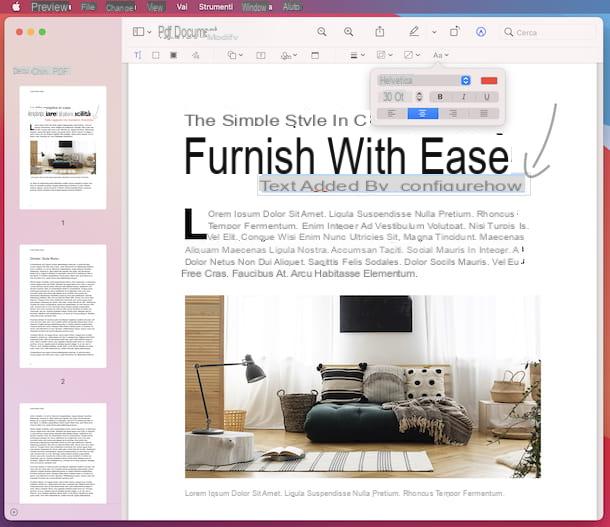
Você precisa editar arquivos PDF no Mac? Digo-lhe então que você pode ter sucesso em sua intenção mesmo usando Visualização, o aplicativo padrão de MacOS para visualizar fotos e documentos em formato PDF.
Seu funcionamento é extremamente simples. Para começar, abra o PDF no qual deseja realizar uma ação clicando duas vezes nele. Se não abrir com o Preview, clique com o botão direito nele ícone e selecione os itens Abra com> Visualizar no menu de contexto.
Agora que você está visualizando o PDF, clique no ícone de lápis que está localizado no canto superior direito, a fim de abrir a barra de ferramentas com todas as ferramentas de edição de PDFs: pressionando o botão Aa você pode selecionar o texto presente no documento clicando em T você pode adicionar texto personalizado clicando no ícone com o quadrado e círculo você pode inserir formas geométricas e setas no documento e assim por diante.
Por padrão, as alterações são salvas diretamente no arquivo original. Se você quiser salvar uma cópia diferente do documento, selecione o menu Envie o presente no canto superior esquerdo e, em seguida, o item Exportar como PDF presente nele.
Como editar arquivos PDF online
Não deseja ou não pode instalar novos programas em seu PC? Sem problemas. Como eu disse no início do tutorial, também existem soluções que permitem que você editar arquivos PDF online, agindo diretamente do navegador e de qualquer sistema operacional. Abaixo, portanto, você encontrará aqueles que, na minha opinião, representam alguns dos melhores instrumentos da categoria.
DocHub
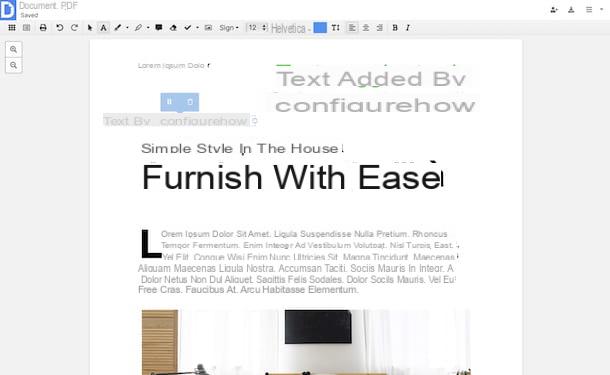
O primeiro serviço da web que recomendo que você teste se quiser editar arquivos PDF é DocHub. Ele permite que você edite vários tipos de documentos, incluindo PDFs, adicionando texto, destaques, formas geométricas e muito mais. É fácil de usar e requer a criação de uma conta para ser contratado. Basicamente é grátis, mas eventualmente também está disponível em uma versão paga (a um custo de $ 4,99 / mês) que permite desbloquear algumas funções adicionais.
Para utilizar o DocHub, acesse a página inicial do serviço e crie uma conta pressionando o botão Crie uma conta grátis e preenchendo os campos exibidos na tela com os dados necessários. Como alternativa, você pode se inscrever usando sua conta do Google. Em seguida, faça login pressionando o botão Abrir Conta localizado no canto superior direito.
Após fazer o login, clique no botão Novo Documento no canto superior esquerdo e escolha se deseja baixar o PDF do seu computador, de um dos serviços de armazenamento em nuvem com suporte (Dropbox, Google Drive, OneDrive e Box) ou via URL.
Agora que você já conhece o editor do serviço, basta selecionar as diversas ferramentas à sua disposição, disponíveis na barra de ferramentas na parte superior, para fazer as alterações desejadas no PDF. Você pode então pressionar o ícone A para adicionar texto, aquele com o escova para inserir traços à mão livre, aquele com o história em quadrinhos para adicionar comentários etc.
Assim que as alterações forem concluídas, baixe o PDF editado em seu computador clicando no ícone com a seta para baixo e o disco rígido localizado no canto superior direito e clicando no botão Baixar. Como alternativa, você pode salvar o arquivo em um dos serviços de armazenamento em nuvem com suporte, selecionando o botão relevante com antecedência.
Outras soluções para editar arquivos PDF online
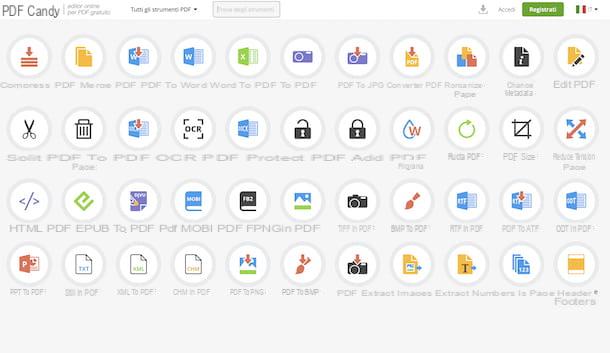
Se você pesquisar outras soluções Web para editar arquivos PDF a partir da janela do navegador, sugiro que você dê uma olhada nos serviços online que incluí na lista abaixo. Tenho certeza que, no final, você encontrará algo que o satisfará.
- Doces em PDF - é um serviço da Web gratuito e utilizável sem registro, que oferece aos usuários inúmeras ferramentas para fazer praticamente qualquer tipo de modificação em arquivos PDF: eles podem ser convertidos em outros formatos, divididos, mesclados, editados, etc. Refira-se que também oferece planos pagos (com um custo básico de 6 euros / mês) para usufruir de algumas funções adicionais.
- PDFfox - serviço online gratuito e muito fácil de usar que permite editar PDFs de várias maneiras, adicionando texto, convertendo-os, girando-os e muito mais. O registro não é obrigatório, mas com o login é possível salvar o histórico dos documentos editados.
- iLovePDF - serviço web muito fácil de usar que também oferece várias ferramentas através das quais você pode fazer alterações em PDFs. Não é obrigatório se registrar, mas permite processar apenas um arquivo por vez. Seu limite de upload é de 200 MB. Para contornar estas limitações e desbloquear outras funções extra, é necessário subscrever um dos planos pagos (com custos a partir de 6 euros / mês).
Como editar arquivos PDF no Android e iPhone
Por fim, quero apontar alguns aplicativos que permitem que você editar arquivos PDF no Android e iPhone. Existem para todas as necessidades e plataformas. Continue a ler para saber mais.
Xodo PDF (Android / iOS / iPadOS)
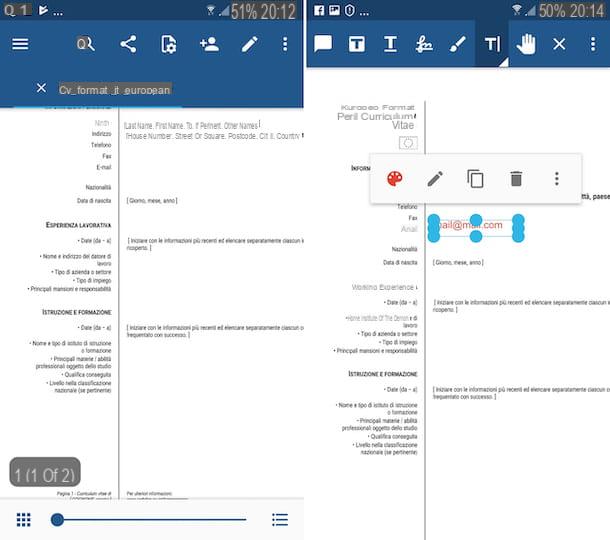
O primeiro aplicativo que recomendo que você experimente editar arquivos PDF do Android e para editar arquivos PDF do iPhone (assim como no iPad) é Xodo PDF. É um dos melhores editores de PDF gratuitos disponíveis no ambiente móvel. Ele permite que você adicione escritos, destaques, notas, setas e assinaturas para documentos e oferece suporte aos principais serviços de armazenamento em nuvem, como Dropbox e Google Drive.
Para baixar o aplicativo para o seu dispositivo, se você estiver usando Android visite a seção relevante da Play Store e pressione o botão Instalar (se você estiver usando um dispositivo no qual a Play Store não está disponível, você pode baixar o aplicativo em uma loja alternativa). Se você estiver usando ao invés iOS / iPadOS, acesse a seção relevante da App Store, pressione o botão Ottieni, então por diante Instalar e autorizar o download via ID do rosto, tocá-ID o senha dell'ID Apple. Em seguida, inicie o aplicativo tocando em seu ícone que foi adicionado à tela inicial.
Assim que a tela principal do Xodo PDF for exibida, selecione o arquivo PDF no qual deseja ir para agir, toque no ícone de lápis localizado na barra de ferramentas na parte superior e, em seguida, selecione o ícone da ferramenta que deseja usar com base nas alterações que deseja fazer: pressionando o ícone com o história em quadrinhos você pode inserir comentários naquele com o assinatura você pode inserir sua assinatura, naquele com o "T" sublinhado você pode sublinhar os textos etc.
Depois de concluir as alterações, clique no ícone de "X" localizado na parte superior e todas as alterações feitas no PDF serão salvas automaticamente.
Outras soluções para editar arquivos PDF no Android e iPhone
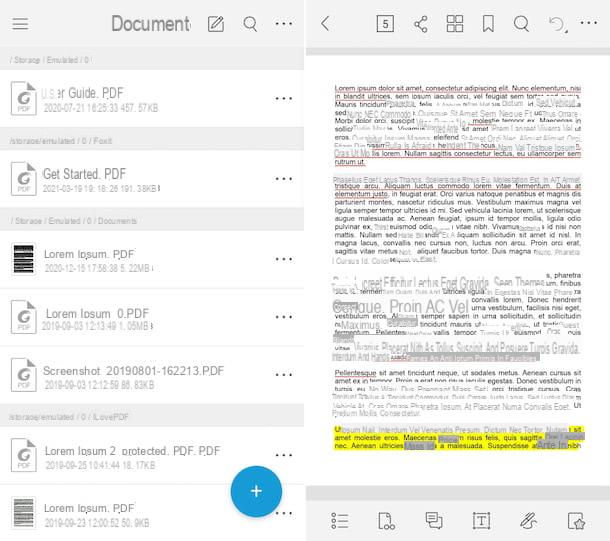
círculos outras soluções editar arquivos PDF em seu smartphone ou tablet? Em seguida, vá para os aplicativos que incluí na lista abaixo. Espero sinceramente que eles sejam capazes de satisfazê-lo.
- Foxit Mobile PDF (Android / iOS / iPadOS) - este é um ótimo leitor de arquivos PDF com recursos de edição interessantes. Ele permite que você adicione textos, destaques, notas e outros elementos a arquivos PDF. Está disponível para Android e para iPhone e iPad e é gratuito, mas algumas funções adicionais só podem ser utilizadas através de compras na aplicação (ao custo base de 11,49 euros).
- PDF Reader (Android / iOS / iPadOS) - outro aplicativo que serve como visualizador e editor de arquivos PDF. É fácil de usar, repleto de ferramentas e gratuito, mas oferece compras no aplicativo (a um custo base de € 3,49) para desbloquear recursos adicionais.
- Envie o (iOS) - é o gerenciador de arquivos padrão e gratuito do iOS / iPadOS, que talvez nem todos saibam, também oferece a possibilidade de visualizar e editar arquivos PDF, graças às ferramentas simples mas muito úteis disponíveis.
- Especialista em PDF (iOS / iPadOS) - é um dos melhores editores de arquivos PDF para iPhone e iPad. Inclui funções para adicionar texto, destaques, notas, formas geométricas e outras personalizações para documentos. A visualização de várias guias é muito conveniente, a possibilidade de exportar anotações separadamente é útil. É gratuito, mas algumas funções adicionais só podem ser desbloqueadas por meio de compras no aplicativo (a um custo de € 52,99 / ano).


























