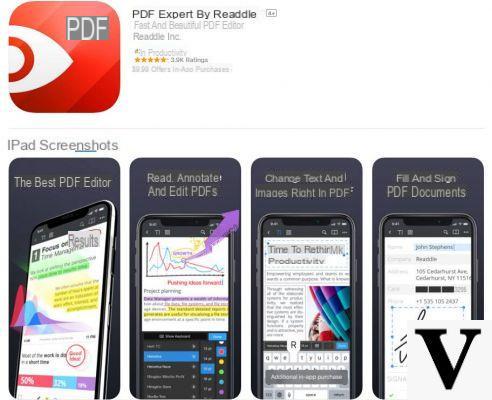
O iPhone e o iPad não são apenas um telefone e um tablet, mas também e acima de tudo ferramentas de trabalho realmente executivas. E quando se trata de qualquer tipo de trabalho, só se pode destacar a presença de documentos PDF. Felizmente, existem várias maneiras de fazer isso em dispositivos Apple modificar os documentos mencionados e hoje vamos ver como fazê-lo, aproveitando tanto o serviço gratuito disponibilizado como padrão pela mesma empresa, quanto um aplicativo de terceiros especialmente desenvolvido.
Edite PDFs no iPhone e iPad com o aplicativo Livros
O aplicativo Livros, presente por padrão em todos os aparelhos iOS e macOS, além de permitir a leitura de e-books, oferece uma conveniente ferramenta para visualizar e editar qualquer arquivo PDF. Porém, antes de começar a visualizar todas as ferramentas disponíveis, será necessário entender como importar os arquivos para o aplicativo.
Os métodos para fazer isso variam de acordo com o aplicativo ou serviço em que o PDF está, mas a simplicidade permanecerá a mesma de qualquer maneira. Vamos ver todas as etapas.
- Importe um PDF de um aplicativo de terceiros: abra o PDF a ser importado no aplicativo de terceiros, pesquise e clique no símbolo de compartilhamento (um quadrado com uma seta apontando para cima) e escolha "Copiar para Livros" (ou clique em "Abrir em" e depois em "Copiar para Livros ")
- Importe um PDF do Safari ou um anexo de e-mail: abra o PDF anexado a um e-mail ou a partir de um site Safari, clique no símbolo de compartilhamento (um quadrado com uma seta apontando para cima) e escolha "Copiar para Livros"
- Importe um site como PDF: acesse o site para ser convertido em PDF, clique no símbolo de compartilhamento (um quadrado com uma seta apontando para cima) e escolha "Livros"
- Importe uma mensagem de e-mail como PDF: Gostaria de abrir a mensagem para exportar para PDF, clicar no símbolo "Outras ações" marcado com uma seta apontando para a esquerda (abaixo), escolher o item "Imprimir", ampliar a visualização da impressão abaixo para abrir o arquivo, continuar com o símbolo de compartilhamento (um quadrado com uma seta apontando para cima) e escolha "Copiar para livros"
A importação também pode ocorrer a partir de outro dispositivo conectado com a mesma conta iCloud. Por exemplo, no Mac, basta arrastar o ícone do PDF para o próprio aplicativo Livros e automaticamente, graças ao sincronização iCloud, ele também aparecerá no iPhone e no iPad.
Edite o arquivo PDF importado
Depois que o arquivo PDF for importado para o aplicativo Livros, você pode prosseguir com a modificação. Depois de aberto, você pode realizar várias operações, incluindo: visualize todas as páginas, compartilhe o mesmo arquivo, pesquise uma palavra dentro dele e até mesmo marque uma página adicionando um marcador.
O botão de nosso interesse, entretanto, será aquele com um ícone de lápis dentro de um círculo. Clicar nele irá acessar a tela de edição com vários botões muito úteis. Da esquerda para a direita encontraremos: caneta, marca-texto, lápis, borracha, ferramenta de seleção (para mover objetos), régua e paleta de cores. Para desenhar, basta selecionar sua ferramenta favorita e usar o dedo no iPhone e, se disponível, o lápis Apple no iPad.
Além disso, clicando no símbolo "+" no canto inferior direito, você pode adicionar uma caixa de texto, sua assinatura, uma lupa e até algumas figuras já estilizadas. Para salvar, basta clicar no botão Voltar no canto superior esquerdo. Depois de salvo, você pode compartilhar ou imprimir clicando no símbolo de compartilhamento (um quadrado com uma seta apontando para cima) e escolher a opção desejada.
Edite PDFs no iPhone e iPad com o aplicativo PDF Expert
O PDF Expert é provavelmente o melhor aplicativo de terceiros para editar um arquivo PDF no iPhone e iPad. O download é gratuito e pode ser acessado diretamente na App Store. Uma vez que o arquivo PDF tenha sido importado para ele (etapas substancialmente idênticas às vistas acima), será possível: adicionar texto, inserir imagens, vincular páginas da web, áreas obscuras do arquivo e até mesmo criar algum tipo de índice. Vamos ver como fazer isso agora.
Todas as possibilidades de edição oferecidas pelo PDF Expert serão incluídas em uma única tela. Para acessá-lo, clique em "Editar PDF" centro superior. Depois de clicado, você pode continuar adicionando: texto, imagens e links. Em particular, para esta última modificação será necessário selecionar o texto ao qual o link será adicionado e clicar em "Conexão" in "Editar PDF".
Em vez disso, para adicionar o índice ao arquivo, você precisará acessar o ícone marcado por um livro. Na verdade, a voz estará presente aqui "Resumo", útil para este propósito. Este resumo pode ser modificado adicionando ou removendo páginas através do ícone de lápis com o número de páginas à direita do nome escolhido para o resumo.
Escolhendo "Anotar" o "Preencher e assinar" em vez de "Editar PDF" em vez disso, você pode adicionar desenhos feitos à mão ou preencher e assinar um contrato ou qualquer arquivo para compartilhar.
Dúvidas ou problemas? Nós te ajudamos
Lembre-se de se inscrever em nosso canal no Youtube para vídeos e outras análises. Se você quiser se manter atualizado, assine nosso canal do Telegram e siga-nos no Instagram. Se você deseja receber suporte para qualquer dúvida ou problema, junte-se à nossa comunidade no Facebook ou entre em contato conosco no Instagram. Não se esqueça que também criamos um buscador repleto de cupons exclusivos e as melhores promoções da web!


























