Envie um documento do Word via web mail
Para começar, vamos descobrir como fazer isso enviar um documento do Word por e-mail aproveitando os serviços de e-mail mais populares acessíveis pela Web: Gmail, Outlook.com e Yahoo mail. Você encontrará tudo explicado em detalhes abaixo. Como mencionado no início, o procedimento a ser realizado é bastante simples.
Gmail

Se você tem uma conta Gmail e você deseja enviar um documento do Word como um anexo, a primeira etapa fundamental que você precisa realizar é conectar-se à página principal do serviço e fazer login (se necessário) com suas credenciais. Em seguida, comece a redigir um novo e-mail pressionando o botão escrever, localizado no canto superior esquerdo.
A janela para composição de um novo e-mail será aberta (na parte inferior direita da tela). Em seguida, insira o endereço de e-mail do destinatário no campo Beneficiário e o objeto no campo objetoe, em seguida, digite o corpo da mensagem na área apropriada, aquela localizada mais abaixo.
Prossiga agora anexando seu documento do Word. Para fazer isso, clique no ícone de clipe localizado na barra de ferramentas inferior e selecione o arquivo do seu computador. Observe que os anexos com peso máximo de 25 MB.
Se você precisa enviar um arquivo Word mais pesado ou se você salvou o documento em Google drive, Serviço de armazenamento em nuvem do Google, você pode usar o último para enviar o documento. Para fazer isso, pressioneícone do google drive, que está sempre na barra de ferramentas inferior, selecione a guia Carregar na janela que se abrir, arraste o documento a ser enviado por e-mail sobre ele e clique no botão Carregar localizado no canto inferior esquerdo. Se o documento já estiver no Google Drive, selecione-o na guia Meus arquivos na janela exibida.
Para finalizar, aguarde que o carregamento dos arquivos escolhidos seja iniciado e concluído, a seguir pressione o botão submeter localizado na parte inferior esquerda da janela para redigir a mensagem. Feito!
Outlook.com
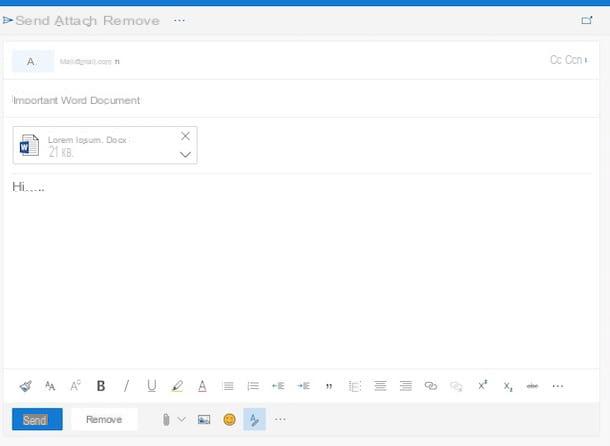
Se, por outro lado, o serviço de Web mail que você usa é Outlook.com, você pode enviar seu documento do Word como um anexo, procedendo primeiro da seguinte forma: conecte-se à página principal do serviço e faça login em sua conta (se necessário) e pressione o botão Nova mensagem no canto superior esquerdo, para começar a redigir um novo e-mail.
Assim que aparecer a tela de composição de uma nova mensagem (no lado direito da página), digite no campo A com o endereço de e-mail do destinatário e no campo Adicionar um objeto o assunto da mensagem. Em seguida, digite o corpo da mensagem na caixa abaixo.
Para anexar o documento do Word, em vez disso, clique no botão com o clipe colocado na barra de ferramentas na parte inferior e selecione o item do menu Pesquise neste computador (para obter o arquivo Word do seu PC) ou que Pesquisar locais na nuvem (para obter o documento do Word de onedrive, o serviço de armazenamento em nuvem da Microsoft). Ao fazer isso, observe que o limite de tamanho de anexo para arquivos locais é 34 MB, enquanto para aqueles carregados por onedrive é igual 2 GB.
Por fim, envie sua mensagem clicando no botão submeter localizado na parte inferior esquerda. Foi simples, não foi?
Yahoo mail
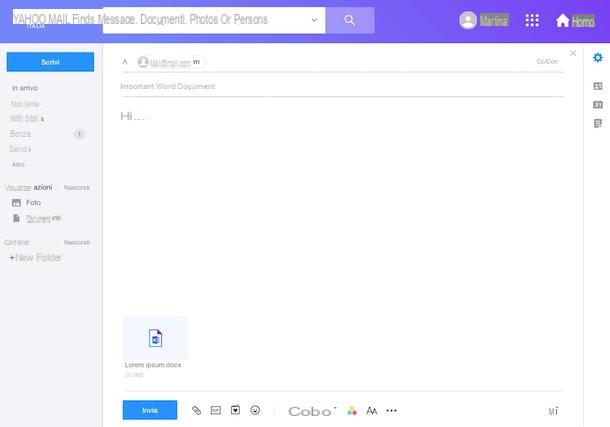
Se, por outro lado, o serviço de e-mail que você usa é Yahoo mail, para enviar um arquivo Word como anexo, você deve primeiro visitar a página principal do serviço e fazer login em sua conta (se necessário). Em seguida, comece a escrever uma nova mensagem clicando no botão escrever localizado no canto superior esquerdo.
Na tela que é mostrada a você, preencha o campo A com o endereço de e-mail do destinatário e que objeto com o assunto da mensagem. Em seguida, use o campo abaixo para digitar o corpo da mensagem.
Para anexar o documento do Word, em vez disso, clique no botão com o clipe localizado na barra de ferramentas na parte inferior e selecione o arquivo de referência em seu computador. Observe que o tamanho máximo permitido para anexos não pode exceder 25 MB.
Por fim, clique no botão submeter colocado na parte inferior esquerda da tela e seu e-mail será enviado imediatamente. Mais fácil de fazer do que dizer!
Envie um documento do Word por meio do cliente de e-mail
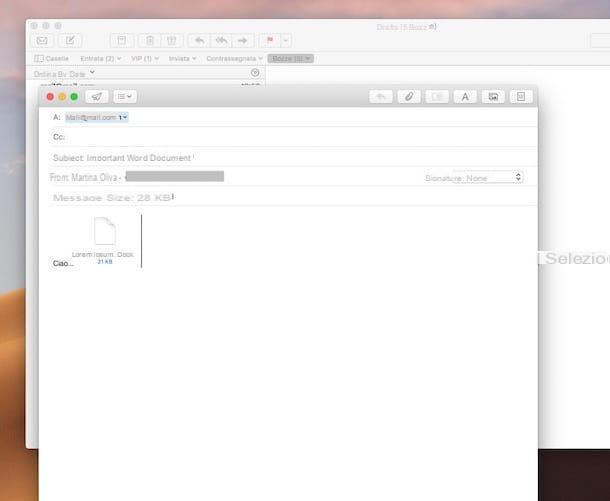
Você não costuma usar sua conta de e-mail por meio de sua interface acessível via Web e, portanto, gostaria de entender como enviar um documento do Word por e-mail usando cliente, por computador (es. Outlook no Windows e Mail por Mac) ou por smartphone e tablet (es. Gmail no Android e iOS)? Não tem problema, posso explicar como proceder mesmo neste caso.
Independentemente do software ou aplicativo usado, as operações que você precisa realizar são sempre as mesmas: inicie o cliente, pressione o botão para compor um nova mensagem (geralmente é aquele com o lápis), digite nos campos dedicados oIndirizzo e-mail do destinatário, oobjeto e corpo da mensagem e pressione o botão para Adicionar Anexos (geralmente é aquele com o clipe).
Em seguida, selecione o Arquivo de palavra salvo no dispositivo que você está usando e pressione o botão para prosseguir com otransmissão da mensagem (na maioria dos casos, é o que está escrito submeter ou com o envelope para cartas) Isso é tudo!
Soluções alternativas para enviar um documento do Word por e-mail
Se você não puder (ou não quiser) enviar seu documento do Word pelo serviço de e-mail que você costuma usar porque o tamanho do arquivo excede o permitido ou talvez porque você não tenha acesso à sua caixa de entrada de e-mail, você ainda pode ser capaz de empreender confiando em alguns ferramentas e serviços alternativos. Para saber mais, continue lendo.
Word
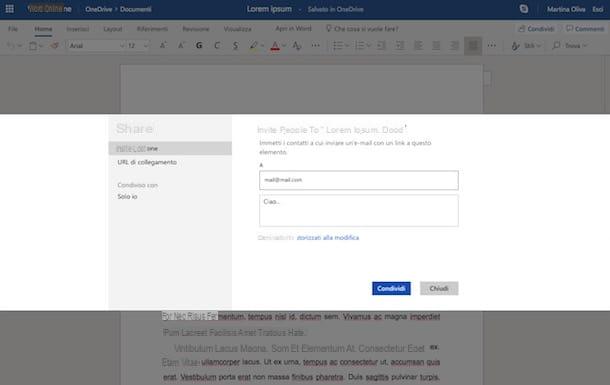
Você sabia que é possível enviar um documento DOC ou DOCX por e-mail agindo diretamente do Word (software e versão online)? Não? Bem, agora você está ciente disso e se estiver interessado também posso explicar imediatamente como fazê-lo.
Se você estiver usando oAplicativo do Word no seu computador, depois de ter elaborado o seu documento, pressiona na voz Envie o localizado no canto superior esquerdo, selecione o texto ação a partir do menu que se abre, então E-mail e a opção Enviar como anexo. Em seguida, preencha sua mensagem de e-mail com o arquivo do Word como um anexo usando o cliente em uso no seu computador. Alternativamente, você pode selecionar a opção no menu mencionado Convide usuários> Salvar na nuvem para enviar uma mensagem de e-mail com o link do documento no OneDrive para quem o deve.
Se você estiver usando ao invés Word Online, depois de redigir seu documento, clique no menu Envie o localizado no canto superior esquerdo da página, selecione o item ação no menu que se abre e, posteriormente, a opção Compartilhe com outros usuários. Na janela que agora será mostrada para você, digite o endereço de e-mail do destinatário no campo A, a mensagem que você deseja anexar ao e-mail no campo Adicionar uma breve nota e indique se deseja autorizar o destinatário a modificar ou não o documento clicando no link Destinatários autorizados a modificar e fazer sua escolha por meio dos menus suspensos relevantes. Por fim, clique no botão ação.
WeTransfer
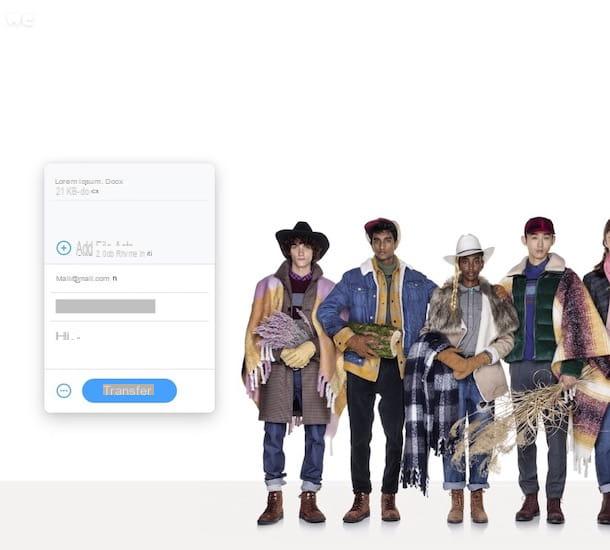
Como alternativa às soluções já mencionadas, você pode enviar seu documento do Word por e-mail, contando com WeTransfer. Você nunca ouviu falar disso? Estranho, ele é muito famoso. No entanto, vamos consertar isso imediatamente. Este é um serviço online que permite enviar arquivos com peso máximo por correio 2 GB, de graça e sem registro. Eventualmente também está disponível em uma variante paga (custa 12 euros / mês ou 12 euros / ano) que permite o envio de arquivos até um tamanho máximo de 20 GB.
Para utilizá-lo, conectado à página inicial do serviço, pressione o botão Leve-me para a versão gratuita e, na nova página exibida, clique no botão Arquivo Aggiungi (à esquerda) para selecionar o documento do Word a ser enviado pelo correio.
Em seguida, preencha os campos Envie um email para e La teu e-mail indicando, respectivamente, o endereço de e-mail do destinatário e o seu. Se desejar, você também pode digitar uma mensagem no campo apropriado mensagem.
Depois mande tudo clicando no botão Trasférisci. A pessoa para quem você enviou o arquivo pode baixá-lo pressionando o botão apropriado anexado ao e-mail que será entregue.
Filemail
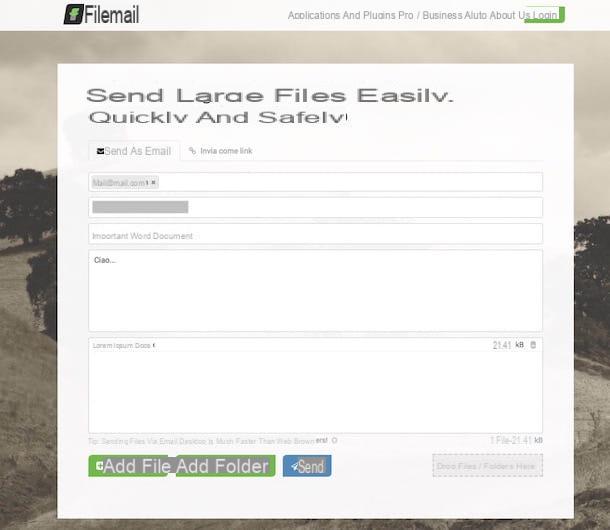
Outro serviço que pode ser conveniente para você realizar a operação abordada neste guia é Filemail. É um recurso gratuito, acessível diretamente via navegador e graças ao qual arquivos com peso total máximo de 2 GB. É muito intuitivo e funciona em qualquer navegador e sistema operacional.
Para utilizá-lo, conecte-se à página inicial do serviço e digite seu endereço de e-mail no campo Sim (email)e digite o endereço de e-mail da pessoa para a qual deseja enviar o arquivo do Word no campo A (e-mail). Em seguida, insira o assunto da mensagem no campo objeto e usar o campo mensagem para digitar uma mensagem de acompanhamento.
Agora, você precisa selecionar o arquivo que deseja enviar. Para fazer isso, clique no botão Arquivo Aggiungi localizado na parte inferior e “busca” o documento do Word do seu PC. Alternativamente, arraste o arquivo de referência para o campo Libere arquivos / pastas aqui que está localizado no canto inferior esquerdo. Por fim, pressione o botão submeter e a mensagem será enviada imediatamente.
O destinatário receberá um e-mail do Filemail e, ao abri-lo e clicar no link nele contido, ele poderá fazer o download do documento Word carregado anteriormente. De referir que o download do documento enviado pode ser efectuado no máximo dez vezes e no prazo de três dias a contar da data do upload (após o que será retirado dos servidores do serviço).
Como enviar um documento do Word por e-mail

























