conteúdo
- Informação preliminar
- Como escrever em PDF gratuitamente
- Como escrever para PDF online
- Como escrever para PDF a partir de tablets e smartphones
Informação preliminar
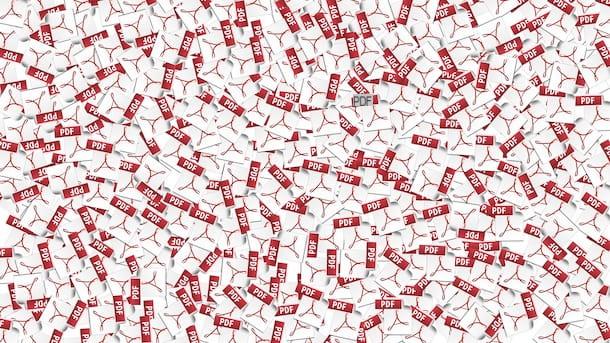
Antes de chegar ao cerne do guia, irei explicar como escrever em PDF, é meu dever fornecer-lhe algumas informações preliminares sobre o assunto.
Se você não está ciente disso, deve saber que PDFs podem ser salvos na forma de imagens ou documentos que consistem em texto. No primeiro caso, os documentos só podem ser editados adicionando novos conteúdos: não é possível modificar o texto já existente nos mesmos (pois são compostos por imagens). No segundo caso, porém, não há problemas e os textos podem ser editados livremente, de forma semelhante ao que acontece nos arquivos do Word.
Para editar totalmente PDFs salvos como imagens, você precisa recorrer às soluções OCR (sigla para reconhecimento óptico de caracteres), ou seja, ferramentas capazes de realizar o reconhecimento óptico de caracteres e que, portanto, são capazes de transformar imagens em textos editáveis. Tudo limpo? Bem, então podemos prosseguir.
Como escrever em PDF gratuitamente
Tendo feito os esclarecimentos necessários acima, vamos ao verdadeiro cerne da questão e ver como escrever em PDF de graça com algumas ótimas soluções para Windows, macOS e Linux. Teste-os agora e você verá que não se arrependerá.
LibreOffice (Windows / macOS / Linux)
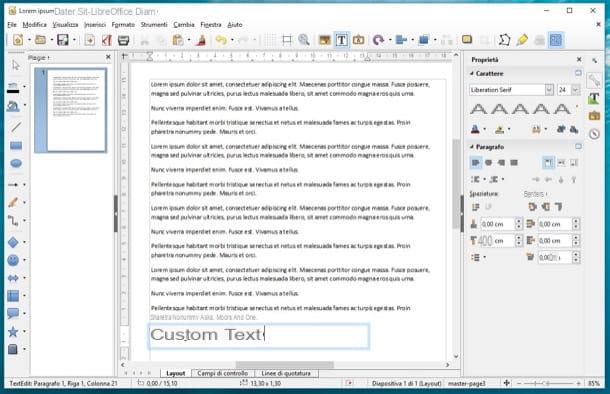
Se você precisa de uma solução completa que permite adicionar textos personalizados em seus documentos e escrever em PDFs editáveis, não pense duas vezes e instale LibreOffice.
Você nunca ouviu falar disso? Mau! É um excelente pacote de produtividade gratuito, que suporta todos os formatos de arquivo do Microsoft Office e permite que você edite PDFs adicionando texto, realces, desenhos, formas geométricas e outros conteúdos personalizados. Se os PDFs estiverem em formato de texto, também permite editar o texto existente.
O LibreOffice é lançado sob uma licença de código aberto e está disponível para Windows, macOS e Linux. Para baixar o pacote para o seu computador, visite o site oficial e clique no botão Baixe a versão xxx.
Quando o download for concluído, se você estiver usando Windows, abra o arquivo .msi obtido e, na janela que aparece na área de trabalho, pressione o botão Corre. Em seguida, clique no botão para a frente, selecione a opção Típica e pressione os botões para a frente, Instalar, Sim e final, para concluir a configuração.
Se, por outro lado, você estiver usando MacOS, abra o pacote .dmg entendi, arraste oÍcone do LibreOffice na pasta Aplicações, clique com o botão direito sobre ele e selecione o item Apri no menu que aparece. Em seguida, pressione o botão Apri na janela que aparece no ecrã, de forma a iniciar o programa que vai contornar as limitações da Apple relativamente a aplicações de programadores não certificados (operação que só deve ser efectuada no primeiro arranque). Feito isso, feche o programa completamente pressionando cmd + q no teclado.
Depois de realizar as etapas acima, sempre em Mac, acesse o site do LibreOffice novamente e clique no botão Interface de usuário traduzida, para fazer o download da tradução português do pacote (não é necessário no Windows, pois está integrado "como padrão").
Assim que o download for concluído, abra o novo pacote .dmg obtido, clique com o botão direito no executável LibreOffice Language Pack dentro, selecione o item Apri no menu que é mostrado a você e pressione os botões Apri e Instalar. Em seguida, selecione o item /Applications/LibreOffice.app na janela que aparece e clique no botão Instalar.
Se aparecer um aviso sobre as permissões, clique no botão Sim me identifique, digite o senha da sua conta de usuário no macOS e clique no botão OK (duas vezes seguidas), para concluir a configuração.
Neste ponto, independentemente do sistema operacional em uso, importe o PDF que deseja escrever para o LibreOffice clicando no botão Arquivo Apri encontrado à esquerda na janela principal do programa. Feito isso, ele abrirá Desenhar, o software suite para criar e editar documentos imprimíveis.
Você poderá editar o documento adicionando notas, preenchendo formulários, etc., usando as ferramentas especiais que você pode encontrar na barra de ferramentas visível na parte superior e lateral.
Quando estiver satisfeito com o resultado, salve o PDF editado selecionando o item Exportar para formato PDF do menu Envie o LibreOffice e é isso.
Acrobat Reader DC (Windows / macOS)
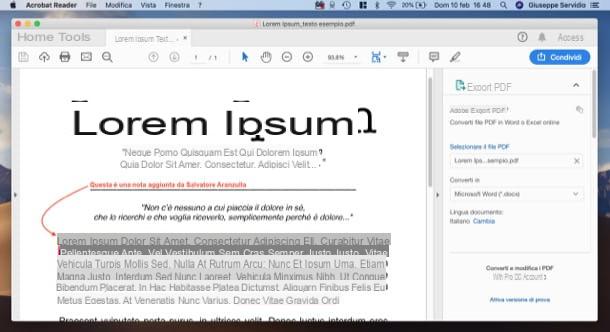
Outro software para o qual você pode recorrer escrever para PDF do PC è Adobe Acrobat DC. Como facilmente se compreende pelo próprio nome, este é o programa da Adobe, empresa que desenvolveu o formato PDF, e que permite criar e editar documentos deste tipo.
Ele está disponível para Windows e macOS e é basicamente gratuito. Algumas funções, no entanto, estão reservadas para assinantes da versão Pro, que requer a assinatura de uma assinatura paga (ao custo base de 18,29 euros / mês) e você pode experimentá-la gratuitamente por 7 dias.
Para baixar o Adobe Acrobat DC em seu computador, acesse o site do programa e clique no botão Baixe o Acrobat Reader. Quando o download for concluído, se você estiver usando Windows, abra o arquivo .exe obtido e clique no botão Sim na janela que aparece na área de trabalho. Em seguida, aguarde o download dos componentes para fazer o programa funcionar e pressione o botão Termina.
Se você estiver usando MacOSEm vez disso, abra o pacote .dmg obtido e clique duas vezes no arquivo .pkg presente na janela exibida. Em seguida, aperte o botão Continuando (duas vezes seguidas), digite o senha Ferramenta de administração do Mac e clique no botão Instalar software. Em seguida, conclua a configuração pressionando o botão perto.
Agora que, independentemente do sistema operacional usado, é mostrada a janela do Acrobat Reader DC na tela, decida se deseja tornar o software o leitor padrão para PDFs e clique no menu Envie o superior esquerdo, depois no item Apri anexado a ele e selecione o arquivo PDF no qual deseja intervir.
Em seguida, selecione a guia instrumentos e usar as funções e ferramentas oferecidas pelo programa para adicionar notas, preencher e assinar o documento, etc.
Quando as alterações forem concluídas, salve as alterações feitas no documento clicando no menu Envie o localizado no canto superior esquerdo e escolhendo o item Salvar com nome deste último.
Visualização (macOS)
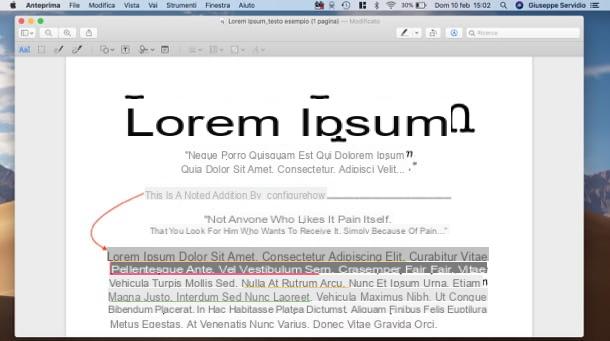
Se você possui um Mac e nenhuma das soluções que já recomendei o convenceu de uma maneira particular, você pode considerar o uso Visualização. Este é o aplicativo padrão de MacOS para visualizar e editar PDFs e imagens e, mesmo que nem todos saibam, é uma das melhores soluções gratuitas para escreva para PDF no Mac.
Para usá-lo, primeiro abra o documento que você está interessado em executar simplesmente clicando duas vezes em seu ícone. Se o Preview não for o aplicativo padrão para abrir PDFs, clique com o botão direito do mouse no ícone do arquivo de seu interesse e selecione, no menu de contexto, os itens Abra com> Visualizar.
Após abrir o documento, clique no ícone com o lápis que se encontra no canto superior direito, de forma a permitir a visualização da barra com as ferramentas de edição. Em seguida, clique nos botões anexados à barra de ferramentas em questão para adicionar texto ao documento, inserir sua assinatura etc.
Assim que as alterações forem concluídas, basta fechar o documento pressionando o botão circular com o "x" colocado na parte superior esquerda da janela. As alterações serão salvas automaticamente.
Como escrever para PDF online
Você não quer ou não pode baixar novos programas para o seu computador e gostaria que eu lhe mostrasse soluções para escreva para PDF online? Eu vou resolver você imediatamente. Na verdade, abaixo você encontrará aqueles que acredito serem os mais interessantes desse tipo.
PDFfox
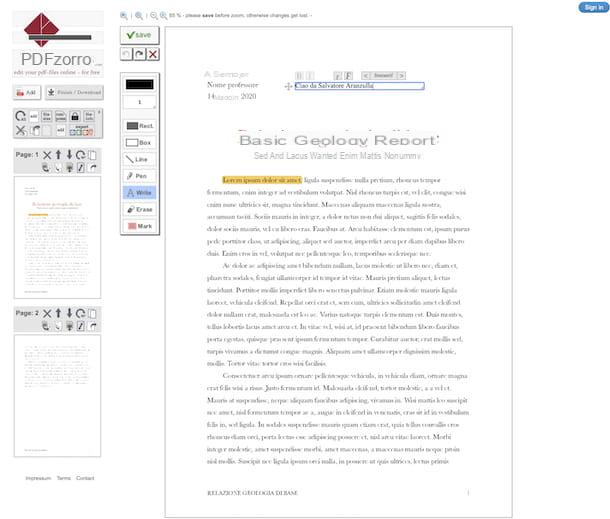
O primeiro serviço da web para escrever em PDFs que sugiro que você considere é PDFfox. É uma solução gratuita e muito fácil de usar, que permite modificar o texto já presente nos documentos, adicionar assinaturas, notas e muito mais. Note que não requer cadastro, mas com o login é possível salvar o histórico dos documentos editados.
Para usá-lo, visite sua página inicial, clique no botão Escolher arquivo e selecione o PDF que deseja editar no seu computador. Alternativamente, você pode arrastar o PDF de seu interesse diretamente para a janela do navegador, em correspondência com a caixa localizada no centro da tela. Se o arquivo estiver no Google Drive, você também pode obtê-lo clicando no link clique aqui para abrir o PDF diretamente do Google Drive.
Depois de carregado, clique no botão iniciar o editor de PDF, selecione da lista à esquerda a página do documento no qual deseja intervir e clique nas ferramentas de edição a serem utilizadas que você encontra nas caixas no canto superior esquerdo: você pode digitar seus textos com o teclado, mas também escrever livremente com a caneta virtual, adicione linhas etc.
Assim que as alterações forem concluídas, clique no botão Concluir / Baixar localizado à esquerda e escolha, pressionando os botões sempre colocados à esquerda, se baixar o PDF destacado no seu computador, se você salvá-lo em Google drive ou se deve enviá-lo por email.
Outras soluções
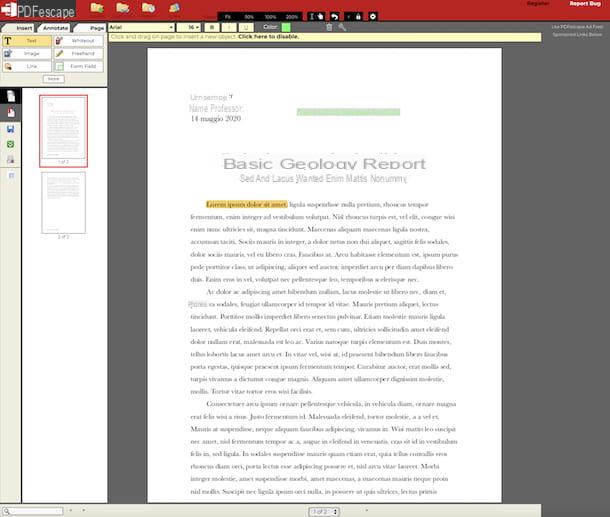
O serviço online que já propus não o convenceu de uma forma particular e gostaria de saber se existem alternativas válidas? Sim claro! Você pode encontrá-los na lista abaixo.
- PDFescape - Serviço Web gratuito que permite escrever documentos em formato PDF e fazer vários tipos de alterações, agindo diretamente a partir da janela do navegador. A única coisa a ter em consideração é que só permite fazer upload de arquivos com um tamanho máximo de 10 MB, que não deve ter mais de 100 páginas. Não há obrigação de se registrar, mas ao criar uma conta você pode manter o histórico dos arquivos editados.
- DocHub - é um serviço online que permite fazer qualquer tipo de alteração em vários tipos de documentos, incluindo PDFs. É fácil de usar, funciona em qualquer navegador e é gratuito, mas você precisa se registrar. Eventualmente, ele também está disponível em uma variante paga (a um custo de $ 4,99 / mês), o que permite que você desbloqueie alguns recursos extras.
- PDF Buddy - mais um serviço online de edição de arquivos em formato PDF, acrescentando também textos e modificando os já existentes. Basicamente, é gratuito e pode ser usado com qualquer navegador. O registro não é obrigatório, mas ao criar uma conta você pode manter seus arquivos online e desfrutar de outros benefícios. De referir ainda que é possível subscrever um dos planos pagos (com preços a partir de $ 5,99 / mês) para usufruir de funcionalidades extra.
Como escrever para PDF a partir de tablets e smartphones
Agora quero dizer quais são as melhores soluções para escrever para PDF do tablet e em smartphones. Você pode encontrá-los relatados nas etapas abaixo e podem ser usados tanto no Android quanto no iOS / iPadOS.
Xodo PDF (Android / iOS / iPadOS)
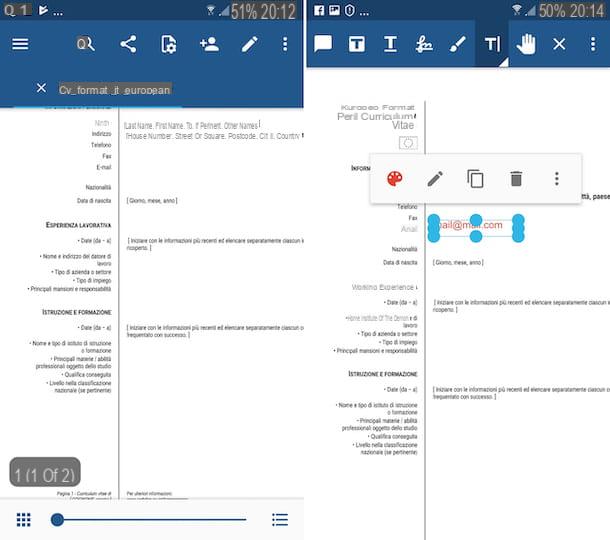
A primeira ferramenta para escrever para Android PDF e para escrever para PDF iPhone (assim como no iPad) que eu convido você a considerar é Xodo PDF. É um aplicativo gratuito que permite visualizar e editar arquivos em formato PDF, inclusive adicionando textos e modificando os já existentes.
Para baixar o aplicativo para o seu dispositivo, se você estiver usando Android, visite a seção relevante da Play Store e pressione o botão Instalar. Se você estiver usando iOS / iPadOSem vez disso, acesse a seção relevante da App Store, pressione o botão Obter / instalar e autorizar o download via ID do rosto, tocá-ID o senha dell'ID Apple. Em seguida, toque no botão Apri apareceu na tela para iniciar o aplicativo ou selecionar o relevante ícone que foi adicionado à tela inicial.
Agora que você vê a tela principal do aplicativo, selecione o documento PDF no qual deseja escrever e toque no símbolo de lápis site no canto superior direito e use as ferramentas que você vê aparecer na barra de ferramentas na parte superior para inserir textos personalizados, assinaturas, etc.
Quando as alterações forem concluídas, pressione "X" localizado na parte superior: ao fazer isso, as alterações feitas no seu PDF serão salvas automaticamente.
Arquivo (iOS / iPadOS)
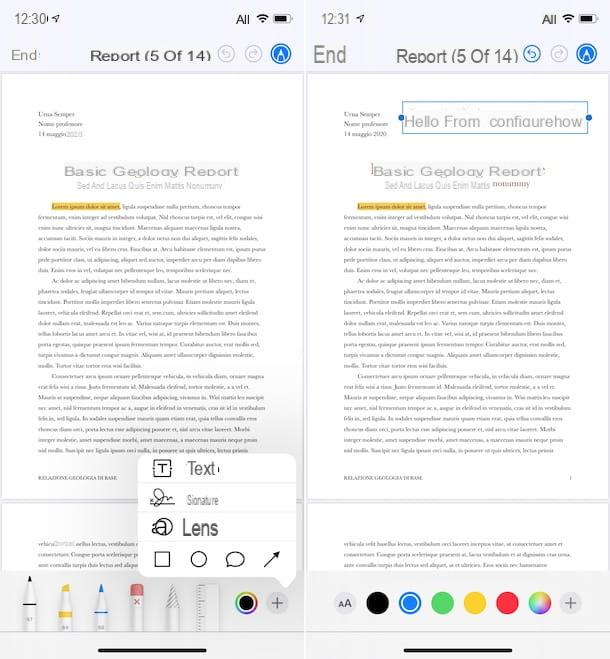
Se você tem um dispositivo iOS / iPadOS e a solução acima não convenceu de uma maneira particular, você pode aproveitar Envie o, o gerenciador de arquivos padrão dos dispositivos móveis da Apple, que talvez nem todos saibam, também permite que você faça alterações em arquivos PDF. Observe que também pode ser usado para escreva em PDF com caneta, usando o Apple Pencil do iPad.
Para poder usá-lo, inicie o aplicativo em seu dispositivo (o ícone é aquele com o fundo branco e a pasta azul) na tela inicial (se você não conseguir encontrá-lo, você pode baixar o aplicativo novamente na seção relevante da App Store), selecione a guia Massa folhada e abra o PDF em que você está interessado. Se você deseja importar um PDF para um arquivo de outro aplicativo, depois de abri-lo no aplicativo em que ele reside, toque no botão de compartilhamento e escolha a opção Salvar em arquivo no menu que aparece.
Agora que você vê o documento na tela, para poder escrever nele, proceda da seguinte forma: toque no ícone com o lápis presente no canto superior direito, pressione o botão (+) na parte inferior e selecione a opção Texto. Você também pode adicionar uma assinatura, escrita à mão, etc., usando os outros comandos disponíveis.
Quando as alterações forem concluídas, toque no item final localizado no canto superior esquerdo e todas as alterações serão salvas no documento.
Como escrever em PDF

























