Como escrever em uma imagem no Word

Se você deseja adicionar texto a uma imagem por meio do Word, deixe-me mostrar as etapas a seguir com base na versão do programa que você está usando.
O procedimento de inserção de texto em uma imagem no Word não difere muito entre o clássico Word para Windows e macOS, a versão online gratuita do aplicativo e a versão mobile para smartphones e tablets. Aqui está tudo em detalhes.
Word
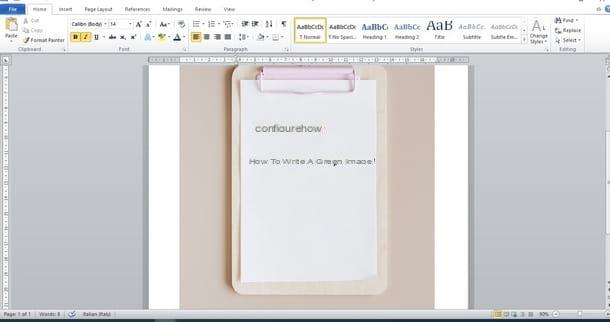
Começo contando sobre o procedimento para escrever texto sobre imagens no Word para computador. Se você está interessado, mas ainda não instalou o Word no seu computador, primeiro sugiro que leia este meu guia.
Se, por outro lado, você já tem o Word e está pronto para prosseguir, comece abrindo o programa: você pode encontrá-lo no menu Iniciar di Windows ou em Launchpad di MacOS. Feito isso, abra o documento no qual pretende trabalhar.
A partir da tela principal do software, o primeiro passo que você deve realizar é inserir a imagem na qual irá escrever posteriormente: para fazer isso, clique na guia entrar, na parte superior e, em seguida, pressione o ícone Imagem. Prossiga navegando pelas pastas do seu computador até aquela que contém a imagem ou foto a importar e, uma vez localizada, clique nela duas vezes.
Agora abra o menu Formato imagem, para acessar as respectivas opções e preferências, clique no botão Arranjo de texto e pressione no item Por trás do texto, para "dizer" ao Word para colocar a imagem atrás do texto que você vai escrever.
O que fazer agora? Praticamente nada mais do que digitar o texto. Se tudo correr bem, neste ponto você pode escrever o texto como faria em uma página em branco para ver que a escrita se posiciona automaticamente sobre a imagem, sem embrulhar ou ao lado dela.
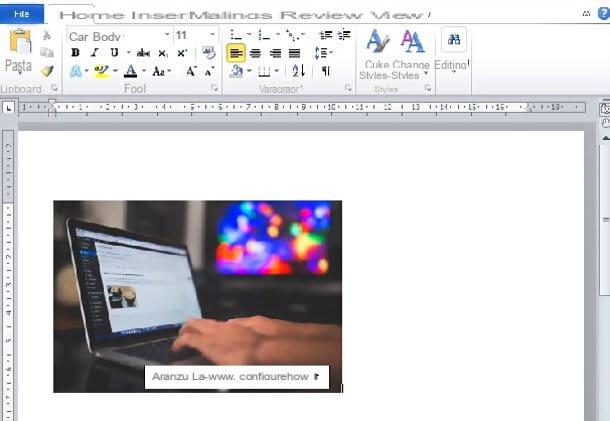
Uma segunda maneira de escrever texto sobre uma imagem no Word é inserir um caixa de texto. Esta função está sempre acessível a partir do quadro entrar, depois de clicar em Caixa de texto e preferência Desenhe uma caixa de texto.
O cursor do mouse se transforma assim em uma cruz: para desenhar a caixa, clique no ponto onde ela deve ser inserida, mantenha pressionado o clique e mova o cursor em qualquer direção. Para realmente inserir o texto, clique dentro da caixa e digite o texto normalmente. Finalmente, mova a caixa após fazer um clique longo e coloque-a sobre a imagem.
Outra maneira de adicionar texto a uma imagem no Word é usar um WordArt. Após importar a imagem, clique na aba entrare clique no logotipo WordArt e selecione o estilo e a cor de sua preferência.
Finalmente, escreva o texto a ser colocado sobre a imagem na nova caixa WordArt e mova-o para o local desejado. Muito simples, certo?
Word Online
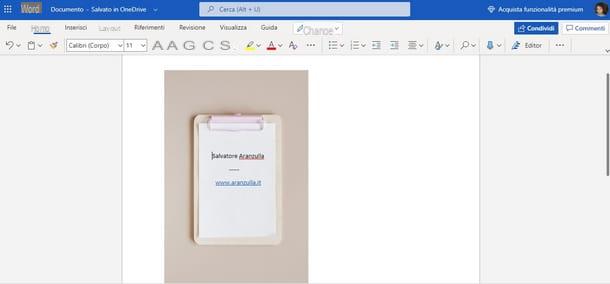
Você prefere usar Word Online por sua versatilidade e praticidade? Ótima ideia, esta versão do programa de criação de texto da Microsoft oferece muitas das possibilidades da versão para computador, inclusive adicionar texto a uma imagem, com a vantagem de ser gratuita e utilizável por todos os navegadores populares.
Para continuar, conecte-se à página de login do Word Online e faça login com sua conta da Microsoft. Na página principal do Word Online, escolha se deseja criar um Novo documento em branco, clicando no botão apropriado, ou se você carregar um existente do seu dispositivo, pressionando o item Carregar e abrir.
Na tela do novo documento, insira a imagem ou foto para escrever. O procedimento é o mesmo já visto para Word para Windows e macOS.
Para poder escrever sobre a imagem importada no Word tem que fazer duplo clique nela para aceder ao menu Imagem. Em seguida, selecione o item da barra no topo Arranjo de texto e clique na opção Por trás do texto.
Ao fazer isso, você definiu a preferência de poder escrever no documento trazendo a imagem para trás do texto, de modo que este esteja sempre em primeiro plano na imagem. Ou seja, para escrever sobre a imagem basta escrever normalmente e formatar o texto de forma a organizá-lo de acordo com as suas preferências.
Se, em vez disso, você quiser escrever algum texto dentro de uma imagem usando a ferramenta de caixa de texto ou WordArt, devo dizer que isso infelizmente não é possível no Word Online. Esses recursos estão disponíveis apenas no Word para computadores e no aplicativo Word para smartphones e tablets.
Se você quiser saber mais sobre como usar o Word Online, deixo-o com o meu guia dedicado ao serviço.
Aplicativo móvel Word
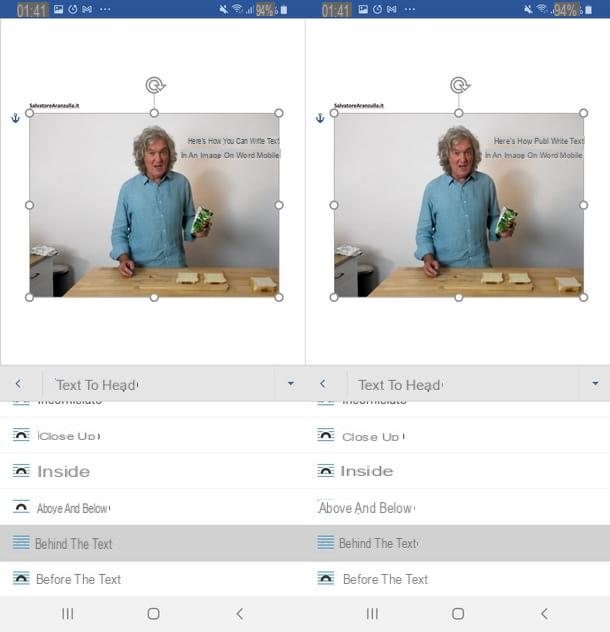
Neste capítulo, quero me concentrar em como proceder para colocar texto sobre uma imagem usando o Microsoft Word para Android (também disponível em lojas alternativas para dispositivos sem Play Store) e iOS / iPadOS. Se ainda não instalou a aplicação, deve saber que é muito simples e nada diferente do que é o procedimento normal de download e instalação. Visite os links que acabei de fornecer a partir do dispositivo de seu interesse e pressione o botão Instalar / obter (em iPhones e iPads, você pode ser solicitado a verificar sua identidade).
Gostaria de esclarecer que a aplicação Word é gratuita apenas para aparelhos com dimensões iguais ou inferiores a 10.1 ", caso contrário requer a subscrição de uma subscrição de Microsoft 365, a partir de 7 euros / mês. Também reclamo que entre smartphones e tablet, a interface do aplicativo tem uma diferença no posicionamento da barra de menu.
Na prática, nos smartphones ele está localizado na parte inferior da tela, dividido em menus suspensos especiais, enquanto nos tablets ele está posicionado na parte superior, mais semelhante à versão desktop do Word.
Prossiga, portanto, abrindo o aplicativo Word a partir do menu de aplicativos do seu smartphone ou tablet. Em seguida, escolha se deseja criar um novo documento tocando no botão com o símbolo [+], ou se deseja selecionar um existente em seu dispositivo ou em um serviço de nuvem compatível. Em seguida, pressione a tecla de símbolo caneta, para permitir alterações no documento.
Continue agora inserindo a imagem na qual deseja escrever o texto. Para fazer isso, role para baixo na seção Início de barra de ferramentas e selecione o ícone que representa umimagem, para abrir o menu de navegação da pasta e pesquisar a foto ou imagem armazenada em seu dispositivo.
Agora, importe a imagem para o Word tocando nela, e sempre por meio do barra de ferramentas, aperte o botão Arranjo de texto (reconhecível pelo ícone com uma folha pautada e um arco preto no centro). Para escrever o texto dentro da imagem, escolha a opção Por trás do texto.
Nesse ponto, se tudo deu certo, quando você começar a escrever próximo à imagem, o texto não irá para a cabeça ou para o lado da imagem, mas será colocado exatamente em cima dela.
Além desse método, você pode inserir texto sobre imagens no Word usando a ferramenta Caixa de texto presente no menu entrar. Assim que você toca nesta ferramenta, uma caixa com texto temporário é criada em seu documento do Word.
Com um toque longo na caixa, você pode movê-la para onde quiser, enquanto ao pressionar rapidamente em seu centro, você pode selecionar o item Editar texto. Escreva aqui o texto a ser inserido dentro da imagem e ajuste o tamanho da caixa com um toque longo nas bordas.
Como escrever ao lado de uma imagem no Word

Depois de explicar como escrever dentro de uma imagem no Word, deixe-me mostrar o procedimento em como escrever ao lado de uma imagem no Word.
Se você já aprendeu a escrever dentro da imagem, verá que colocar o texto ao lado dela será uma brisa, tanto de um computador, da Web quanto de smartphone / tablet. Veja como fazer.
Word
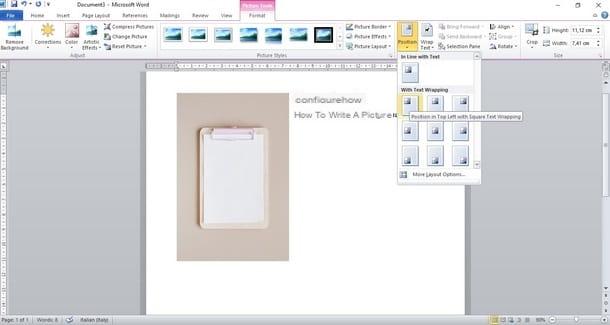
Você pretende continuar usando o Microsoft Word via Windows e macOS? Depois de abrir o programa, importe também a imagem ou foto do menu Inserir> Imagem.
Depois de encontrar a imagem, clique duas vezes nela para importá-la para o documento e, em seguida, escreva o texto a ser colocado ao lado dela e alinhe como desejar. Como? Simples: basicamente, o Word posiciona o texto seguindo a imagem, mas se você pretende alinhá-lo de forma diferente pode agir no menu Formato imagem, acessível após um duplo clique sobre ela.
A próxima etapa é clicar no ícone localização e selecione o estilo de alinhamento no menu de visualização. Por exemplo, na primeira opção o texto é alinhado à direita da imagem, na segunda nas laterais (deixando a imagem no centro) e na terceira opção o texto é posicionado próximo à esquerda.
Isso é tudo. Fácil, certo? Se estiver procurando outras maneiras de inserir texto próximo a uma imagem no Word, você pode usar as ferramentas Caixa de texto e WordArt sobre o qual já falei em um capítulo anterior.
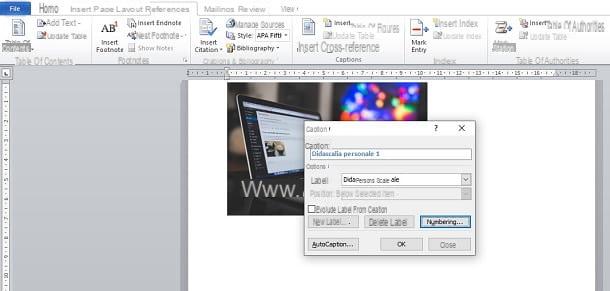
A ferramenta também é adicionada a esses métodos subtítulo. Você me pergunta como inserir uma legenda no Word? Simples, clique na aba Referências para cima, então para cima Inserir legendae digite o conteúdo da legenda na caixa Rubrica.
Claro, você também pode alterar o rótulo da legenda clicando no botão Nova etiqueta e digitando o nome do rótulo. Assim que as alterações forem concluídas, clique no botão OK confirmar. A legenda será colocada onde você deixou o cursor do texto.
Word Online
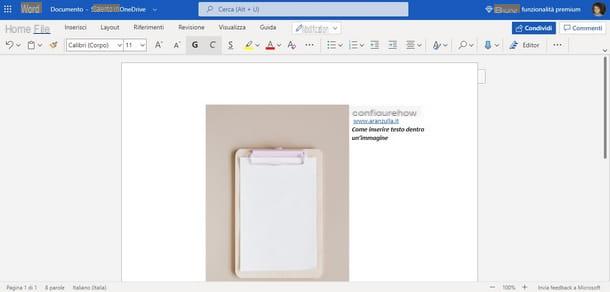
Você gostaria de fazer a mesma operação de alinhar o texto ao lado de uma imagem, mas em Word Online? Portanto, aqui estão as etapas mais importantes a serem seguidas.
Sempre comece importando a imagem para o Word Online, exatamente como expliquei antes, depois clique duas vezes nela para acessar o menu Imagem.
Agora, no menu superior, clique no botão Arranjo de texto e escolher entre os itens Enquadrado à direita o Emoldurado à esquerda para definir a posição do texto no lado direito ou esquerdo da imagem. O que fazer agora? Simples, escreva todo o texto que deseja ver posicionado ao lado da imagem.
Aplicativo móvel Word
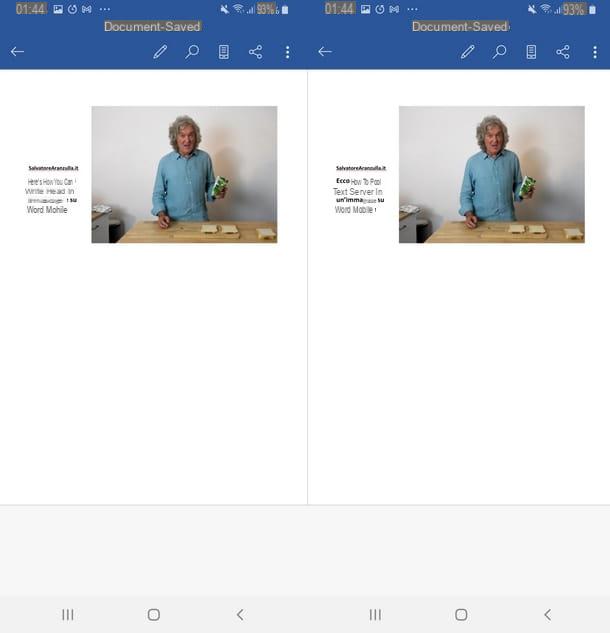
Se você está interessado em descobrir como escrever ao lado de uma imagem no Word na versão mobile, abra o aplicativo Word em seu smartphone ou tablet e insira a imagem, exatamente como visto no caso de escrever um texto na imagem, a partir do barra de ferramentas toque no botão Arranjo de texto e selecione a opção Emoldurado.
Prossiga agora escrevendo o texto que deseja colocar ao lado da imagem e, uma vez feito, ajuste sua posição dando um longo toque sobre ele e movendo-o para a parte do documento de sua preferência. O texto será colocado automaticamente nas laterais, ou acima e abaixo da imagem.
Obviamente, uma forma alternativa de inserir texto próximo a uma imagem no Word é usar a ferramenta Caixa de texto, exatamente como já expliquei a você no final deste capítulo. A diferença está em colocar a caixa ao lado da imagem e não mais dentro.
O que eu disse-lhe? Afinal, nada muito complicado! Dominar programas como o Word pode fazer a diferença na criação de conteúdo digital. Se você também concorda com esse ponto, acho que pode estar interessado em aprender mais sobre como usar o Word no seu celular e se tornar mais produtivo com esta importante ferramenta!
Como escrever em uma imagem no Word

























