Como escrever fórmulas matemáticas no Microsoft Word
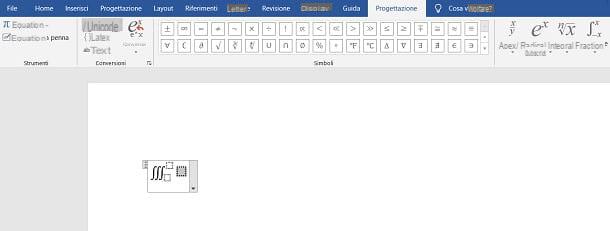
Se você quer saber como escrever fórmulas matemáticas no Word agindo a partir da versão clássica do software para Windows o MacOS, historicamente incluído na suíte Microsoft Office mas agora também disponível em uma versão autônoma, nos próximos parágrafos você encontrará todas as informações de que precisa para atingir seu objetivo.
Primeiro, comece Microsoft Word e selecione o item Envie o presente no topo. Neste ponto, decida se deseja criar um novo documento (Novo) ou abra um existente (Apri) Feito isso, vá para a guia entrar, que você encontra na área acima, e assim verá todas as ferramentas que pode integrar no arquivo.
Na secção símbolos, que você encontra à direita, é o botão Equação. Através deste recurso você tem a possibilidade de adicionar todas as fórmulas matemáticas de sua preferência. Ao lado do botão Equação, você pode notar o pequeno ícone ▼: clicando nele, você verá uma série das fórmulas matemáticas mais comuns que você pode inserir com um simples clique.
Se você quiser escrever uma nova fórmula matemática, basta pressionar a tecla Equação, para criar uma caixa de texto onde o seletor de tipo de texto está localizado no documento. Ao mesmo tempo, você também verá uma nova guia, na parte superior, chamada Projeto, que permite que você recorde todos os operadores matemáticos e expressões matemáticas de sua escolha.
No caso de você estar equipado com um dispositivo de entrada de caneta, você pode facilmente escrever as equações à mão livre pressionando a tecla Equação de caneta que você encontra dentro do cartão Projeto, pra cima.
Se a equação que você digitar for recorrente no documento, pressione o ícone ▼ ao lado da caixa de digitação da fórmula e selecione o item Salvar como uma nova equação, você encontrará a equação que acabou de salvar no menu suspenso (o ícone ▼) ao lado do botão Equação. Conveniente, certo?
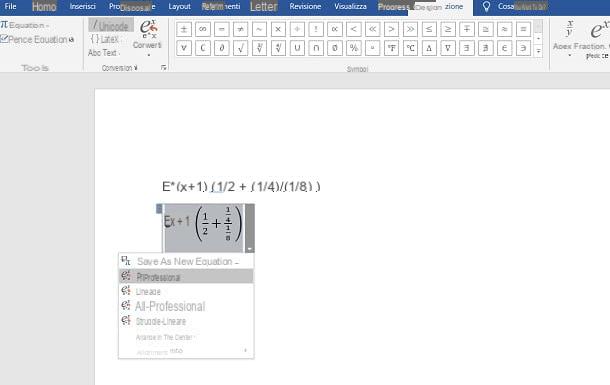
Você também deve saber que o Microsoft Word reconhece automaticamente fórmulas matemáticas de fontes externas. Por exemplo, se você quiser saber como copiar fórmulas matemáticas para o word que você encontrou na web, tudo o que você precisa fazer é copiar a fórmula da página da web.
Posteriormente, em Microsoft Word, você tem que apertar o botão Equação que você encontra no cartão entrar, acima, para inserir a caixa de texto e colar a fórmula anteriormente copiada nesta caixa, para que a Microsoft reconheça automaticamente as expressões.
Em seguida, clique no ícone ▼ ao lado da caixa de texto e pressione no item profissional, para exibi-lo corretamente.
Como escrever fórmulas matemáticas no Word Online
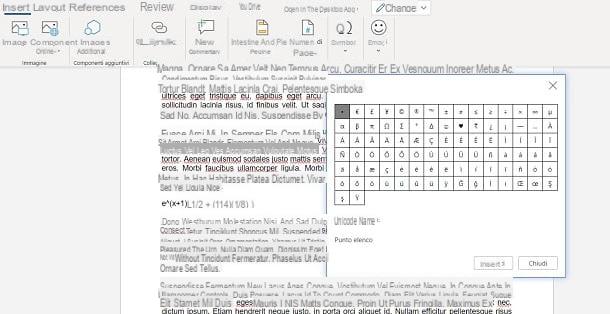
In Word Online, a versão gratuita do Word que funciona diretamente de um navegador da web, infelizmente não existem todas as ferramentas para escrever fórmulas matemáticas disponíveis na versão desktop do programa. Portanto, para atingir seu objetivo, você terá necessariamente que digitar as fórmulas como se fossem um texto normal. Você deve saber, entretanto, que alguns símbolos pertencentes aos operadores matemáticos mais comuns podem ajudá-lo a digitar as fórmulas, recuperando-as do painel apropriado.
Primeiro, faça login no Word Online inserindo as informações de login da sua conta da Microsoft. Feito isso, clique na guia entrar, que você encontra na parte superior da tela principal do Word Online, e clique no botão símbolos. Na caixa que é mostrada a você, clique no item Outros símbolos, para expandir a visualização e, na tela que acabou de abrir, você encontrará alguns dos símbolos mais comuns para usar em fórmulas matemáticas.
Portanto, digite no documento todos os elementos da fórmula que deseja inserir e aproveite a seção símbolos para adicionar os operadores matemáticos que você precisa integrar na fórmula, para torná-la o mais completa possível.
Quanto à entrada rápida de fórmulas que você encontrou em outras fontes externas, como você precisa inserir a fórmula matemática no Word Online como texto simples, tudo o que você precisa fazer é copiar e colar normalmente.
Destaque a fórmula, clique com o botão direito sobre ela e selecione o item Copiar no menu de contexto. No Word Online, clique com o botão direito em qualquer lugar do documento e escolha o item Colar no menu proposto, para colar a fórmula. Mais fácil do que isso ?!
Como escrever fórmulas matemáticas no aplicativo Word
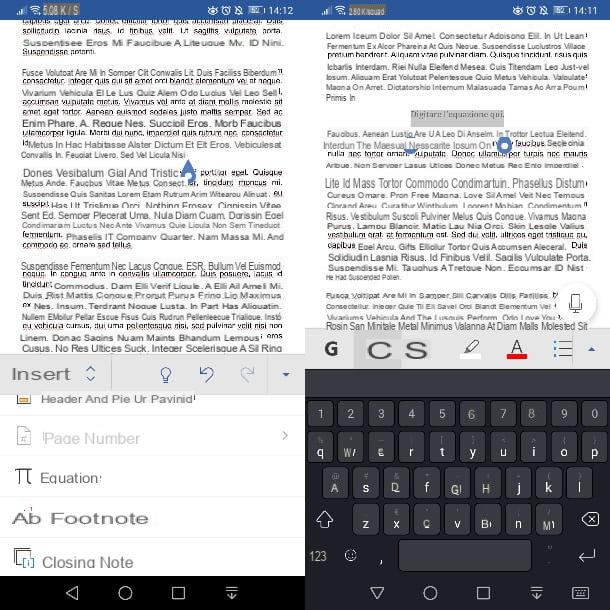
Su smartphones e comprimidoe, em seguida, baixe dois aplicativos de processamento de texto da Microsoft: Word (Android / iOS / iPadOS) e Office (Android / iOS / iPadOS) que inclui funções do Word, Excel e PowerPoint em um aplicativo. Se você tiver um dispositivo Android sem os serviços do Google, poderá instalar aplicativos do Word de lojas alternativas, conforme expliquei neste guia.
Outra coisa importante a notar é que os aplicativos Word e Office eles são gratuitos, mas, caso você tenha um dispositivo com uma tela maior que 10.1 polegadas, para usá-los você precisa se inscrever Microsoft 365 (a partir de 7 euros / mês).
Agora vamos agir. Para escrever fórmulas matemáticas usando os aplicativos da Microsoft em questão, depois de iniciá-los e abrir um documento, toque na guia entrar que você encontra na parte superior de um tablet ou no menu suspenso na parte inferior de um smartphone e pressione no item Equação, para inserir uma caixa de texto onde o seletor de texto está localizado.
Nesta caixa de texto, você pode digitar sua fórmula matemática, que será formatada com uma fonte diferente do texto principal. Infelizmente, você não tem a possibilidade de usar as ferramentas presentes na versão desktop do Microsoft Word, mas poderá usar todas elas operadores matemáticos que estão presentes no teclado virtual do dispositivo.
Quanto à inserção de fórmulas matemáticas de outras fontes no Word, tudo o que você precisa fazer é simplesmente copiar e colar. Portanto, no seu aparelho, destaque a fórmula, mantendo a pressão do dedo sobre ela. Caso a fórmula não esteja completamente selecionada, use i seletores para estender o destaque.
Feito isso, clique no item Copiar, no painel superior e volte para o aplicativo Word ou Office. Neste ponto, posicione o seletor de digitação de texto no ponto onde deseja inserir a fórmula, mantenha o dedo pressionado e toque na opção Colar. O jogo acabou!
Como escrever fórmulas matemáticas no Word

























