conteúdo
Salvar em PDF do computador
Em primeiro lugar, vamos tentar entender como salvar qualquer documento em PDF de um computador, Windows ou Mac. Para fazer isso, irei avançar imediatamente, apenas aproveite as vantagens de uma impressora virtual ou da função especial de salvar / exportar incluída em quase todos os programas usados para processamento de texto e visualização de imagens. Para descobrir já, continue lendo, você encontrará todas as informações relevantes abaixo.
Windows
Se o que você está usando é um PC com Windows 10 instalado e se está se perguntando "como faço para salvar em PDF?" Tenho o prazer de anunciar que você pode usar a impressora virtual mencionada incluída "como padrão".
Para utilizá-lo, abra o documento, a página web ou o que quiser imprimir em PDF, chame o comando imprimir do menu Envie o, selecione Microsoft Print to PDF o Salvar como PDF como impressora na janela que você vê aparecerá e inicie o procedimento de impressão clicando no botão apropriado e a seguir indique a pasta na qual deseja salvar seu PDF e pronto.
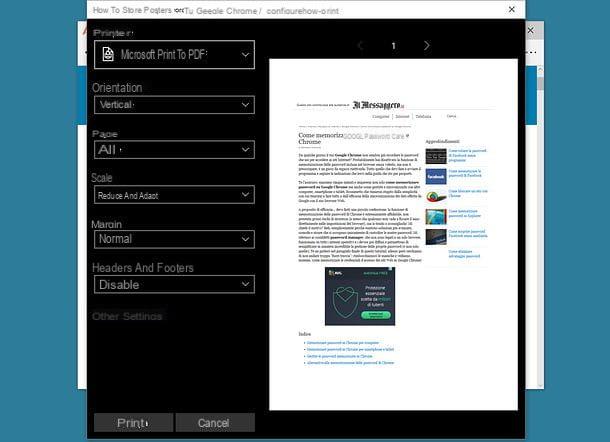
Se, por outro lado, o que você está usando é um computador com uma versão do Windows anterior a 10 instalada, lamento informar, mas… a impressora virtual não está incluída no sistema. No entanto, você pode ter sucesso em sua intenção baixando doPDF, um programa gratuito de terceiros dedicado apenas ao propósito em questão.
Para baixá-lo, conectado ao site do programa, clique no link Baixar do FileForum colocado à direita e depois no item Faça o download agora na página que você vê aparecer.
Assim que o download for concluído, inicie o arquivo dopdf-full.exe e, na janela que aparece na área de trabalho, clique no botão primeiro Instale agora e, em seguida, Sim. Se você não deseja instalar o add-in para Microsoft Office que permite acelerar o acesso ao doPDF a partir do Word, Excel, etc. mas isso não é essencial para exportar documentos em PDF, remova a marca do item Instalar add-in para Microsoft Office. Então clique em perto para concluir a configuração.
Em seguida, abra a página da web, documento ou qualquer outra coisa que você deseja salvar como PDF, chame o comando de impressão do menu Envie o e selecione doPDF na lista de impressoras disponíveis.
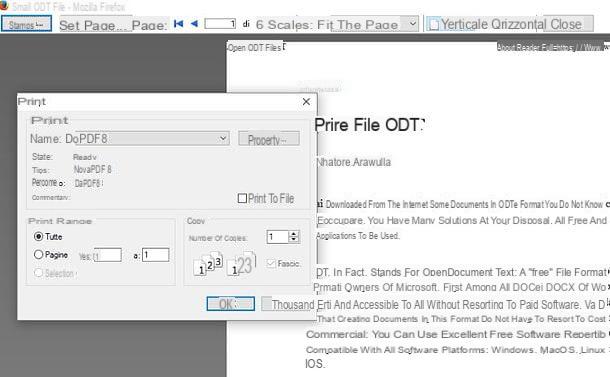
Em seguida, clique no botão Massa folhada na janela que você vê aparece para selecionar a pasta na qual deseja salvar o arquivo, indique a qualidade do arquivo do documento e clique no botão OK. E aí está!
Impressão virtual separadamente, como eu disse algumas linhas acima, quase todos os softwares de processamento de texto e alguns visualizadores de imagens integram um comando especial para salvar / exportar arquivos abertos em PDF.
Normalmente, basta clicar no item na parte superior esquerda da janela do programa, selecionar Salvar com nome ou Exportar, escolha a opção de criar um arquivo PDF, indique o local onde armazenar o documento e confirme sua escolha. Por exemplo, em Microsoft Word, Apenas clique no botão Envie osubir Exportar na barra lateral, selecione Criar PDF / XPS, escolha a pasta para a qual deseja exportar o PDF e clique em público.
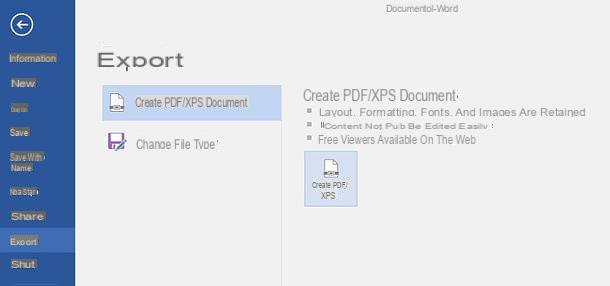
Mac
Você está se perguntando "como faço para salvar em PDF?" e você usa um Mac? Bem, mesmo neste caso você pode tirar proveito da impressora virtual que, ao contrário do que acontece no Windows, está disponível em todas as versões do sistema operacional para computadores Apple.
Para servir, abra o documento, página da web etc. você deseja transformar em PDF, chame o comando de impressão clicando no item Envie o anexado à barra de menu e selecione a opção Salvar como PDF no menu suspenso PDF que fica na parte inferior esquerda da janela que é aberta. Portanto, indique o local exato onde você pretende salvar o seu arquivo convertido e confirme a escolha feita pressionando em ressalva. Foi simplismo, não foi?
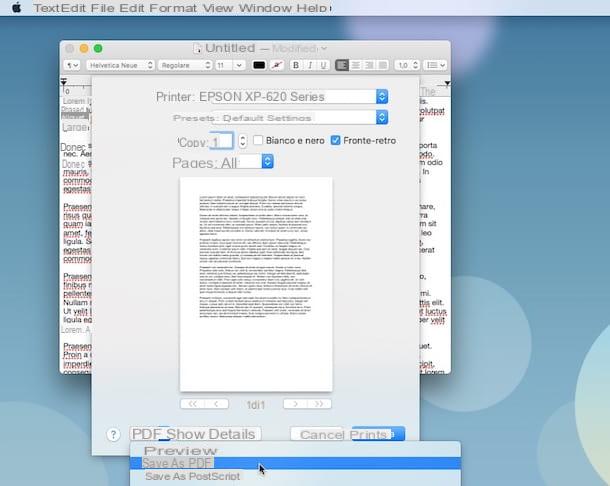
Gostaria também de salientar que, além da impressão virtual, até no Mac existe uma função anexada à maioria dos programas de processamento de texto e alguns visualizadores de imagens que permite guardar / exportar os seus ficheiros para PDF de uma forma ainda mais fácil e rápida. do que visto acima.
Para aproveitá-lo, geralmente é suficiente clicar no item Envie o presente no canto superior esquerdo da barra de menu, selecione o texto Exportar… / Exportar come, selecione PDF, indique o local exato para salvar e confirme sua escolha. Por exemplo, em Páginas basta clicar no item Envie o no canto superior esquerdo, selecione Exportar como no menu que aparece e escolha PDF. Em seguida, é necessário indicar a qualidade que o documento final deve ter no menu suspenso apropriado, clique em Depois de você…, indique a localização no computador para salvar e pressione Exportar.
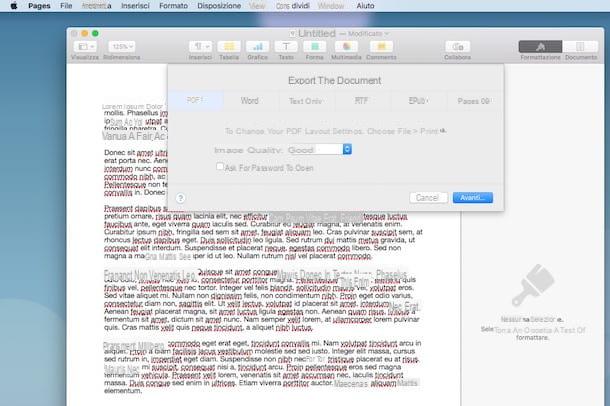
Salve em PDF de smartphones e tablets
Agora vamos passar para o lado móvel e tentar entender como salvar páginas da Web, documentos e assim por diante em formato PDF diretamente de seu smartphone ou tablet, sem ter que passar pelo computador. Encontre mais detalhes sobre isso logo abaixo.
Android
Você está se perguntando "como faço para salvar em PDF?" e o que você tem é um dispositivo Android? Nesse caso, você pode fazer tudo chamando o comando de impressão do menu de compartilhamento e selecionando a opção apropriada para salvar em PDF. Em suma, uma espécie de impressora virtual móvel.
Para ser mais preciso, o que você deve fazer para aproveitar a função em questão é abrir na tela do seu terminal o que você deseja transformar em um arquivo PDF (por exemplo, uma mensagem de e-mail), toque no botão do compartilhando (o ícone com os três pontos) ou selecione a opção ação no menu do aplicativo que você está usando e invoque o comando de impressão na janela que é aberta.
Em seguida, escolha o item Salvar em PDF ou aquele Salvar como PDF no menu de escolha das impressoras, clique no botão PDF, selecione o local exato em seu smartphone ou tablet onde você pretende ir para salvar o documento convertido e clique no botão PDF. Feito!
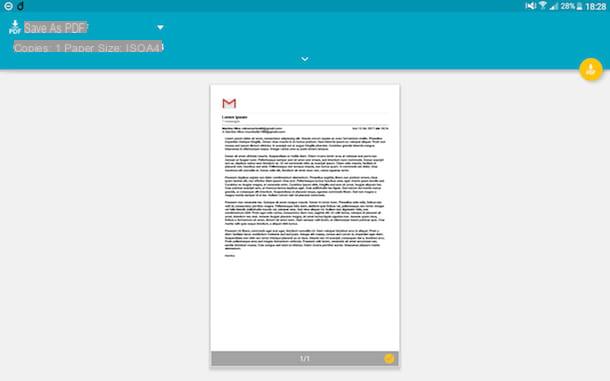
iOS
Em vez disso, no iPhone e no iPad você pode salvar páginas da web e vários arquivos em PDF, aproveitando a vantagem da ferramenta especial para criar PDFs, que pode ser acessada no menu de compartilhamento. Vamos ver com mais detalhes como proceder.
Em primeiro lugar, exiba na tela do seu iDevice o conteúdo que deseja salvar como PDF (por exemplo, uma página da web) e, em seguida, pressione o botãoícone de compartilhamento (o quadrado com a seta que sobe) e na caixa que você vê, selecione o ícone Criar PDF que está na segunda linha de ícones (se você não puder ver imediatamente, deslize para a esquerda).
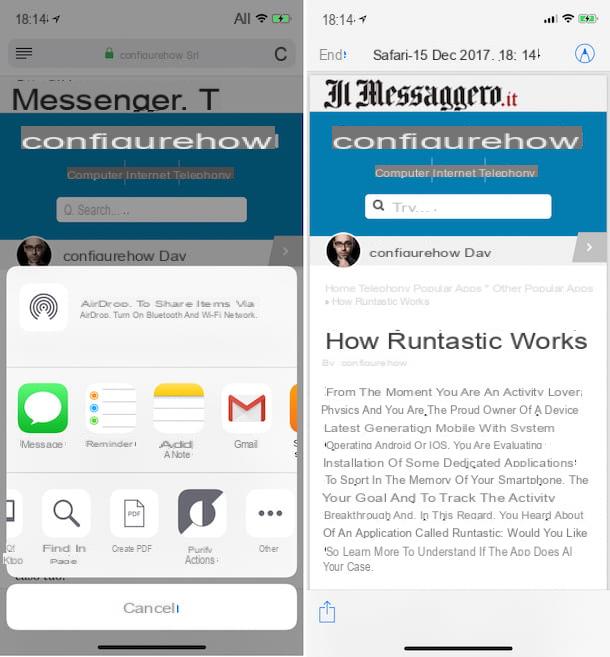
Pressione o ícone novamente compartilhando na nova tela você verá aparecer e escolher se deseja importar o documento para outro aplicativo a partir do menu que aparece ou se deseja salvá-lo em Arquivo, Dropbox ou outro usando a caixa apropriada que é exibida na tela. Mais fácil do que isso?
Se for necessário, gostaria de salientar que, antes de salvar o documento em PDF, você também pode fazer qualquer alteração, adicionando destaques, notas e muito mais. Basta pressionar o botão com o lápis presente na tela que é mostrada a você imediatamente após escolher a opção Criar PDF.
Salvar em PDF da web
Para finalizar, quero falar com vocês sobre uma ferramenta que, independente do tipo de dispositivo em uso e sua plataforma, você pode usar para salvar praticamente qualquer tipo de arquivo em formato PDF simplesmente agindo de forma direta e confortável a partir da janela do navegador. . CloudConvert, um serviço online gratuito para conversão de arquivos em vários formatos: vídeos, imagens, músicas, ebooks, textos e assim por diante, incluindo PDFs, é claro.
É muito rápido no processamento de dados, permite atuar sobre vários elementos simultaneamente, não possui limites de upload e é altamente intuitivo. A única coisa a se levar em consideração é que, como pode ser facilmente entendido, para utilizá-lo é praticamente imprescindível ter uma conexão de Internet ativa e funcionando no dispositivo utilizado.
Para usá-lo, conectado à sua página inicial, clique (ou passo, se você estiver operando de um celular) no botão Selecione os arquivos que você vê no centro da tela e selecione o arquivo (ou arquivos) que você pretende transformar em PDF. Você também pode selecionar o arquivo para agir a partir de um URL específico, do Dropbox, do Google Drive, do OneDrive ou do Box, pressionando o ícone em forma de seta apontando para baixo e, em seguida, escolher a solução que mais lhe interessa no menu que aparece.
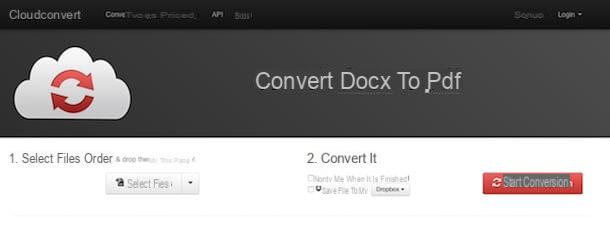
Após realizar as etapas acima, pressione o botão Iniciar conversão, aguarde até que o arquivo seja convertido e baixe o PDF final selecionando o botão de download que aparece ao lado do nome do documento.
Se você quiser, antes de clicar no botão Iniciar conversão você também pode marcar a caixa ao lado do texto Avise-me quando terminar para receber uma notificação específica quando a transformação em PDF for concluída. Se quiser, você também pode marcar a caixa Salvar arquivo no meu e escolha Dropbox, Google drive, onedrive o Caixa para salvar o arquivo convertido em um dos serviços de armazenamento em nuvem em sua posse e compatível com CloudConvert.
Assim que o procedimento de conversão for concluído, você verá o botão aparecer na tela baixar. Clique nele para baixar imediatamente o documento PDF que acaba de ser devolvido a você.
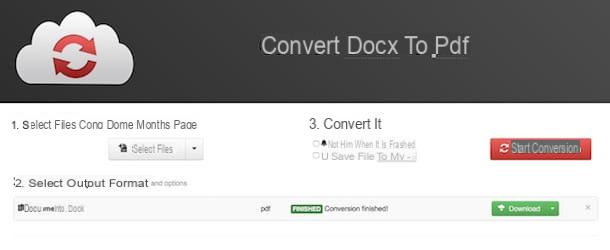
Por fim, gostaria de salientar que, se necessário, antes de iniciar o processo de transformação de seus arquivos em PDF, você pode optar por mesclar vários elementos em um único documento. Para fazer isso, basta selecionar os arquivos que você pretende atuar antes de iniciar o procedimento de conversão, expandir o menu suspenso fundir tudo em um localizado no canto inferior direito e selecione o item PDF do mesmo. Em seguida, você terá que organizar os ícones de seus arquivos na ordem em que deseja que sejam respeitados no documento de saída.
Como eu salvo em PDF

























